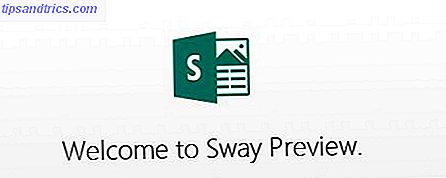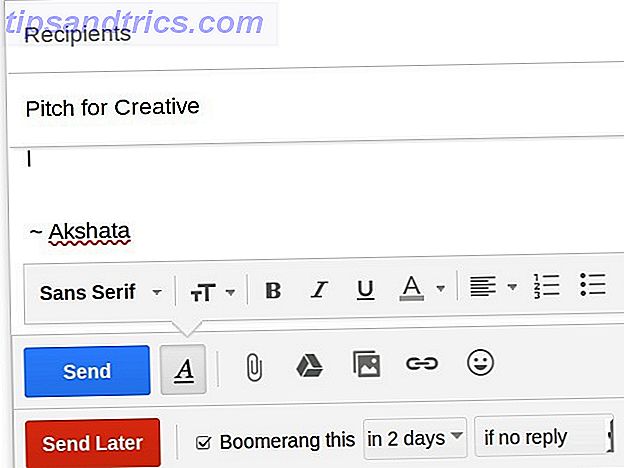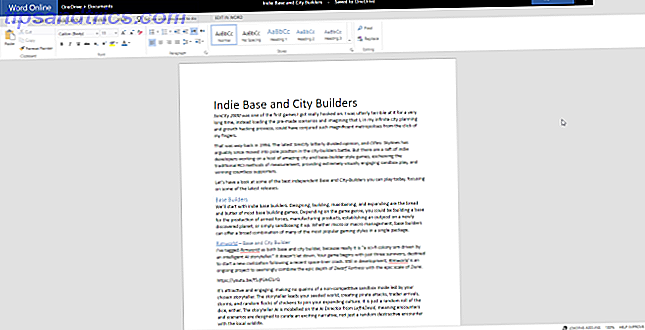Uanset om du ønsker at forklare følsomme oplysninger, eller du vil anvende en effekt på dit billede, gør Photoshop's robuste blur-funktioner nemme at gøre.
Sådan sløres ud følsomme oplysninger
Hvis du vil udslette et afsnit af dit billede, skal du gøre følgende:
- Åbn markeringsværktøjet (tastaturgenvej M ). Markeringsværktøjet er standard til et rektangel, men du kan ændre det til en ellipse, en enkelt række eller en enkelt kolonne.
- Træk markeringsværktøjet rundt på den del af dit billede, du vil sløre.
- Gå til Filter > Blur, og du vil se 10 forskellige typer Blurs. Nogle af udvisningsindstillingerne er grundlæggende, mens andre giver dig mulighed for at bestemme styrken af uskarpheden ved hjælp af en skyder.
Hvis du vil udslette nogen ansigt, kan du bruge Lins Blur .
Hvis du vil sløre en kortplacering eller tekst, kan du vælge Gaussian Blur . Med Gaussisk sløring, jo højere Radius i indstillingerne bliver, jo mere sløret bliver billedet. Der er ingen fejl eller ret mulighed. Eksperimenter med hver enkelt og se, hvad der virker bedst for dig.
En anden mulighed for at skjule følsomme oplysninger er at gå til Filter > Pixelate > Mosaic .
Hvis du vil sløre hele dit billede, skal du springe over de første to trin og bare gå direkte til filterindstillingen og vælge den type sløring, du vil anvende.
Sådan appliceres en uskarphed på billeder
Hvis du vil oprette en falsk bokeh-effekt eller sløre bare en del af dit billede eller oprette en lav dybdeskarphed. Sådan opretter du en sløret baggrundsvirkning i Photoshop Sådan opretter du en sløret baggrundseffekt i Photoshop Du kan efterligne den uskarpe baggrundsbokeh-effekt af en DSLR i Photoshop med et enkelt værktøj på to minutter fladt. Læs mere, der er et andet sæt værktøjer til brug i Photoshop. Den nemme måde at gøre dette på er at åbne dit foto i Photoshop og gå til Filter > Blur Gallery . Der ses der yderligere fem muligheder i forbindelse med billedredigering:
- Field Blur: Denne indstilling bruges, hvis du vil sløre baggrunden. Når du først vælger indstillingen, placeres den en knap, hvor uklarheden vil forekomme. Du kan tilføje en anden nål, og juster uklarens styrke til nul. Objekter inden for radius af den første pin vil være sløret, men objekter inden for den anden pins radius vil være i fokus.
- Iris Blur: Du vælger en cirkel for at forblive i fokus, og resten af billedet er sløret. Du kan justere cirklens form og størrelse, og blurens styrke.
- Tilt-Shift Blur: Efterligner stilen på tilt-shift-kameraer, blæser denne stil øverst og nederst på dit billede. Det bruges ofte til at oprette falske miniaturebilleder. Du kan justere størrelsen på de slørede områder og kan rotere dem, samt justere styrken af sløret.
- Path-Blur: Du kan tegne en bestemt sti, langs hvilken blur vil følge. Denne mulighed giver en illusion af bevægelse i et stillbillede.
- Spin-Blur: Det slørede område er defineret af en cirkel og efterligner bevægelsen af et objekt, der spinder, når et billede tages.
For at skabe en lav dybdeskarphed, der efterlader dit motiv i forgrunden i fokus og sløret baggrunden, skal du først oprette et maskelag. Med Adobe Photoshop 2018 er dette en meget nemmere proces takket være selekterings- og maskeringsfunktionen, som du kan finde ud af mere om her Adobe Photoshop CC 2018: 9 Fantastiske nye funktioner Adobe Photoshop CC 2018: 9 Fantastiske nye funktioner Photoshop CC 2018 er her ! Og det har nogle fantastiske nye funktioner. Klik for at se ni funktioner, der ændrer den måde, du bruger Photoshop. Læs mere .
Se videoen nedenfor for at se metoden i aktion:
Hvad er din foretrukne metode til at udslette dele af dit billede i Photoshop? Lad os vide i kommentarerne.