
Hvis Microsoft Office havde været et land, ville det have været det tredje mest folkerige land i verden. 1, 2 milliarder mennesker, der bruger en enkelt pakke apps, er skræmmende. Og de "taler" 107 sprog!
Denne vejledning er tilgængelig til download som en gratis PDF. Download Sådan oprettes professionelle rapporter og dokumenter i Microsoft Word nu . Du er velkommen til at kopiere og dele dette med dine venner og familie.Men lige nu taler du og jeg på engelsk, og vi skal tale om det mest populære værktøj i Microsoft Office arsenalen - Microsoft Word 2016 .
Denne dokumenteditor bruges til at skrive en række dokumenter. Fra en simpel ansøgning til det nødvendige CV. Fra en almindelig spandliste til et kontor memo. Vi tror vi kan arbejde med Word. Men det er når vi sætter os ned for at skrive en seriøs professionel rapport, opdager vi en vigtig kendsgerning.
Professionel rapportskrivning har brug for et andet sæt færdigheder.
Så spørg dig selv dette - kan du gøre springet fra et enkelt dokument til en lang rapport? Kender du alle Microsoft Word-funktionerne 9 Tips til at lære alt om Office 2016 9 Tips til at lære alt om Office 2016 Microsoft Office 2016 er blandt os. Hvordan mester du den nyeste version af hensyn til din produktivitet? Vi tipper dig til de bedste links til Office-læring. Stjæl en march med disse ... Læs mere, der vil hjælpe med at håndtere dette store dokumentprojekt? Kan du samarbejde om arbejdet med andre holdmedlemmer?
Du kan være en studerende, en lille virksomhedsejer eller en kontorist ... du skal oprette en rapport eller et professionelt formateret dokument af en eller anden art. Denne MakeUseOf vejledning hjælper dig med at opdatere dine teknikker og skærpe din design tilgang.
I denne vejledning:
Skrivning af en rapport - Introduktion | Rapportchecklisten
Nyttige Microsoft Word Tools - Indsæt Special | Forsker | Frys dele af dit dokument
Arbejde med layout og design - Intro | Cover Page | Indholdsfortegnelse | Header og footer | Sidetal | Font Styling | Paragraph Styling | Side Breaks | Stilarter og temaer | Undertekster | Hurtige Dele | Side grænser
Referencer og samarbejde - Indeks | Bibliografier | Cross-referencing | Kommentarer
Afslut din rapport - Signaturer | Vandmærker | Læs kun | Udskriv til PDF
Det næste trin - Konklusion
Skrivning af en rapport
Rapportskrivning indebærer forskning og derefter publicering af resultatet af analysen. I den professionelle verden er "udseendet" eller udseendet af det, du offentliggør, afgørende. Det øjenværende endelige resultat kunne forbrænde dit omdømme og forbedre dit personlige mærke.
Trinene nedenfor vil håndtere dig gennem ekspertfunktionerne i Microsoft Word 2016. Brug meget tid på en plan. Start med disse retningslinjer ...

Trin 1: Beslut formålet
Før du begynder rapporten, skal du først vide hvorfor du skriver det i første omgang. Rapporter er af mange slags, men de er enten ment at informere eller overtale. Det kan tænkes at beskrive en teknisk proces, dele baggrundsinformation eller vise fremskridt på et projekt.
Spørg dig selv - hvad og hvorfor . Dette vil hjælpe dig med at destillere formålet med det ene hovedpunkt og holde fast ved det i stedet for at ramle på med unødvendige detaljer.
Trin 2: Identificer din målgruppe
Den anden vigtige overvejelse er at evaluere dit publikum. Vil de kunne forstå, hvad du taler om? Er der forskellige niveauer af læsere, der vil læse rapporten? Læsernes kendskab til emnet vil i høj grad påvirke de oplysninger, du skal medtage.
Beslut dig om det primære publikum, og skriv derefter rapporten på et passende teknisk niveau. Det sekundære publikum kan understøttes med supplerende oplysninger i slutningen af rapporten.
Trin 3: Kend dit emne
Du skal vide, hvad du taler om. Så undersøge emnet, og medtag alle relevante oplysninger for at bevise dit punkt. Sørg for at komme til en konklusion baseret på fakta og ikke personlig mening. Oplysningerne skal være korrekte, aktuelle og velkendte.
Brug også en række forskellige ressourcer som tidsskrifter, avisartikler, bøger, hjemmesider, brochurer, rådata, årsrapporter og taler til at hjælpe med at understøtte dit punkt. Bare hold dig ikke til Wikipedia.
Trin 4: Skitsere rapporten
Du har gjort forskningen. Der er masser af oplysninger, der venter på at blive skrevet og trykt. Men vent! Må ikke drukne før du kommer ind i vandet. Klargør den endelige oversigt over rapporten, som vil være diagrammet for waypoints, der hjælper dig med at navigere fra start til slut. Skitse er tegningen. Det vil give dig en fugleperspektiv over jorden og vise dig også, hvor du skal udfylde detaljerne.
Opbygningen af en ideerapport kan indeholde følgende elementer:
- Titel side
- Executive Summary
- Indholdsfortegnelse
- Introduktion
- Rapportens krop
- Konklusion
- anbefalinger
- bilag
- Bibliografi og referencer
Microsoft Words dokumentoversigt er en kraftfuld funktion, der kan hjælpe dig med at organisere et dokument, inden du begynder at fylde det med forskning. Udnyt brainstorming og mind-mapping skabeloner 8 MS Word skabeloner, der hjælper dig Brainstorm & Mind Kortlæg dine ideer hurtigt 8 MS Word skabeloner, der hjælper dig Brainstorm & Mind Kort dine ideer hurtigt Gratis Word skabeloner handler ikke kun om smukke dokumenter, perfekte genoptagelser, og omslagssider. De kan være afgørende for brainstorming og mind maps også. Her er otte Word-skabeloner til dine ideationsbehov. Læs mere også.
Trin 5: Skriv, Rediger, Proofread og Finish
Når du har struktureret din rapport, er det tid til at udfylde overskrifterne med indhold. Jeg personligt finder det bedst at tackle en lille smule af hver sektion, og så masser det op med information. Du kan gøre det, hvis du vil, eller afslutte hvert afsnit, når du går ned i rapportstrukturen. Sørg for at fokusere på at præsentere dine ideer og bruge støttende beviser i stedet for stavning og grammatik først. Skitsere dit argument og skriv et par sætninger, der uddyber dine hovedideer. Hvis du finder noget værd at citere, citere det.
Når hovedparten af din tekst er skrevet, er det nu tid til at læse det og sørge for, at det flyder godt. Sørg for at styre læsernes forståelse med overgangsord som "Denne information viser ...", "Med andre ord ...", "Tilsvarende ..." og fremhæve relevante og centrale punkter.
Endelig bruge tid til at korrekturlæse, se efter grammatik og stavekontrol Hvordan stave og grammatik Tjek Microsoft Word Hvordan stave og grammatik Tjek Microsoft Word Du kan tilpasse Microsoft Words indbyggede stave- og grammatikkontrolværktøjer til at opfylde dine behov. Du kan endda bruge AutoCorrect for at fremskynde din skrivning. Læs mere, og dobbeltkryd alle relevante oplysninger og dens logiske strøm. Det er bedst at forlade mindst en dag for at kontrollere og korrekturlæse dit arbejde. Forsøg ikke at redigere det lige efter du tror, du er færdig, da du vil være glad for at gå glip af, hvad du har skrevet. Få lidt søvn og prøv det næste dag.
Rapportchecklisten
Inden du går og sender eller afleverer din rapport, som du har arbejdet så hårdt på, skal du sørge for at have gjort følgende:
- Afsluttes titelsiden med titlen, dit navn, datoen, hvem rapporten er til og en mulig beskrivelse af, hvad rapporten vedrører.
- Indholdssiden har passende overskrifter, og siderne er korrekte.
- Sørg for, at introduktionen dækker nøglepunkter, omfanget af rapporten og det mål, det ønsker at møde.
- Du har tilføjet billedtekster over tabeller og under billeder / grafer.
- Viser indholdet af rapporten oplysningerne på en klar måde, logisk, faktuel, ophold på emne, er til punkt?
- Konkluderer konklusionen resultaterne, omstiller hovedideens, og indeholder ikke nye oplysninger?
- Er overskrifterne og underoverskrifterne tydeligt mærket?
- Er citater relevante, up-to-date og korrekt henvist?
- Har du brugt sideskift, hvor det er relevant?
Lad os nu lancere Microsoft Word og tage dig igennem de funktioner, der vil hjælpe dig sammen med udkastet til din rapport og præsentere det som et professionelt dokument.
Nyttige Microsoft Word-funktioner til rapportskrivning
Tag disse som bid-størrelse tips og mestre dem en efter én.
Microsoft Word er en stor howitzer med mange møtrikker og bolte. Lad os fokusere på de vigtigste færdigheder og de værktøjer, du skal planlægge, forberede og præsentere den professionelle rapport. De Microsoft Word-funktioner, vi vil dække nedenfor, er også produktivitetsgenveje, der gør dit job lettere.
Tip! Brug Microsoft Word 2016s "Tell me" -assistent til at lære mere om nye funktioner i Office-pakken.
Lad os starte med tre foreløbige værktøjer ...
Brug Indsæt Special
For de fleste af os, når vi skal kopiere tekst eller et billede til Word, gør CTRL + V genvejen bare fint. Men nogle gange vil vi muligvis indsætte de kopierede data i et andet format, f.eks. Excel-data som et billede. Med indstillingen Paste Special kan du kassere eller angive formatet, når du indsætter et billede, præsentationsdata, tabel eller objekt fra ethvert andet program til Word.
Du vil arbejde meget med Excel-tabeller og diagrammer i et professionelt dokument.
Hvis du bare kopierer, hvad du vil, og klikker på at indsætte, vil du bemærke, at det vil indsætte dataene som tabeller. Men hvis det er et stort område af celler, du vil indsætte, og du ikke vil redigere det, skal du muligvis indsætte det som et billede, med den ekstra mulighed for at redigere den.
I Microsoft Excel: Vælg og fremhæv de celler, du vil kopiere> Tryk på CTRL + C.
I Microsoft Word: Gå til startside> Indsæt> Indsæt special . Vælg Indsæt special, og vælg Microsoft Office Excel-regnearkobjekt i dialogboksen.
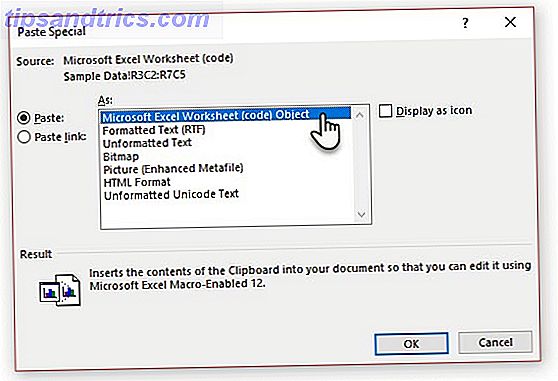
Du kan ændre størrelsen på dataene, da det var et billede, og hvis du dobbeltklikker, vil du kunne redigere værdierne. Du kan ændre bordet eller diagrammet og redesign det. Og hvis du opdaterer dataene i diagrammet eller tabellen i Excel, kan du automatisk opdatere diagrammet i Word.
Prøv også højre-klik-kontekstmenuen. Menuen Indsæt special vises:
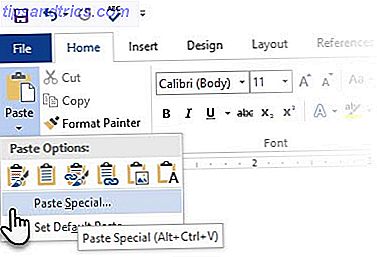
Der er flere muligheder for at importere data fra Excel til Word 8 Overraskende måder, du kan importere data til Microsoft Word 8 Overraskende måder, du kan importere data til Microsoft Word Vide, hvordan du importerer data til Microsoft Word fra enhver kilde, herunder Excel, PDF-filer eller andre Word-dokumenter kan spare dig for meget tid. Vi viser dig alle de gode tricks. Læs mere . Microsoft Office Support-siden beskriver dem også i detaljer.
Brug forskeren
Ja, der er Google og Wikipedia. Men konstant at skifte fra Word til din browser kan hæmme din produktivitet. Office 2016 bringer i kraftig forskningsintegration til dette grunne arbejde. Forskeren kan ikke kun hjælpe dig med at finde indhold fra Microsoft Word, men hjælper dig også hurtigt med at tilføje citater. Det bruger Bing Knowledge Graph til at finde det rigtige indhold til at understøtte dit dokument.
Gå til Ribbon> Referencer tab og c Vælg Researcher . En rude åbnes til højre med søgeindstillingerne.
Indtast et søgeord for emnet, du vil søge efter, og tryk på Enter.
Resultatpanelet viser en liste over kilder, du kan bruge i dit dokument. Vælg et emne at udforske i detaljer.
Tilføj emnet til dit Microsoft Word-dokument med et klik på plusskiltet øverst til højre. Du kan også klikke på plustegnet på et hvilket som helst resultat for at citere kilden i dit forskningsdokument. Citatkilden hjælper dig med at støtte din forskning med webkilder og bøger.
Som vi vil se senere, er en annoteret bibliografi en af de hårdeste dele af et dokument. Forskeren er en intelligent assistent, der træder ind.
Frys en del af dit Word-dokument
Lad os tage for givet, at din professionelle rapport bliver et langt og komplekst arbejde. Du kan opdele Word-vinduet i to ruder, så du kan se to forskellige dele af et dokument på samme tid. Det er en værdifuld tidsbesparende, når du vil kopiere og indsætte dele fra et sted til et andet eller henvise til en del af dokumentet, mens du arbejder i en anden.
Gå til Ribbon> View tab> Split .
For at fjerne splittelsen skal du klikke på Fjern split i samme fane.
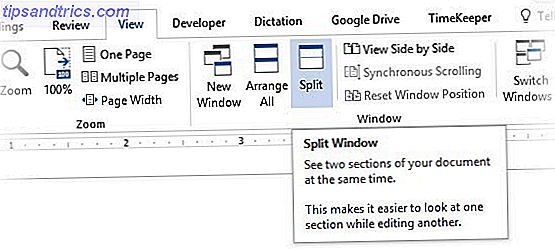
Windows-gruppen giver dig flere muligheder for at ændre måden du arbejder på med to eller flere dokumenter. Funktionerne er selvforklarende.
Hvis du vil rulle begge dokumenter på samme tid, skal du klikke på Synkron rulning i vinduesgruppen på fanen Vis. Du kan også klikke på Vis side ved side for at sætte to dele af dokumentet ved siden af hinanden.
Tip: Brug Split View til at vise to forskellige layouter - for eksempel, Udskriv og omrids. Indstil split. Klik derefter på den rude, du vil ændre, og vælg derefter et andet layout på fanen Vis.
Arbejde med layout og design
Præsentationen af en rapport er, hvad der får nogen til at læse en rapport i første omgang, og derfor er det afgørende, at din rapport er godt præsenteret. Hvis du havde valget mellem fire rapporter til at læse, hvad vil du vælge?
- En håndskrevet rapport.
- Et dokument trykt i sort / hvid.
- En rapport udskrives på normal A4-papir i farver.
- En rapport, der er trykt i farve, med en fængsig titelside, pænt afgrænset og glat?
Du vil hente den fjerde rapport, fordi den vil trække dig mod det ved det visuelle udseende alene.
Frontdækslet er ikke den eneste grund. En veldesignet rapport er nemmere at læse. Det er også lettere at scanne, når du ikke har tid til at læse. Derfor er du nødt til at bruge lidt tid på dine headers og footers, og de forskellige stilarter og temaer. Kort sagt - formateringen af hvert element i rapporten.
Formatering kan virke som en vanskelig opgave, men det er en sjov øvelse, som vil udøve alle dine kreative muskler. Nøgleunderholdningerne vil være de færdigheder, du kan anvende til noget i Microsoft Office fremadrettet. Og den tid, du vil spare med alle de produktivitets tips, der læres her.
Microsoft Word 2016 har et rigeligt sæt funktioner. Disse er kun nogle af de måder, hvorpå din rapportdesign kan skille sig ud fra resten og være professionel. Så lad os bryde ned layout og design færdigheder.
Dette afsnit dækker disse funktioner trin for trin:
- Start med en forsiden side
- Lav en indholdsfortegnelse
- Opret din overskrift og footer
- Tilføj sidenumre
(Formater indholdet)
- Vælg de rigtige skrifttyper
- Stil afsnitene
- Kontrol side bryder
- Brug stilarter og temaer
- Billedtekster
- Brug hurtige dele
- Dekorer med side grænser
1. Start med en forsiden
Første side er det første kontaktpunkt med din læser. Det er også din mulighed for at give et godt indtryk. Lad ikke din mangel på kunstneriske færdigheder være en undskyldning, fordi Word tager jobbet op med sit indbyggede galleri af titelsider. Alt du skal gøre er at gifte sig med temaet i rapporten.
Microsoft Word 2016 tilbyder dig 16 præformaterede skabeloner og tre flere på Office.com.
Gå til Indsæt> Sider gruppe> Forside .
Forsiden vises som standard i starten af dokumentet.
Da der kun findes 16 "officielle" skabeloner, kan du opleve, at alle dine andre kammerater har samme forsiden. Så hvorfor ikke tilpasse det og gøre det lidt mere unikt.
Du kan designe en titelside (eller forsiden) i Microsoft Word Sådan nemt gør du en attraktiv omslagsside i Microsoft Word Sådan gør du nemt en attraktiv omslagsside i Microsoft Word Tror du på første indtryk? Forsiden er det første, folk ser i dit orddokument. Vi viser dig, hvordan du kan gøre det første indtryk til et godt. Læs mere, der kan være en original i stakken. Gem det som en skabelon eller nemt ændre designet på farten.
2. Lav en indholdsfortegnelse
Casual læsere scanner. Gode læsere scanner først og dykker dybt. En indholdsfortegnelse giver vejpunkter, som hjælper begge. Når det er et langt og kompliceret dokument, vil du ikke hellere kontrollere landets leje, før du leder til det afsnit, der interesserer dig? Overvej en indholdsfortegnelse (TOC), hvis dit dokument er mere end 10 sider langt.
I Microsoft Word behøver du ikke at skrive hele TOC manuelt. Der er et Indholdsfortegnelse automatisk værktøj under fanen Referencer, som tager din disposition og designer det til dig. Du kan også nemt holde den opdateret, når du vil ændre noget.
Der er også skabeloner, du kan downloade og tilpasse det omkring indholdets indhold. For eksempel vil et TOC for en afhandling se anderledes ud end en virksomheds årsrapport.
Vi har en komplet vejledning om, hvordan du opretter en indholdsfortegnelsesside i Word Sådan opretter du en indholdsfortegnelse i Word & Free Templates Sådan opretter du en indholdsfortegnelse i Word & Free Templates Indholdsfortegnelse er en fantastisk måde at holde din dokumenter organiseret og forbedret navigation. Vi viser dig, hvordan du opretter dit eget indholdsfortegnelse i fire enkle trin. Gratis skabeloner inkluderet. Læs mere .
Hovedpunktet af det er dette:
Opret omrisset og brug overskriftsformater til at organisere hierarkiet. Anvend det automatiske TOC-værktøj til overskriftsformaterne. Word 2016 søger efter disse overskrifter og indsætter indholdsfortegnelsen i dit dokument. Derefter kan du automatisk opdatere din TOC, hvis du foretager ændringer i dit dokument.
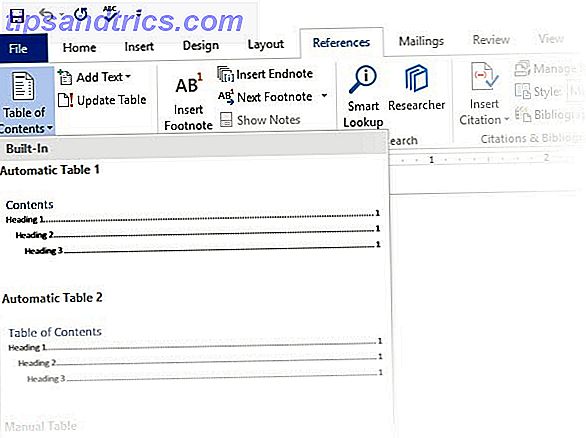
For mere hands-on kontrol kan du også bruge stilen Indholdsfortegnelse . Ord indsætter pladsholdertekst, og du skal indsætte og formatere hvert indhold i listen.
3. Opret din overskrift og sidefod
Headers og Footers er vigtige i rapporter, da hovedformålet er at give oplysninger om rapporten på hver side. De er de fælles visningsområder for sidetal. Dokumentets overskrift skal indeholde titlen på rapporten og muligvis navnet på hvem der oprettede det. Titlen på det aktuelle afsnit er nyttigt.
Fodboldet skal derimod indeholde sidetal, offentliggørelsesdato og anden administrativ information, der kræves. Bemærk, at nogle stilguider har specielle retningslinjer for overskrifter og footers. Sådan tilføjer du Chicago Style-fodnoter i Microsoft Word Sådan tilføjer du Chicago Style-fodnoter i Microsoft Word-fodnoter kan hjælpe dig med at supplere tekst med yderligere oplysninger. Tilføjelse af fodnoter i Microsoft og brug af stilarter som Turabian, MLA, APA eller Chicago, er meget nemt. Vi viser dig, hvad du skal vide om fodnoter. Læs mere .
Lad os starte med overskriften i dit dokument og give det et unikt udseende.
Vælg Indsæt, vælg derefter enten Header eller Footer fra gruppen. Det indbyggede galleri viser dig flere muligheder, du kan vælge imellem.
Overskrifts- og footer-rummet er indsat i dit dokument med pladsholdertekst eller -tabell. Funktionerne Header & Footer åbnes på båndet for andet formateringsarbejde som dato, klokkeslæt eller billede.
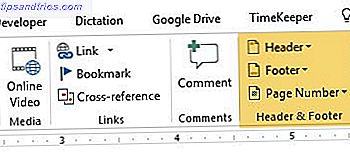
Indtast din tekst og vælg derefter Close Header and Footer .
Du kan starte med en blank overskrift og sidefod. Hvis du har konstruktionsevnen, skal du bruge Header & Footer Tools til at designe din egen. Master overskrift og sidefod, hvis du vil oprette brugerdefinerede brevpapir til din organisation. Du kan bruge mærkeelementer som firma- eller organisationslogoer øverst og pænt formateret fodnoter nederst
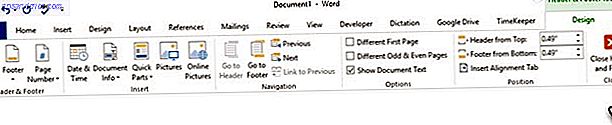
Lad os prøve og ændre et af de indbyggede overskrifter. Jeg valgte Facet fra galleriet.
Det endelige udseende tog to minutter at sætte sammen med enkle teksteffekter og et ikon hentet fra Microsoft Office-ikonet galleri.
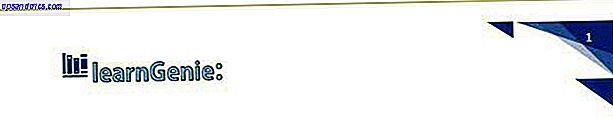
Overskriften og sidefoden er på plads. Men hvordan ved du hvor du er i dokumentet? Indsæt sidetal som det næste vigtige skilt.
4. Tilføj sidenumre
Sidetal ser bedst ud i sidefoden (i modsætning til i overskriften som i billedet ovenfor). Du kan tilføje et grundlæggende sidetal fra knappen Indsæt> Sidetal på båndet. Du kan også tilføje det fra fanen Design, der vises, når du tilføjer overskriften og sidefoden.
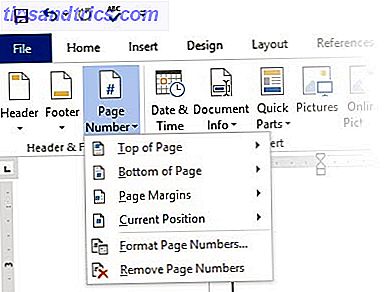
Du har meget kontrol over sidetal. Vælg mellem en bred vifte af talformater og tilpass dem til dine behov. I dette tilfælde tilføjer vi nummeret til sidefoden, men du kan sætte dem øverst eller endda ved margenerne. I dette eksempel har jeg lagt sidenummeret nederst til venstre. Men jeg vil gerne ændre standardlook og format.
For eksempel: Brug af en "Side X of XXX" giver en bedre indikator på et langt dokument.
Vælg sidenummeret. Gå til Indsæt> Hurtige dele . Vælg Felt i rullemenuen. Du kan også nå feltdialogen fra fanen Header og Footer Design.
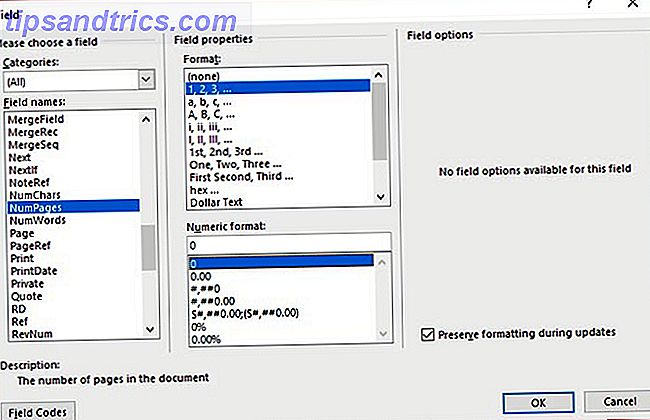
Vælg NumPages fra den lange liste med feltnavne. Fra boksen til højre kan du vælge et bestemt format. Jeg valgte den sædvanlige 1, 2, 3. Klik på OK, og nummeret på antallet af sider vises. Nu er alt, hvad du skal gøre, tilføjet din tekst, f.eks. Side X of XXX, og ændre udseende af numrene med de sædvanlige tekstformateringsværktøjer, der er tilgængelige fra fanen Startside.
Det ser nu ud som dette:
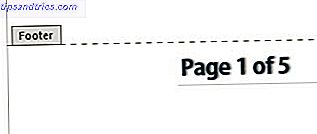
Design udseendet på et hvilket som helst sidetal i dit dokument, og Word opdaterer alle de resterende automatisk. Sidetal er de mest almindelige elementer i en footer, men det kan også indeholde andre oplysninger som overskriften. Fra indstillingerne i Insert-gruppen kan du tilføje dato og klokkeslæt, dokumentoplysninger, billeder og mere til din overskrift eller sidefod.
Næste er vi på vej til formatering af indholdet.
Den visuelle tegning af din professionelle rapport kommer sammen med den "forskønning", du søger på indholdet. Formatering er også et vigtigt skridt for et dokument, der flyder godt. Så du skal fokusere meget energi på at vælge den rigtige skrifttype, stykke mellemrum og farverne.
Bare rolig. Selv den kunstnerisk udfordrede vil finde denne del let, fordi Microsoft Word kommer pakket med standardtemaer og visuelle stilarter. Lad os starte med det mest grundlæggende element i et dokument.
5. Vælg og stil den rigtige skrifttype
Dit valg af skrifttype i en professionel Word-rapport Sådan formater du typefigurer i Microsoft Word for at få din tekst til at stå ud Hvordan stilfonte i Microsoft Word for at få din tekst til at stå ud En velformateret tekst kan gribe din læsers opmærksomhed og hjælpe dem med at strømme gennem din dokument. Vi viser dig, hvordan du tilføjer det sidste tryk i Microsoft Word. Læs mere afgør ikke kun, hvordan teksten skiller sig ud, men også hvordan den udskrives. Du vil have både for maksimal effekt.
Du kan anvende et skrifttype (dvs. skrifttypens visuelle udseende) til enten et helt dokument eller bestemte dele af et dokument. Alle skriftvalg er tilgængelige fra fanen Startside. Gå til startside> Skrifttype .
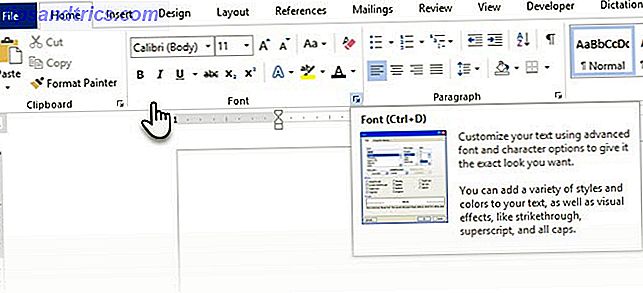
Standard skrifttypen i Microsoft Word 2016 er Calibri. Se ud over det, som du har mange andre at vælge imellem. Hvis du vælger Times New Roman, kan du blive betragtet som doven, hvis du vælger Windings, godt ... Jeg tror ikke, jeg skal forklare det. Så sørg for at vælge en skrifttype, der er let at læse og passer til rapporten.
Tip: Baskerville og Georgien er gode alternativer til den overbrugte Times New Roman
Prøv forskellige skrifttypeparring for kropsteksten og overskrifterne (og underpositioner). Flere websteder som FontJoy og TypeWolf hjælper dig med at eksperimentere med skrifttypeparringer. Du kan også downloade og bruge brugerdefinerede skrifttyper. Men husk tommelfingeren - brug aldrig mere end tre forskellige skrifttyper i et dokument.
For den ekstra bit af pizazz, prøv en drop cap for at forbedre din tekst Sådan bruges drop caps til at forbedre din tekst i Microsoft Word Sådan bruges Drop Caps til at forbedre din tekst i Microsoft Word En drop cap er en stilistisk tilføjelse til ethvert dokument. Det kræver opmærksomhed. Hvordan opretter du en drop cap i et Microsoft Word-dokument? Lad os gå gennem den enkle kreative proces. Læs mere .
6. Stil afsnitene
Hvis du vil have dine linjer dobbeltafstand eller enkeltafstand, skal du ændre formatet for afsnitene. Ved at ændre afstanden kan du gøre et dokument lettere at læse eller give indtryk af, at det er længere, og at du har lagt mere arbejde i det.
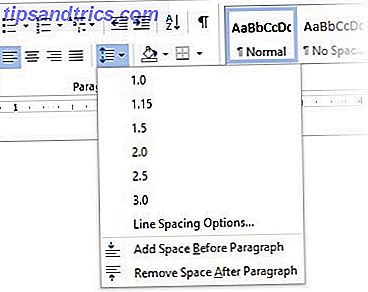
Hvis du vil ændre stykket for hele dokumentet, er det bedst, at du vælger hver tekstblok; Ellers, hvis du bruger overskrifter i din rapport, vil de også ændre sig. En anden bedre mulighed er, hvis du tilpasser den særlige stil, du bruger til at formatere stykket.
For at gøre dette skal du gå til Hjem > Styles . Højreklik på den stil, du vil ændre, og vælg Rediger . Klik på Format> Stykke, der er nederst i dialogboksen. Nu skal du ændre mellemrummet, indrykket og justeringen for stykket. Klik på OK for at lukke dialogerne.
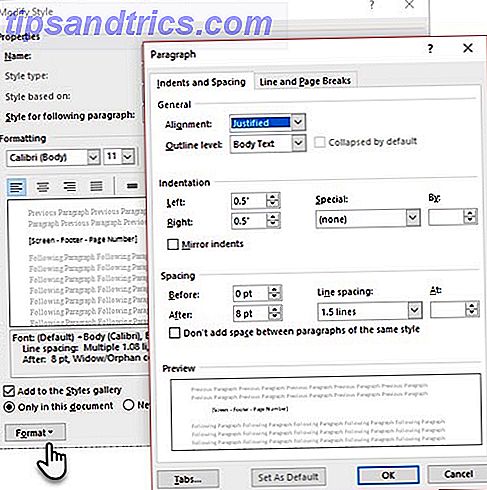
Når du vil ændre en mindre del af dokumentet, skal du vælge, hvad du vil ændre. Højreklik på den fremhævede tekst, og vælg Paragraph . Den samme dialogboks som ovenfor vises.
7. Kontroller sidebrud
En sideskift - med sit meget navn - opdeler en kontinuerlig tekstblok på tværs af to sider. Sideindbrud er vigtige strukturelle elementer til lange dokumenter. Word indsætter automatisk en sideskift i slutningen af siden. Men i et langt dokument kan du placere sideskift, hvor du vil have dem.
For at indsætte en manuel sideskift, klik på Indsæt> Sidebryds. (Tastaturgenvej: CTRL + Enter)
En sideskift ser sådan ud, når du klikker på kommandoen Vis / Skjul i paragrafgruppen .
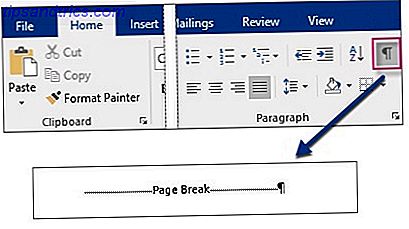
Men hvad nu hvis du vil holde en flok linjer sammen på en side eller kolonne og ikke have dem adskilt på grund af en sideskift? Layoutet er i din kontrol. Klik på den lille pil, du ser nederst til højre i paragrafgruppen.
Klik på Linje og sidebryder i afsnittet Afsnit . Vælg fra disse fire paginationsindstillinger:
- Enke / Forældreløsning placerer mindst to linjer i et afsnit øverst eller nederst på en side.
- Fortsæt med næste forhindrer pauser mellem afsnit, du vil forblive sammen.
- Hold linjer sammen forhindrer sidebrud i midten af afsnit.
- Sideskift før tilføjer et sideskift før et bestemt afsnit.
8. Brug stilarter og temaer
Stilarter og temaer er måske to af de mere underudnyttede funktioner i Microsoft Word 7 Underbrugte Microsoft Word-funktioner og hvordan man bruger dem 7 Underbrugte Microsoft Word-funktioner og hvordan man bruger dem Har du udsigt over nogle af Microsoft Words mest nyttige funktioner? Denne applikation indeholder et overraskende antal underudnyttede værktøjer og muligheder. Vi har gennemsøgt syv og vil vise dig, hvordan du bruger dem. Læs mere . Men jeg tror, at du skal bruge dem ved enhver lejlighed til at spare meget tid.
Men hvad er forskellen mellem et tema og en stil? Microsoft siger:
Temaer giver en hurtig måde at ændre den overordnede farve og skrifttyper på. Hvis du vil ændre tekstformatering hurtigt, er Word-stilarter de mest effektive værktøjer.
Så som temaer styrer det generelle look med farve, effekter og skrifttyper - start med et godt tema for dit dokument først. Brug derefter Styles til at grave i de specifikke portioner, du vil ændre udseendet til.
For temaer: Gå til fanen Design . Vælg et tema fra galleriet. Du kan se forhåndsvisninger af, hvad farvekombinationen er.
Til stilarter: Vælg den del af teksten, du vil ændre. Gå til stilen- gruppen på fanen Startside . Du kan se forhåndsvisninger af, hvordan de ser ud. Vælg den stil, der passer til dit indhold. Vælg f.eks. En overskriftsformat for overskrifterne i dit dokument. Eller en bestemt stil til citater. Du kan også ændre en eksisterende stil og oprette nye stilarter fra bunden.
9. Billedtekster
Hvert billede, diagram eller illustration har brug for en billedtekst for at beskrive det klart. Det er en enkelt tekstlinje, som normalt er placeret under en grafik. Billedtekster er også en vigtig reference, når du skal nævne dem på et andet sted. Mange dokumenter udelader denne lille detalje.
Det er nemt at tilføje en billedtekst. Højreklik på den illustration, du vil tilføje en billedtekst til. Vælg Tilføj billedtekst .
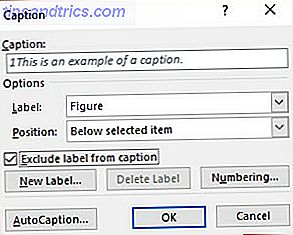
I dialogboksen skal du tilføje din teksttekst og konfigurere de resterende muligheder. Overskrifter kan automatisk henvises til i Word.
10. Brug hurtige dele
Professionelle dokumenter kan blive gentagne. Derfor skal du begynde at bruge Quick Parts til kedelplader indhold, du genbruger hele tiden. Lad os f.eks. Sige, at der er en kontraktklausul, som du medtager med hvert dokument. Eller nogle indledende oplysninger. I stedet for gentaget kopieringspasta skal du gemme dem som hurtige dele og genbruge dem igen og igen.
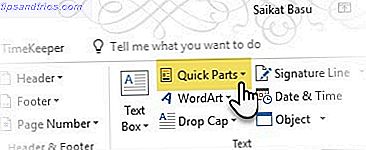
Quick Parts er også en slags byggesten . Du kan se galleriet for alle genanvendelige indholdsblokke i Building Block Organizer .
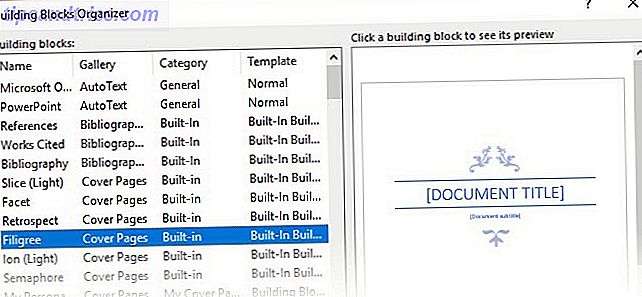
Gem og genbrug dine egne hurtige dele i to trin:
- Vælg sætning, sætning eller anden del af dit dokument, som du vil gemme i galleriet.
- Gå til Indsæt> Tekstgruppe> Hurtige Dele> Gem valg til Hurtig delgalleri . Skift navn og tilføj en beskrivelse, hvis du vil. Klik på OK .
Lige så nemt kan du genbruge det gemte indholdsstykke.
Placer markøren, hvor du vil indsætte et valg fra Quick Parts Gallery. Gå til Indsæt> Tekstgruppe> Hurtige Dele . Klik derefter på sætningen, sætningen eller andet gemt valg, du vil genbruge.
Du vil bemærke tre andre kategorier i menuen Hurtige dele.
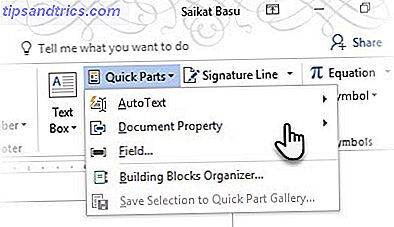
AutoText: Word 2016 har bevaret den gamle AutoText- funktion. Det fungerer som Quick Parts for enhver tekstblok, som du bruger meget. Eksempel: En note, du vil bruge med hvert dokument.
Dokumentejendom: Et sæt konstante egenskaber, som du kan medtage med hvert dokument. Eksempel: Firmanavn eller forfatter.
Felter: Disse er foruddefinerede elementer, der opdateres automatisk. Eksempel: Dato, klokkeslæt, sidetal osv.
Husk, at indtastninger til dokumentegenskaber kan nogle gange indeholde oplysninger, du ikke vil dele med alle. Så hold øje med disse felter og fjern de skjulte personlige data Sådan fjerner du skjulte personlige data i Microsoft Office Sådan fjernes skjulte personlige data i Microsoft Office Hvad viser metadataene i dine Office-dokumenter om dig? Find ud af, hvilken slags oplysninger du muligvis afslører, og hvordan du fjerner den ved hjælp af funktionen Dokumentinspektør i Microsoft Office. Læs mere, når det er nødvendigt.
11. Dekorer med side grænser
Sidegrænser ser godt ud ikke kun på flyers og invitationer. Hvis det gøres rigtigt, kan de føje et strejf af klassen til et dokument. En række linjestile og bredder og kunstgrænser er tilgængelige fra Design-menuen på båndet.
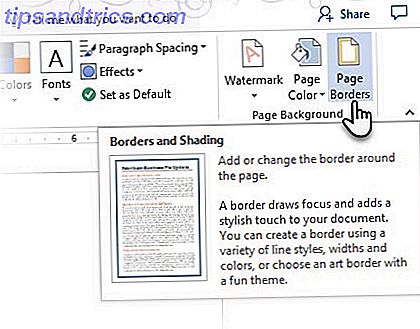
Gå til Design> Side Borders.
Brug fanen Side Border til at designe din grænse i boksen Grænser og skygger .
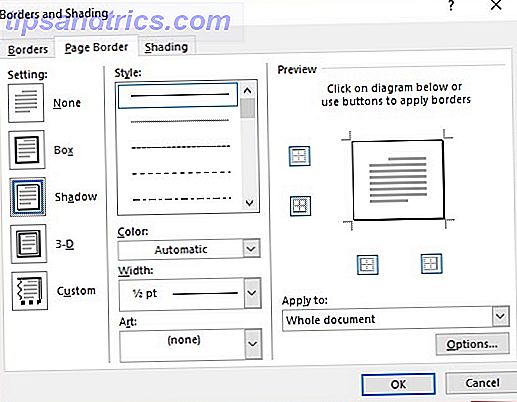
Indstillingerne er selvforklarende. Prøv Shadow eller 3-D med de rigtige farver for at tilføje en subtil men elegant ramme. Kunstarterne med deres clip-art-grænser kan være for sure for professionelle dokumenter.
Brug de fire hjørne knapper i preview- vinduet til at vælge siderne på siden for at tegne grænser. Klik på disse knapper for at fjerne eller tilføje grænser, som du ønsker.
Placer markøren på den første side i et dokument, hvis du vil sætte en ramme omkring kun den første side. Du kan også sætte grænser omkring bestemte sider i et afsnit. Placer markøren i afsnittet - enten på den første side i det pågældende afsnit eller på en efterfølgende side.
Referencer og samarbejde
En ordrapport kan virke som en uhåndterlig opgave. Det er ligesom at organisere en million bunker hø til hyggelige små stakke. Tanken er at vide præcis, hvilken stabel der har den pin du leder efter. Disse funktioner er beregnet til at gøre det nemmere.
1. Opret et indeks
Når der skrives store dokumenter som en rapport, der indeholder en masse oplysninger, er det måske ikke nok en indholdsside. Et indeks skal vises i slutningen af dokumentet, med sidetal til søgeord og oplysninger i rapporten. Opret et indeks for at hjælpe læseren til at henvise til de rigtige oplysninger med bare sidetal.
Lav et indeks, hvis dit dokument har mere end 20 sider. Microsoft Word 2016 tillader ikke processen at overvælde dig. Det har i grunden to dele:
- Vælg de ord eller oplysninger, du vil medtage i indekset.
- Placer indekset på det rigtige sted i dit dokument.
Du kan rulle gennem det færdige dokument og markere de ord eller sætninger, du vil medtage i indekset eller markere dem som du følger med. Du kan alligevel vælge den tekst, du vil bruge som en indeksindtastning, eller klik på, hvor du vil indsætte posten.
1. Klik på Referencer > Marker indgang .
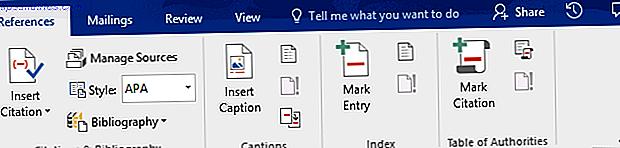
2. Rediger teksten i dialogboksen Mark indeksindgang . Du kan også tilføje et undernummer, der yderligere definerer hovedordet du brugte i indekset. Du kan tilføje flere niveauer, og hver vises indrykket under hovedindgangen.
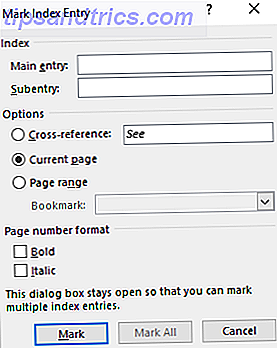
3. Under Indstillinger kan du også oprette en krydshenvisning til en anden hovedindgang. En læser kan bruge dette til at henvise relaterede oplysninger andre steder i samme dokument.
4. Brug sidetalformatet til at bestemme udseendet af sidetalene i indekset.
5. Klik på Marker for at markere indeksindgangen. Hvis du vil markere denne tekst overalt, vises den i dokumentet, skal du klikke på Marker alle .
6. Gentag processen for alle de ord og sætninger, du vil medtage i indekset.
Du har nu bygget dit indeks. Indsæt det på det rigtige sted mod slutningen af dokumentet.
1. Klik på den side, hvor du vil indsætte indekset.
2. Klik på Referencer> Indsæt indeks .
3. Dialogboksen Indikator vises. Her kan du vælge at formatere tekstindtastninger, sidetal, faner og ledetegn.
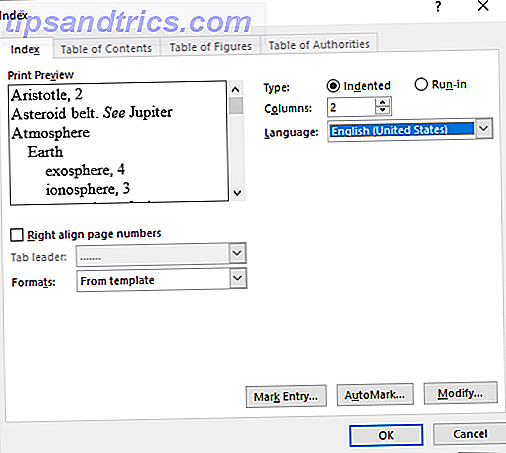
4. Vælg udseendet fra de forskellige formater i listen, og kontroller vinduet Preview til højre. Husk, at vinduet Preview ikke viser dig det faktiske indeks. Det er bare en "simulering" af hvordan det vil se ud.
5. Klik på OK . Dit indeks er nu klar.
Nogle gange skal du muligvis tilføje flere poster til indekset, når du har indsat det på siden. Markér posten og gå til Referencer> Opdater index for at inkludere de nye navne.
Tilføj også en overskrift for indekset, fordi Word ikke gør det automatisk.
2. Oprettelse af bibliografier
Dit dokument er næsten færdigt. Nu skal du kreditere alle de øvrige forskningsarbejde og ideer, som du har henvist til i dit dokument. Det er tid til en bibliografi.
En virksomhedsrapport behøver muligvis ikke en bibliografi, men et akademisk papir er ikke færdigt uden en. Bibliografien er en af de mest omhyggelige job i en akademisk rapport. Du skal have alle dine citater i orden, før du sidder ned for at ramme bibliografien. Beslut også om citat stilen (typisk MLA, APA eller Chicago-stil) i henhold til retningslinjerne for dit emne.
Tøv ikke med at drage fordel af tredjeparts citation og bibliografi generatorer The Best Citation & Bibliography Værktøjer til at skrive et bedre forskningspapir De bedste citat og bibliografi Værktøjer til at skrive et bedre forskningspapir Her er et par citat og bibliografi værktøjer, de fleste af dem gratis, der vil hjælpe dig med at citere dine kilder korrekt og sammensætte din bibliografi uanset hvor komplekst det er. Læs mere for at opbygge dette afsnit.
Men Microsoft Word 2016 har et komplet værktøjssæt til at gøre denne proces så smertefri som muligt. Så gå til punktet i det dokument, hvor du vil placere bibliografien. Det er godt, hvis du har mindst en henvisning til at inkludere, men selvom du ikke gør det, kan Word 2016 du bruge en pladsholder citat og udfylde kilderne senere.
Klik på Referencer> Bibliografi .
Word tilbyder nogle bibliografiske stilarter, der kun er forskellige i deres overskriftsnavne. Vælg den rigtige stil og indsæt citater fra knappen i gruppen Citations & Bibliography .
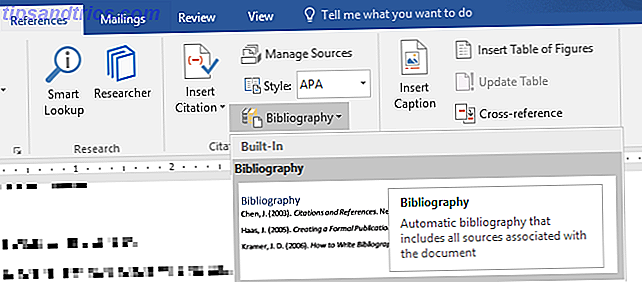
Bibliografisk værktøj har få skridt til det. For korthedens skyld vil jeg lede dig til den fremragende Microsoft Office-hjælpeside, som er en trinvis vejledning.
Nogle akademiske papirer vil bede dig om at oprette en annoteret bibliografi Sådan oprettes en annoteret bibliografi i Microsoft Word Sådan oprettes en annoteret bibliografi i Microsoft Word En annoteret bibliografi er en vigtig del af ethvert forskningsdokument. Lad os se, hvordan du opretter en ved hjælp af Microsoft Word. Læs mere . Det er en mere udbredt version af en bibliografi med en liste over citater til tidsskrifter, bøger, artikler og andre dokumenter efterfulgt af et kort stykke. Stykket er en beskrivelse af kilden, og hvordan den understøtter dit papir.
3. Krydshenvisning
Du kan bruge en krydshenvisning til at hjælpe læseren med at navigere gennem et langt dokument. På et hvilket som helst tidspunkt i et dokument kan du fortælle læseren at henvise til en overskrift, sidetal, billede, diagram, fodnote, slutnote og afsnit. Et krydshenvisningslink er en pæn måde at forbinde tilhørende oplysninger sammen. Læseren skal bare klikke på linket for at gå i informationsfeltet.
Sådan begynder du:
1. Vælg stedet for krydshenvisningen, og skriv den tekst, der fortæller læseren om den. For eksempel: "Se figur 3 for fremtidige trends."
2. Gå til Indsæt> Krydsreference .
3. I boksen Reference type skal du klikke på rullemenuen for at vælge, hvad du vil linke til.
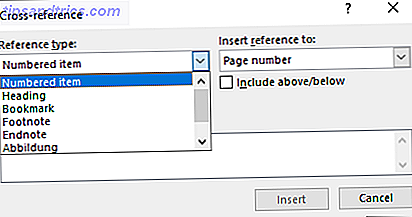
4. Indstillingerne i Indsæt reference til rullemenuen ændres i overensstemmelse med dit valg ovenfor.
5. I feltet For, skal du gennemgå valgene og fortælle Word de nøjagtige oplysninger, der skal linke til.
6. Marker feltet Indsæt som hyperlink for at oprette hyperlinket for den angivne information.
7. Klik på Indsæt for at inkludere krydshenvisningen i dokumentet.
Husk, at vi nævner billedtekster? Du kan lave krydshenvisninger til ligninger, figurer, grafer og tabeller, hvis du brugte undertekster under dem.
Word kan ikke oprette en krydshenvisning for noget, der ikke findes. Word giver dig besked om disse fejl og opdaterer også krydshenvisningerne automatisk, når du ændrer sidenummeret eller teksten til det refererede emne.
4. Brug kommentarer
En professionel rapport kan være et ensomt job, eller du kan tage hjælp fra et hold til at forberede det første udkast. Den ydmyge kommentar er et af de mest underudnyttede værktøjer i et Word-dokument. Den vises som en rektangulær farvet ballon i margen eller i kontrolpanelet.
Du kan bruge kommentarer som små "stickies" eller selvnotater. Forlad små noter til dig selv i margenerne, mens du skriver, redigerer og reviderer din vej gennem en rapport eller et manuskript. Vær kreativ - tilføj ekstra links til andre ressourcer, brug dem til tips og peger, link til forskellige dele af et dokument eller opret et feedbacklink til dine læsere.
Microsoft Word 2016 er også et forbedret samarbejdsværktøj 9 Nye Office Online-funktioner til styring af dokumenter og samarbejde 9 Nye Office Online-funktioner til håndtering af dokumenter og samarbejde Office Online er Microsofts gratis webbaserede Office-suite. Nylige opgraderinger har introduceret nye Office 2016-funktioner og forbedret OneDrive, Dropbox og Skype integration. Lad os undersøge de nye muligheder. Læs mere . Kommentarer spiller en stor rolle i at kommunikere feedback på tværs af et hold. Sådan fungerer kommentarsystemet ...
1. Fremhæv den tekst, du vil tilføje en kommentar til eller klik på slutningen af en tekstblok.
2. Gå til Indsæt> Kommentar . Indtast din kommentar i feltet. Kommentarerne vises i markeringsområdet til højre. Udskriftsvisningen er normalt den bedste måde at se kommentarerne ved siden af teksten.

3. Gå til fanen Review og se flere muligheder for kommentarer. Denne fane viser også alle kontrollerne til sporing af ændringer og kommentarer i et samarbejdspapir. Brug markeringsfunktionerne til at vise eller skjule kommentarer. For eksempel: Ingen markering vil skjule kommentarerne og markeringsområdet til højre.
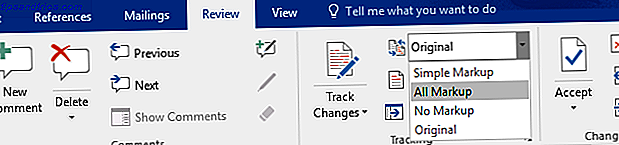
Afslut din rapport
Når hovedparten af din rapport er gennemført og gemt, er det tid til at færdiggøre din rapport. Når jeg siger færdiggør, mener jeg ikke korrekturlæser det. Det skal også gøres. Nu skal du træffe sikkerhedsforanstaltninger for at beskytte rapporten mod uautoriserede ændringer og plagiering.
Disse sikkerhedsforanstaltninger vil give et ekstra ægthedsniveau til din elektroniske fil, før du deler den.
Dette afsnit dækker:
- Underskrifter
- Indsæt vandmærker
- Gør dokumentet "læst kun"
- Adgangskode beskytter dit dokument
- Udskriv dit dokument til PDF
1. Signaturer
Du kan tilføje tekst signatur til et personligt tryk på rapporten. Men en simpel tekstsignatur behøver ingen godkendelse. En digital signatur er den bedre måde at beskytte dit dokument mod uautoriseret adgang. En digital signatur Er din elektroniske signatur juridisk rundt om i verden? Er din elektroniske signatur juridisk rundt om i verden? Er elektroniske signaturer gyldige og lovlige rundt om i verden? Er de mere foretrukne end den håndtrykte håndskrevne underskrift i en papirløs verden? Vi ser på, hvad loven siger globalt. Læs mere bekræfter, at dokumentet stammer fra underskriveren og ikke er blevet manipuleret på nogen måde.
Lad os oprette en signaturlinje i Microsoft Word 2016.
Placer markøren i dokumentet, hvor du vil oprette en signaturlinje.
1. Gå til Indsæt > Tekstgruppe > Signaturlinje og klik på Microsoft Office Signature Line .
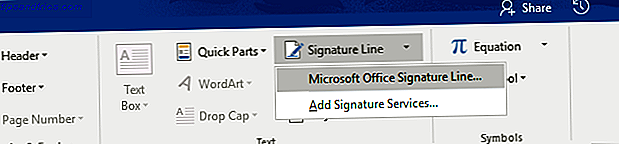
2. Dialogboksen Signaturopsætning vises. Udfyld felterne som angivet. Hvis du sender dokumentet til en anden til underskrift, skal du tilføje instruktioner til underskriveren i feltet, der er forbeholdt det ( instruktioner til underskriveren ). Signaturen kan også tilføje give formålet med underskrivelsen, hvis Tillad signaturen at tilføje kommentarer i dialogboksen Log er markeret.
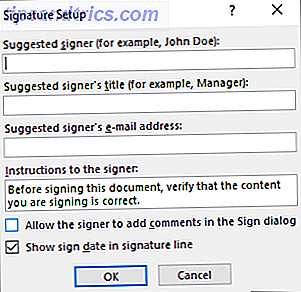
3. Klik på OK, og dokumentet vil nu vise en pladsholder til underskriften.

Indtast en underskrift:
Når du skal underskrive et dokument med en digital signatur, skal du gå til signaturlinjen og højreklikke på den.
Du bliver bedt om at underskrive med et digitalt ID. Hvis du ikke har en, fortæller Microsoft dig at få en fra en signatur service partner.
Hvis du ikke har et digitalt ID, kan du bare indsætte en tekstrepræsentation af en signaturlinje. Du kan bruge en skriftlig signatur eller et billede, der ikke kræver godkendelse.
2. Indsæt vandmærker
Et Microsoft Word-vandmærke er en "falsk" men stadig nyttig visuel indikator for status for dokumentet. Du kan f.eks. Bruge et vandmærke, der siger "Kladder" for at differentiere det fra den endelige version af dokumentet. Eller brug vandmærket til at foreslå, at dokumentet er "Copyrighted" eller "Confidential".
"Udkast" -mærket er det mest almindelige. Men Microsoft Word giver dig flere andre vandmærker at vælge imellem.
1. Gå til Design > Side Baggrund og vælg Vandmærke . Vandmærke-knappen aktiveres kun i udskriftsvisningen.
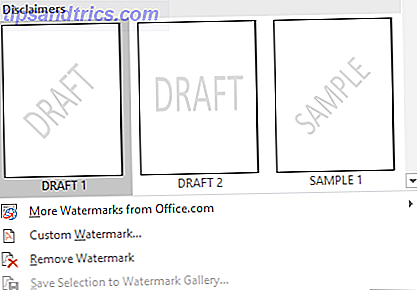
2. Du kan vælge et billede eller et tekst vandmærke fra galleriet. Både vandrette og diagonale versioner er tilgængelige. Dialogboksen giver dig alle muligheder for tilpasning til vandmærketes endelige udseende. Prøv forskellige skrifttyper, layouter, størrelser og farver.
3. Du kan skrive din egen tekst i tekstfeltet for at oprette dit brugerdefinerede vandmærke.
4. Vælg OK for at anvende vandmærket til dit dokument. Word anvender automatisk vandmærket til hver side undtagen titelsiden.
3. Lav dokumenter "læs kun"
En professionel rapport af sin art behøver ikke at blive redigeret af dets læsere. Konvertering af dokumentet til en PDF er en måde. Men du kan også anvende nogle få restriktioner i Microsoft Word og forhindre utilsigtet ændring eller udeladelse af nogen art.
Der er tre måder at beskytte et dokument på.
Først - Lav dit dokument "skrivebeskyttet".
Dette sikrer, at dit dokument kun kan læses eller kopieres. Det forhindrer ikke nogen fra at kopiere filen og foretage ændringer i kopien.
1. Gå til fanen File > Info > Protect Document > Mark as Final.
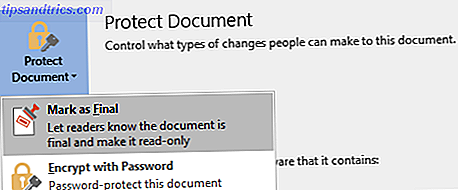
2. Når læsere åbner et dokument, vil en bar øverst bede læserne om at behandle dette dokument som skrivebeskyttet. Men de kan klikke på "Rediger Anyway" for at åbne dokumentet i Edit mode.
Andet - Adgangskode Beskyt dit dokument.
Beskyt dit dokument mod uønskede redigeringer med en adgangskodebarriere.
1. Vælg Protect Encrypt under Password under Protect Document . Indtast en adgangskode, og klik på OK .
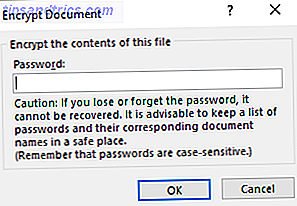
2. Indtast adgangskoden igen i feltet Bekræft adgangskode, og klik derefter på OK . Dokumentet åbnes med læseren bedt om adgangskode.
Microsoft bruger AES (Advanced Encryption Standard), 128-bit nøglelængde, SHA1 (en kryptografisk hashing-algoritme, der genererer en næsten unik 160-bit nøgle til at erstatte plaintext) og CBC (cipher block chaining) for at give en hacker en brønd -Vedret hovedpine.
Tredje - Begræns redigering.
Denne kontrolfunktion hjælper dig, da forfatteren bestemmer hvilke dele af dokumentet andre kan redigere, og som vil blive låst. Tænk på det som bounceren, der lader VIP'erne ind, men ellers bar døren til den almindelige folkemusik.
1. Gå til Review > Begræns redigering .
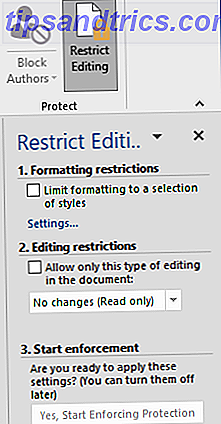
2. Under Rediger begrænsninger skal du markere Tillad kun denne type redigering i dokumentet, og sørg for, at listen siger Ingen ændringer (læs kun) .
Ingen ændringer (skrivebeskyttet) er standard begrænsningstypen. For et andet begrænsningsniveau for dokumentet, klik på menuen og vælg fra Sporede ændringer, Kommentarer eller Udfyldning af formularer.
3. For at frigøre nogle sektioner fra redigeringsblokaden, skal du vælge sektionerne til redigering uden begrænsninger. For at vælge mere end et område skal du klikke på CTRL, mens du vælger området ved hjælp af musen.
4. Du kan tjekke alle under undtagelser (valgfri) i begrænsningsredigeringspanelet. Eller klik på Flere brugere ... og tillade kun bestemte brugere at ændre sektionerne. De tilladte områder vil blive markeret med firkantede parenteser.
5. Klik på Yes, Start Enforcing Protection .
Indtast nu et unikt kodeord i den boks, der åbnes. Du skal skrive det igen for at bekræfte det.
Adgangskoden er valgfri. Men det sikrer, at ingen kan bare klikke på Stop Protection og redigere dokumentet. Hvis du stadig er paranoid, skal du fortsætte og kryptere dit Microsoft Word-dokument. Sådan kodeordbeskyttes og krypteres dine Microsoft Office-filer. Sådan beskyttes og krypteres du Microsoft Office-filer. Kan du huske, hvis nogen kigger gennem dine OneNote-notesbøger eller få adgang til dit Word Dokumenter? Hvis dit svar er ja, lad os vise dig, hvordan du beskytter dine Office-filer. Læs mere som vi gjorde i den anden proces ovenfor.
4. Udskriv din rapport til PDF
Portable Document Format leveres med mange fordele. Ikke mindst er dets kompatibilitet på tværs af platforme på tværs af alle computere. Dit dokument er klar, og nu skal du dele det eller sende det på tværs for at blive udskrevet. Mange professionelle rapporter - for eksempel et juridisk dokument - behøver at bevare formatet som beregnet.
Gem eller konverter en kopi til PDF. Microsoft Word 2016 behøver ikke tilføjelser fra tredjeparter.
Gå til Filer > Eksporter > Opret PDF / XPS .
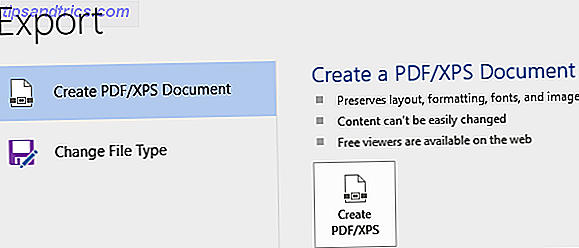
Husk, at dit Word-dokument kan indeholde følsomme oplysninger, som du ikke vil medtage i PDF-filen. Fjern det, før du publicerer til PDF. Vælg Indstillinger i vinduet Publiser som PDF eller XPS . Vælg derefter Dokument og slet dokumentegenskaber . Indstil eventuelle andre muligheder, du ønsker, og vælg OK .
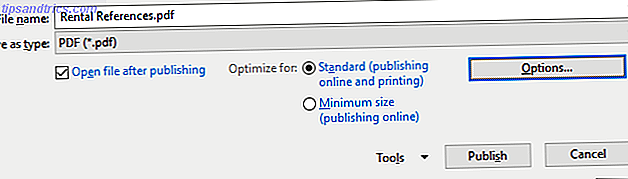
Gennemse, hvor du vil gemme filen, og klik på Udgiv .
Næste trin ...
Du er tæt på målstregen. Rapporten er klar til at blive overleveret til dine læsere. Men der er et sidste job tilbage.
Vend siderne og sørg for (igen) at din rapport er læservenlig. Tilnærm det med læserens øje. Har du organiseret dine tanker og skrevet overbevisende? Giver oplysningerne godt af diagrammer og illustrationer? Kan de skimme igennem og finde oplysningerne hurtigt? Er teksten læselig? Brug læsbarheds score Sådan får du læsbarhedsresultatet for ethvert orddokument Sådan får du læsbarhedsresultatet for ethvert orddokument Ved at vide, hvor svært dit dokument er at forstå, kan du hjælpe dig med at blive en bedre forfatter. Sådan gør du Microsoft Word for at give dig læsbar information. Læs mere for at vurdere læsbarhedsniveauet for dine dokumenter som et sidste skridt.
Du har måske også bemærket, at vi ikke dækkede nogle aspekter af Microsoft Word. For eksempel, Microsoft Word-tabeller 8 Formateringstips til perfekte tabeller i Microsoft Word 8 Formateringstips til perfekte tabeller i Microsoft Word En tabel er mere end blot et net af celler. I Word er tabeller ikke kun containere til data, men vigtige formateringsværktøjer. Find ud af, hvordan du styrer denne dobbelte rolle med otte enkle tips. Læs mere er et vigtigt redskab til datavisning. Eller kraften i lister Sådan formateres og styres lister i Microsoft Word Sådan formateres og styres lister i Microsoft Word Uanset hvor mange punktlister eller nummererede lister du har lavet med Microsoft Word i dit liv, har jeg satse på, at du vil lære noget Ny fra denne vejledning! Eller savnede vi noget? Læs mere i informationsstyring.
Microsoft Word er mere end et kvart århundrede gammelt og pakket med små funktioner. På MakeUseOf har vi dækket hvert krog og krans af dette dyr. Så brug vores ressourcer til at lære mere om denne software gratis. Hver ny funktion i Microsoft Word 10 Skjulte Microsoft Word-funktioner, der vil gøre dit liv lettere 10 Skjulte Microsoft Word-funktioner, der vil gøre dit liv lettere Microsoft Word er bedragerisk simpelt. Du har det fint, så længe du fyrer et dokument og skriver bare. Men Microsoft Word ville ikke være den schweiziske kniv, det er uden sine produktive egenskaber. Læs mere lært vil gøre dit liv lettere.
Få din rapport til at skinne
Som forfatter Nathaniel Hawthorne sagde,
Nem læsning er forkert at skrive
Er det ikke sandt for professionel rapportskrivning også? Når alt kommer til alt, hvis man får et valg, kan man måske ikke læse det. Skrive en virksomhedsrapport og bruge den til at kommunikere er to forskellige ting. Microsoft Word er bare et værktøj - det er dit job at engagere sig.
Hvad er de bedste metoder til at skrive professionelle forretningsrapporter? Fortæl os i kommentarerne.



