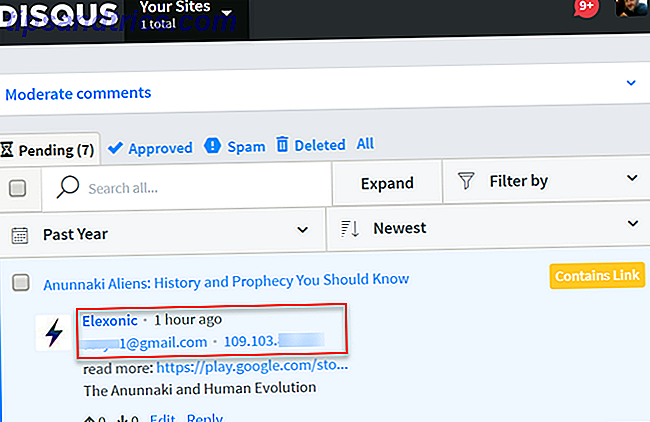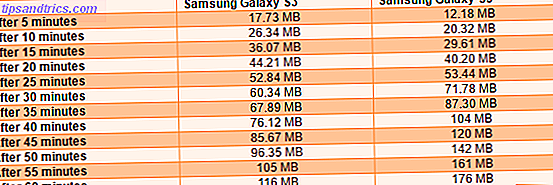Med de sidste par versioner af Windows har vi set Microsoft mere eller mindre styr på os til et login-system, der er knyttet til din Windows Live / Outlook-konto. Sådan overgik Microsoft brugerkonti i Windows 8 Hvordan Microsoft reviderede brugerkonti i Windows 8 Hvad sker der med brugerkonti i Windows 8? Det er ikke kompliceret - Microsoft ønsker, at alle bruger en online-konto for at logge ind på deres desktop-operativsystem. Sikker på, at de tilbyder en offline-tilsvarende, men de ... Læs mere, og ikke gå privat - Sådan skifter du til en lokal konto på Windows 8.1 Going Private - Sådan skifter du til en lokal konto på Windows 8.1 Du har et valg! Microsoft gjorde det ikke let, men i Windows 8.1 er det muligt at konfigurere eller skifte til en almindelig lokal og offline-Windows-konto. Og det er nemt! Læs mere "lokal konto" Går privat - Sådan skifter du til en lokal konto på Windows 8.1 Går privat - Sådan skifter du til en lokal konto på Windows 8.1 Du har et valg! Microsoft gjorde det ikke let, men i Windows 8.1 er det muligt at konfigurere eller skifte til en almindelig lokal og offline-Windows-konto. Og det er nemt! Læs mere (en unik kun til din pc).
Microsoft prydede fordelene som at kunne synkronisere dine indstillinger på tværs af computere, forudsat at du logger ind på den samme konto, og at synkroniseringsindstillingerne er tændt på hver maskine. For yderligere at opfordre os til at flytte til en online-konto, syntes de at gøre weblinket "lokal konto" bare lidt svær at finde.
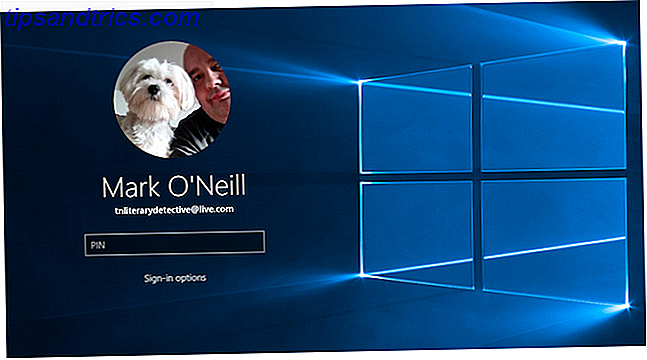
Med Windows 10 har Microsoft faktisk gjort linket "lokal konto" mere synlig, hvis du vil gøre tingene på den gamle måde. Dette er godt for folk, der foretrækker at undgå Microsoft-kontoen, eller som ikke bliver fortalt, hvad de skal gøre med deres egne computere. Selvfølgelig tilbyder Windows 10 stadig den online brugerkonto Løs Windows-problemer ved at oprette en ny brugerkonto Løs Windows-problemer ved at oprette en ny brugerkonto Har du fejlfinding af et Windows-problem uden brug? Oprettelse af en ny brugerkonto kan være din sidste udvej. Det er vanskeligt, men vi viser dig, hvordan du gør det rigtigt. Læs mere mulighed for dem, der ønsker at bruge det. Alle vinder.
Lad os nu se, hvordan Windows-brugerkonti fungerer for forskellige versioner af Windows.
Hvad er en brugerkonto?
For det første vil det være nyttigt at diskutere, hvad en brugerkonto er, og fordelene eller ulemperne ved at have en.
En brugerkonto (i forbindelse med Windows) er, hvad du skal logge ind på Windows-operativsystemet. Denne konto indeholder alle dine systemindstillinger, softwareprogrammer, tilpasninger, filer og meget mere.
Kontoen, der bruges til styring af operativsystemet, er administratorkontoen. Windows Administrator-konto: Alt du behøver at vide Windows Administrator-konto: Alt du behøver at vide, begynder med Windows Vista, er den indbyggede Windows Administrator-konto deaktiveret som standard. Du kan aktivere det, men gør det på egen risiko! Vi viser dig hvordan. Læs mere . Administratorkontoen styrer alt, nøglerne til kongeriget, og er Windows-equivalent til Sudo-kommandoen på Linux- og UNIX-systemer.
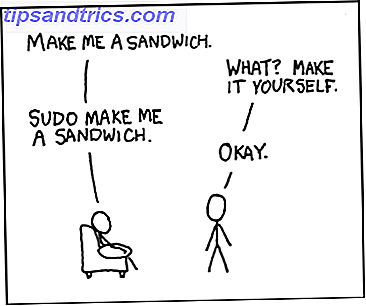
Hvis du ejer administratorkontoen, skal du være opmærksom på, at loginoplysningerne ikke falder i hænderne på nogen, der vil få adgang til alle følsomme dele af din computer. Gør kodeordet stærkt og del det ikke med nogen.
Faktisk er det ikke korrekt for administratorkontoen, for korrekt sikkerhed. Brug en stærk adgangskode og opsæt en ikke-administratorkonto til daglig brug.
Hvorfor er det ekstremt nyttigt? Fordi en dag - og det er garanteret - glemmer du at logge ud af din konto. Efter alt er du kun menneske. Derefter vil noget djævelens gyde tage en flot nese gennem dine ting bag din ryg. Men hvis det er en ikke-administratorkonto, bliver de ikke meget langt med at ændre systemindstillingerne. BAM! Hellige administrator konto, Batman!
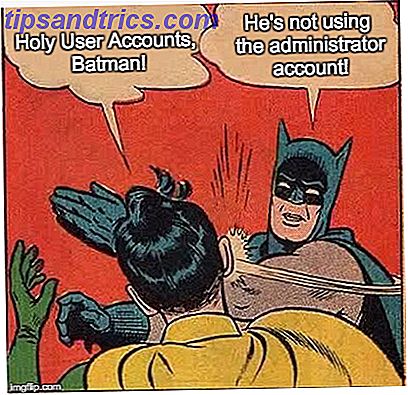
Mens i Windows Vista, 7, 8 og 10 er administratorens konti som standard "deaktiveret", er det kun nyttigt at holde malware i stykker. For alle med fysisk adgang til maskinen med den respektive konto, der er logget ind, er det let at aktivere og misbruge administratorrettigheder.
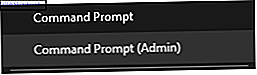
En brugerkonto er nyttig at have, hvis du har gæster hos dig, værelseskammerater, nysgerrige forældre eller Cookie Monster på udkig efter cookies (se hvad jeg gjorde der?). Konfiguration af en eller flere gæstkonti partitioner af hver enkelt fra resten af pc'en. Derefter kan du som administrator slette disse gæstekonti efter ønske, for eksempel hvis nogen har været rigtig dårlig, som at downloade uanstændigt materiale, som Justin Bieber videoer.
Sådan begynder du at lave en
Administratorkontoen er rygraden i ethvert Windows-system, og du bruger denne konto til at foretage andre konti og tildele adgangsrettigheder til dem. Du kan f.eks. Tildele administratorrettigheder til en anden konto, hvis du stoler på, at ejeren af den pågældende konto er god.
For at komme til området i Windows-operativsystemet, hvor brugerkonti er oprettet og styret, skal du gå til din startmenu og indtaste .... Du gættede det .... " Brugerkonti "
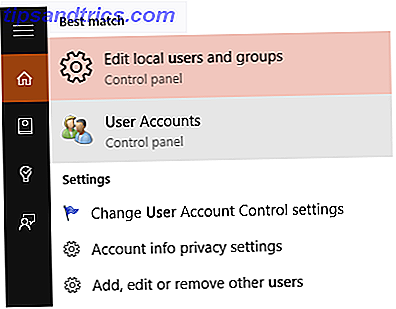
Dette bringer derefter det følgende vindue op med standard administratorpanel. Da jeg loggede ind med min Windows-konto, importerede den straks mit billede og var den eneste bruger på min computer på det tidspunkt (jeg var midt i at geninstallere Windows 10, da jeg tog disse skærmbilleder), blev jeg straks givet administratorstatus.
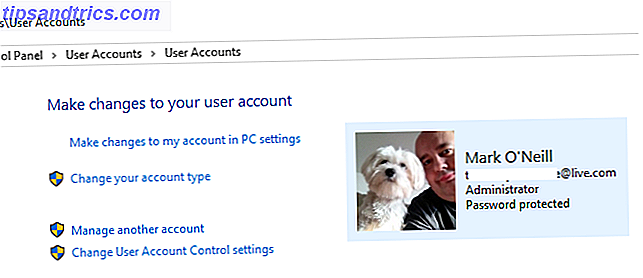
Dette er den samme skærm på Windows 7.
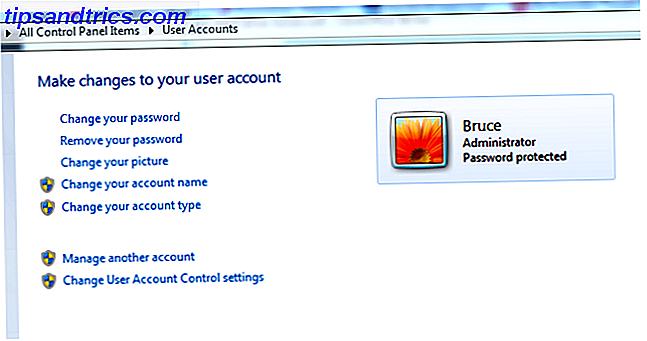
Og på Windows 8 / 8.1.
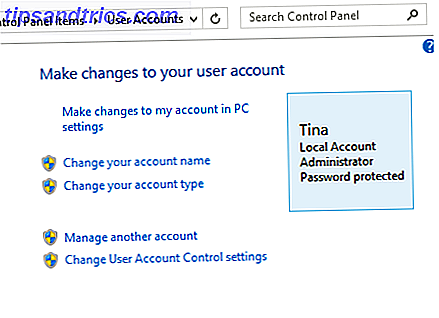
Lad os se på hver af de muligheder, du kan se til venstre for Windows 10-skærmbilledet. Mange er også stort set de samme med Windows 7 og 8.
Gør ændringer til min konto i pc-indstillinger
I Windows 7 kan du gøre de fleste af følgende ændringer direkte fra Kontrolpanel Lås Windows-potentiale: Kontrolpanel Demystified Unlock Windows Potential: Demystificeret kontrolpanel Hvis du vil være føreren af din Windows-oplevelse, er Kontrolpanel hvor den er . Vi fjerner kompleksiteten af dette elværktøj. Læs mere vindue vi lancerede tidligere. Bemærk, at Windows 7 ikke indeholder login til Microsoft-konto, gør en lokal konto til din eneste mulighed.
I Windows 8 og 10, når du vælger indstillingerne Kontrolpanel Gør ændringer til min konto i pc-indstillinger (under Kontrolpanel> Brugerkonti> Brugerkonti), åbnes dette vinduet Konti i indstillingsappen. Sådan styrer du Windows 10: Den Indstillinger Guide Sådan styrer du Windows 10: Indstillinger Guide Windows-kontrolpanelet er på vej ud. Dens udskiftning, appen Settings har modtaget en betydelig opgradering i Windows 10. Vi afslører alle sine hemmeligheder for dig. Læs mere, hvor du kan foretage forskellige ændringer på din konto. Du kan også trykke på Windows + I og gå til Konti .
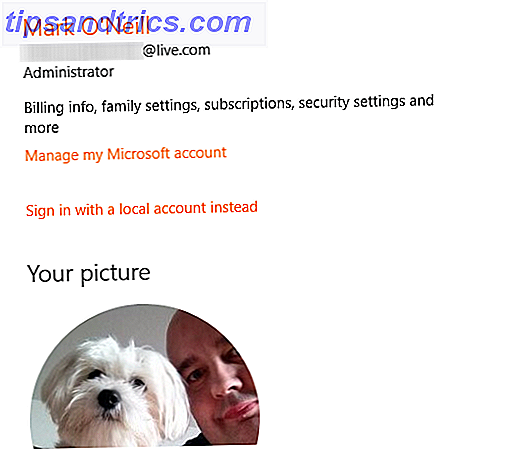
For det første kan du ændre dit billede, enten ved at navigere til et foto på din pc, eller du kan bruge dit webcam til at blinke dit fedtede smil.
Administrer min Microsoft-konto er stort set selvforklarende. Hvis du bruger en Microsoft-e-mail-konto til at logge ind på Windows, kan du klikke på dette link, hvis du vil foretage ændringer, f.eks. En adgangskodeændring. Selvom du i Windows 10 kan ændre dit kodeord i Indstillinger .
Log ind med en lokal konto i stedet er hvor du kan skifte fra en Windows-konto login til en "lokal konto", som er en konto, der kun er unik for din pc. Intet synkroniseres online, og adgangskoden gemmes kun på din Windows-installation, ikke på nogen Microsoft-server.
Først logg ind med dit Microsoft-adgangskode.
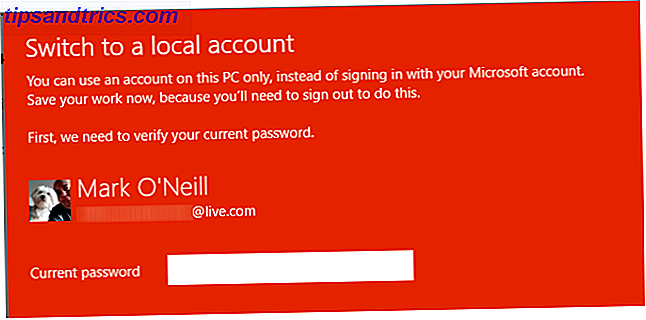
Udfyld derefter oplysningerne for din nye brugerkonto. Et brugernavn, adgangskode og en adgangskode påmindelse. Gør det dog subtilt, hvis der er djævelens gyder, der kan prøve at få adgang til din brugerkonto.
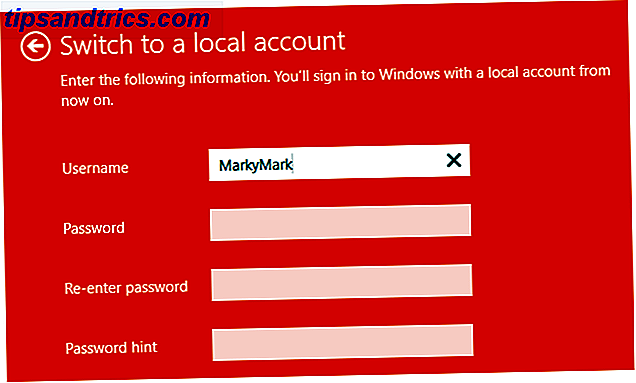
Når detaljerne er indtastet, vil den næste skærm bede dig om at bekræfte, at du virkelig ønsker at skifte over. Når du først har lavet switchen, er det meget nemt at skifte tilbage til en Microsoft-konto igen for logins. Alt er reversibelt.
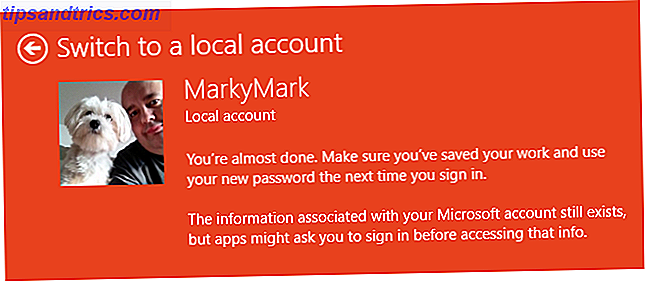
Skift din kontotype
Her kan du promovere en standardkonto til administratoreniveau eller afvise en administratorkonto til en standard standardkonto. Men hvis du kun har en administratorkonto, bliver muligheden for at skifte den til en standardkonto nedtonet. Du skal bruge mindst en administratorkonto til at køre Windows.
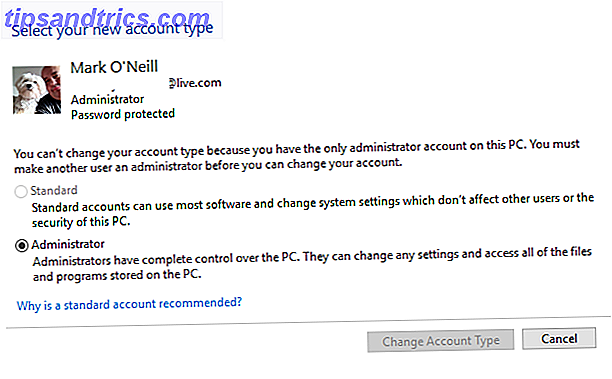
Administrer en anden konto
Hvis du klikker på Tilføj en ny bruger i pc-indstillinger, vil du se, at du kan tilføje en børnebruger, en voksen eller en gæst.
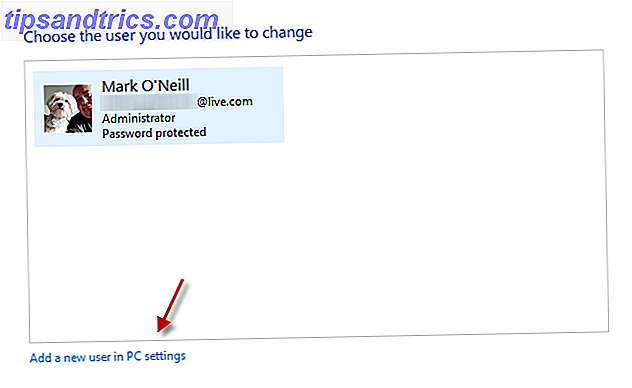
Dette kan være for familiemedlemmer, der ønsker at bruge den samme computer. Tilføjelse af et barn vil gøre det muligt for en voksenadministrator at begrænse barnets adgang til upassende websites, Windows Store-apps og meget mere.
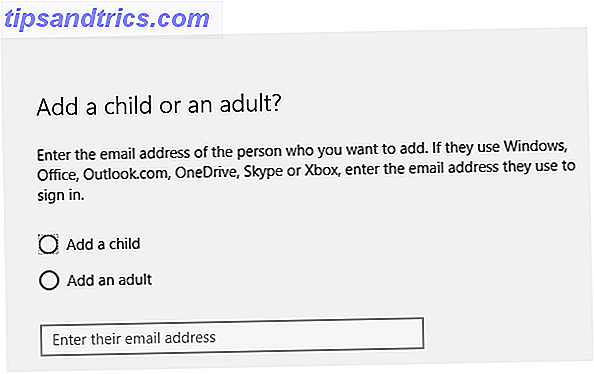
Hvis nogen i familien har været onde (lytter til One Direction på din computer, for eksempel), kan du blokere dem fra at bruge computeren gennem denne del af menuen Indstillinger. (selv om jeg ville have troet at slette deres konto var meget lettere).
Andre brugere vil være for gæster at logge ind med deres egne kontoindstillinger. Opsætning af tildelt adgang er, hvor du kan begrænse nogen til kun at bruge en Windows-butik-app. De ville ikke kunne lukke denne app eller åbne en anden app. Så ved kun at lade en app køre, er det derfor, at Assigned Access er blevet kaldt "Kiosk Setting".
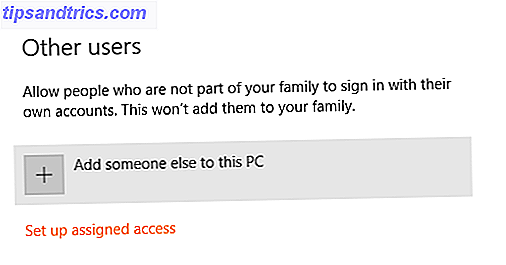
Skift indstillinger for brugerkontokontrol
Når du forsøger at downloade og installere noget (eller dit system forsøger, når du ikke ser), får du en boks på skærmen, der spørger dig om det er OK for det at fortsætte. Dette kan styres ved hjælp af brugerkonto Kontrol Stop Irriterende UAC Prompts - Sådan opretter du en brugerkonto Kontrol Whitelist [Windows] Stop irriterende UAC Prompts - Sådan opretter du en brugerkontokontrol Hvidliste [Windows] Helt siden Vista har vi Windows-brugere blevet plaget, bugged, irriteret og træt af UAC-prompten (User Account Control), der fortæller os, at et program starter op, som vi med vilje lancerede. Sikker på, det er forbedret, ... Læs flere indstillinger.
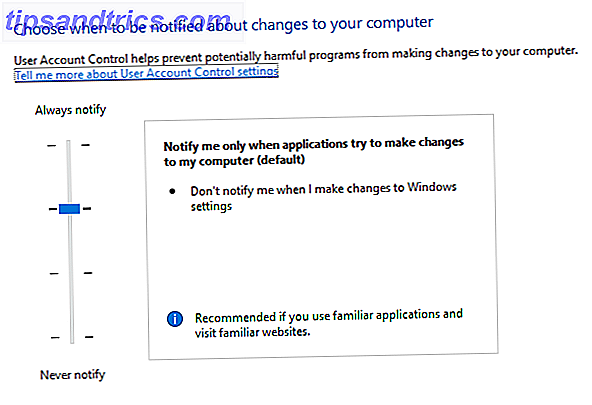
Du kan glide den blå bjælke op og ned afhængigt af hvor meget eller hvor lidt overblik du vil have Windows til at give dig, når programmer installeres, enten åbenlyst eller skjult. Jeg anbefaler at holde det på standardniveau, medmindre du har en særlig speciel grund til at ændre det.
Log ind Valgmuligheder
I Windows 10 kan du se forskellige muligheder for at logge ind på din konto, hvis du går til Indstillinger> Log indindstillinger. 4 Fælles måder til adgangskode Beskyt din Windows-brugerkonto 4 Fælles måder til adgangskode Beskyt din Windows-brugerkonto Beskyt din computer med en adgangskoden skal være almindelig praksis, især hvis mange mennesker potentielt har fysisk adgang til det. Windows indeholder flere niveauer, hvor du kan angive adgangskoder for at låse din brugerkonto .... Læs mere, hvis du bruger en lokal konto nu. Indstillingerne er et kodeord, en pinkode og et billede. Et kodeord og en pinkode er begge selvforklarende. Det skal bemærkes, at en pinkode er en svagere form for beskyttelse end en adgangskode, men hvis du er sikker på at din computer er sikker nok, så kan du bruge en PIN-kode for nemheds skyld.
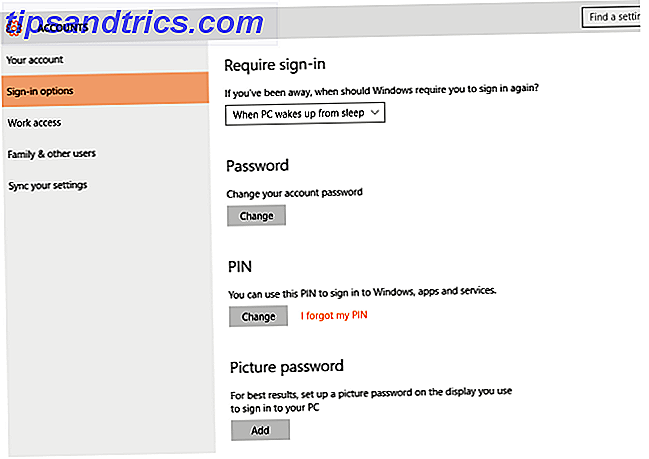
Folk online er generelt enige om, at en 4-cifret PIN-kode er omkring 10.000 forskellige mulige kombinationer, og det ville tage 20 timer at knække ved brute force. Så gør din pinkode længere for at gøre det lidt sværere for alle, der forsøger at bryde ind. 6 tal ville være gode og ikke for vanskelige at huske. Bare gør det ikke 123456 eller 654321.
Et billede på den anden side er virkelig kun egnet til brugere af Windows-tabletter. Du får et billede, og du skal derefter trække på skærmen, en kombination af cirkler, lige linjer og vandhaner.
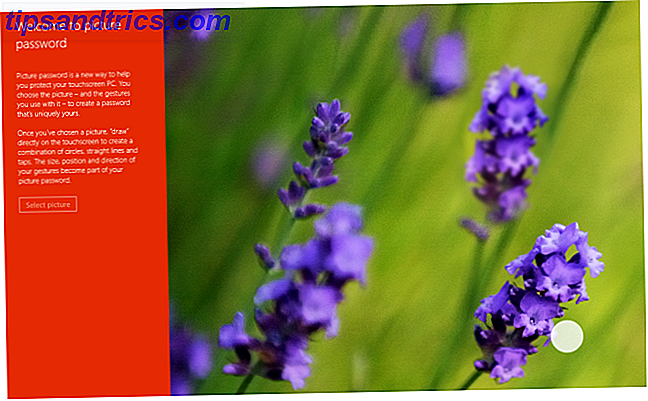
Der er to ulemper ved denne form for "adgangskode". For det første skal du huske hver enkelt gestus, hvis du vil komme ind på din konto. Få en forkert, og du er ude af lykke. For det andet, hvis nogen ønskede at bryde ind, var alt, hvad de skulle gøre, holde din tabletskærm op til lyset og se dine smarte fingeraftryk. Derfor skal du tørre skærmen ren hver gang du "logger ind". Vil du være i stand til at huske at gøre det hver gang du logger ind?
Så hvordan logger du på?
Efter 1600 ord med sizzling prosa om brugerkonti er det din tur at give os dine meninger i kommentarerne nedenfor. Bruger du en Microsoft e-mail-konto for at logge ind eller en lokal konto? Er du en adgangskode mand, en pinkodepige eller et billedbarn? Lad os vide nedenfor.
Billedkreditter: Sandwich - XKCD