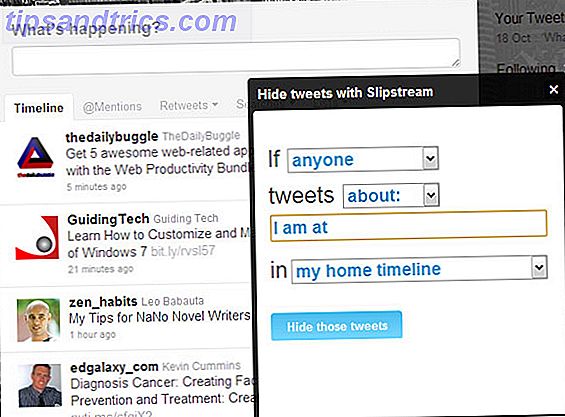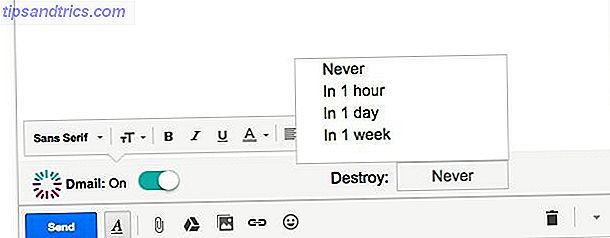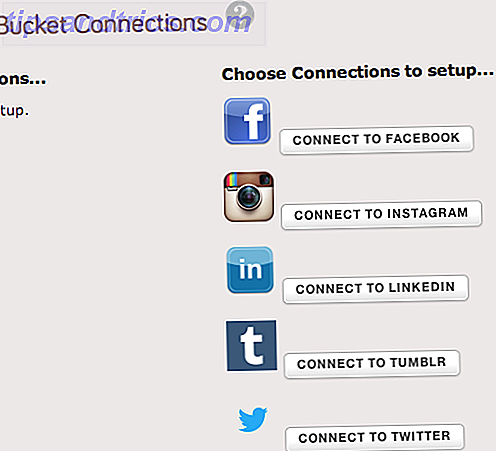"Prøv at formatere din harddisk og geninstallere Windows." Det er en sætning, som enhver Microsoft Windows-bruger har hørt mindst én gang i deres liv. Men hvis du rent faktisk vil gøre det, har du brug for en Windows installationsdisk eller USB. I stedet for at stole på torrents eller usikre kilder, lad os finde ud af, hvordan du downloader Windows installationsmedier officielt fra Microsoft.
Denne vejledning hjælper dig med at downloade Microsoft-certificerede filer for at installere Windows 7 og fremover, men du skal muligvis stadig bruge anden software eller værktøjer undervejs. Denne vejledning viser ikke, hvordan man faktisk opretter et installationsprogram ud af disse filer. For det har vi en detaljeret vejledning, som du måske skal henvise til ofte, når du har de officielle filer:
Sådan laver du en bootbar USB, cd eller dvd til at installere Windows Brug af en ISO-fil Sådan laver du en bootbar USB, cd eller dvd til at installere Windows Brug af en ISO-fil Sådan laver du en bootbar USB, cd eller dvd til at installere Windows Brug af en ISO Fil Behøver installationsmedier til at geninstallere Windows? I denne artikel viser vi, hvor du kan få Windows 7, 8, 8.1 og 10 installationsfiler, og hvordan du opretter en bootbar USB, CD eller DVD fra bunden. Læs mere
Et par grundlæggende inden du starter

- Hver version har en anden nøgle. Så hvis du har en Windows 8-nøgle, fungerer det ikke med et Windows 8.1-installationsprogram. Du skal downloade den rigtige version baseret på din nøgle.
- Installationsmedier kan normalt være af to typer: et USB-drev eller en dvd.
- Hvis du laver et bootable pen drive, skal du bruge en 4GB version eller større. Vi foreslår, at du ikke har noget andet på det pågældende drev, hold det som en dedikeret installatør.
- Download så vidt muligt den grundlæggende version af enhver version af Windows. Tilføjelser kan downloades senere.
- Alle disse løsninger gælder for eksisterende brugere, der ejer en juridisk kopi af Windows. Hvis du kører en piratkopieret version af operativsystemet, hjælper det dig ikke.
Windows 7

I modsætning til Windows 8 og derudover er der ingen "Reset" indstilling i Windows 7. Så hvis du står over for et af de fælles Windows 7-problemer Top 5 mest almindelige Windows 7-problemer og hvordan du retter dem Top 5 mest almindelige Windows 7-problemer og hvordan Fix dem Læs mere og vil geninstallere operativsystemet, du skal bruge installationsmedier.
Nu er der to måder, du kunne få din Windows 7:
- Du har købt en Windows 7-boks i detailhandel eller købt en nøgle fra en Microsoft-autoriseret onlinebutik.
- Du købte en pc, som blev forudindlæst med officiel Windows 7.
Afhængigt af din situation har du forskellige muligheder.
Hvis du købte en Windows 7-boks eller nøgle ...

De i kategori en, gode nyheder! Microsoft har gjort det muligt for dig at downloade en Windows 7 ISO fra deres officielle side.
Gå til Microsoft Software Recovery, indtast din produkttast på 25 tegn, vælg dit foretrukne sprog og klik på Bekræft produktnøgle . Når nøglen er verificeret, vil du kunne downloade ISO-filen. Du kan også vælge at have et e-mail-link til din ISO-e-mail til dig, hvilket er den smartere mulighed, så du ikke behøver at gå igennem denne proces igen.
Når du har ISO, skal du bruge Guy's guide ovenfor til at oprette en bootbar USB eller DVD og installere Windows.
Du kan endda forsøge at låne en Windows-disk. Hvornår er det OK at låne eller downloade en Windows-installationsdisk Når er det OK at låne eller downloade en Windows Installation Disk I dag leverer de fleste producenter ikke længere deres computere med installations diske. I stedet deponerer de en gendannelsespartition på harddisken eller leverer software, der giver dig mulighed for at oprette dit eget genoprettelsesmedie. Nu hvad ... Læs mere fra en ven, der sparer dig besværet med at downloade og skabe det bootable media.
Hvis du købte en Windows 7-bærbar pc eller pc ...

Så denne besked? Desværre virker ovenstående metode ikke, hvis Windows 7 blev installeret på den Dell eller Lenovo laptop, du købte. Microsoft Software Recovery understøtter ikke OEM-kopier (Hvad er OEM-produkter? Hvad er OEM-produkter og hvorfor er de billigere? Hvad er OEM-produkter og hvorfor er de billigere? Hvis du har købt til computer dele af software online, har du sandsynligvis kommet på tværs af et akronym på tre bogstaver. OEM. Dette står for Original Equipment Manufacturer, og det er normalt mærket på hardware eller software, der er billigere ... Læs mere) og det betyder at du skal stole på det firma, der lavede den bærbare computer.
Forhåbentlig kom din originale boks med en Windows Installation Disc. Og forhåbentlig holdt du den boks intakt. Fordi bortset fra den installationsdisk fra din fabrikant, vil din nøgle ikke fungere på noget andet.
Mens der ikke er nogen mulighed for at downloade Windows, kan du kontakte din producent og bede dem om at sende dig installationsdisken. Nogle, som Dell, gør det gratis, mens andre opkræver dig for grundlæggende forsendelse.

Hvis du har brug for det, skal du huske det vigtigste : spørg efter den version af Windows, der blev installeret oprindeligt! Hvis du tænder din bærbare computer over, vil du se et Windows-klistermærke et sted med produktnøglen. På samme klistermærke ses den version af Windows, den fungerer på. Sørg for, at du kun spørger om den version, uanset om du har opgraderet din Windows til en ny version siden da.
Windows 8 eller Windows 8.1

Heldigvis er OEM mareridt ikke et problem med Windows 8 og 8.1. Med Windows 8 introducerede Microsoft muligheden for at gendanne, opdatere eller nulstille din pc Sådan genoprettes, opdateres eller nulstilles din Windows 8-installation Sådan genoprettes, opdateres eller nulstilles din Windows 8-installation Ud over den standard systemgendannelsesfunktion, Windows 8 har funktioner til "forfriskende" og "nulstilling" af din pc. Tænk på disse som måder at hurtigt geninstallere Windows på - enten at holde dine personlige filer eller slette ... Læs mere. Det er det lettere valg i de fleste tilfælde, men hvis du vil oprette en ny installation efter formatering af dit drev, kan Windows 8 downloades gratis.
Vigtigt! Din Windows 8-produktnøgle fungerer ikke på Windows 8.1 og omvendt. Så du skal downloade den version af Windows, som produktnøglen er gyldig til.

På en eksisterende Windows-pc:
Gå til Microsofts downloadside til Windows 8 / 8.1. Klik og download Windows 8 eller Windows 8.1 setup.
Kør installationsfilen på en Windows-pc (ikke nødvendigvis den, du vil opgradere). Gå gennem trinene, tilføj din produktnøgle, når du bliver bedt om det på Windows 8. Windows 8.1 har ingen prompt under denne proces, men beder dig om nøglen under installationsprocessen. Opsætningen genkender hvilken version nøglen er til og vil begynde at downloade den version af Windows. I værktøjet Windows 8.1 kan du vælge om du vil have et 32-bit eller 64-bit installationsprogram, eller begge dele - vælg begge.
Når downloadingen er færdig, bliver du bedt om at installere nu, installere ved oprettelse af medier eller installere senere fra skrivebordet .
Vælg Installer ved oprettelse af medier . Vælg USB Flash Drive for at oprette et bootable pen drive eller ISO for at oprette en bootbar DVD. Indsæt dit pen drive eller dvd og vælg det. Gå gennem trinene og afslut.
Dette bootable pen drive eller dvd kan nu bruges til at gøre en ren installation af Windows, forudsat at du allerede kører Windows på pc'en. Men hvis det er en ny harddisk eller du ikke tidligere kørte Windows, kan denne pen eller dvd ikke bruges.
Windows 10

Endelig kommer vi til det nye barn i blokken. Der er nogle gode grunde til at opgradere til Windows 10 10 Dvingende grunde til opgradering til Windows 10 10 Dvingende grunde til opgradering til Windows 10 Windows 10 kommer den 29. juli. Er det værd at opgradere gratis? Hvis du ser frem til Cortana, state of the art gaming eller bedre support til hybrid-enheder - ja, helt sikkert! Og ... Læs mere og vi har gået over, hvordan du kan få Windows 10, mens du holder dine indstillinger og apps Sådan opgraderes til Windows 10 og tager indstillinger og apps med dig Sådan opgraderes du til Windows 10 og tager indstillinger og apps med dig Windows 10 er på vej, og du har et valg at lave. Enten opgraderer du din eksisterende Windows-installation, eller du kan installere Windows 10 fra bunden. Vi viser dig, hvordan du migrerer til Windows 10 ... Læs mere. Men hvis alt du vil have er en Windows 10 ISO eller et bootable pen drive, så er her hvad du skal gøre:
Vigtigt: Flere brugere har rapporteret problemer efter opgradering til Windows 10. Den sikreste måde at sikre, at du får en lovlig, aktiveret version af Windows 10, der stadig giver dig mulighed for at nedgradere Sådan nedgraderes fra Windows 10 til Windows 7 eller 8.1 Sådan nedgraderes fra Windows 10 til Windows 7 eller 8, 1 Windows 10 er her, og måske er det ikke, hvad du forventede. Hvis du allerede har opgraderet, kan du foretage en tilbagekaldelse. Og hvis du endnu ikke har oprettet, skal du først oprette en system backup. Vi viser dig hvordan. Læs mere senere, er at opgradere fra en ISO-fil eller installationsmedie fra din gamle Windows-version.

På en eksisterende Windows-pc:
Gå til Microsofts download side for Windows 10 ISO og download værktøjet til oprettelse af Windows 10 Media Creation . Kør værktøjet på en Windows-pc (ikke nødvendigvis den, du vil opgradere) og gå gennem trinnene, det er ret ligetil.
Vælg om du vil have et 32-bit eller 64-bit installationsprogram, eller begge dele - vælg begge. Når downloadingen er færdig, bliver du bedt om at opgradere denne pc nu eller oprette installationsmedier til en anden pc . Vælg den anden. Vælg USB Flash Drive for at oprette et bootable pen drive eller ISO for at oprette en bootbar DVD. Indsæt dit pennedrev eller dvd, foretag et respektive valg, og gennemgå de efterfølgende trin som anvist.
Og der har du det, Windows 10 på en pen eller dvd. Husk, at du skal købe en Windows 10-produktnøgle for at bruge denne på en ny computer. Hvis du vil have den gratis opgradering, skal du sørge for først at køre en aktiveret Windows 7 eller Windows 8.1. Hvis alt dette er lidt forvirrende, har vi en hurtig guide: Kan du opgradere til Windows 10? Er din computer kompatibel med Windows 10 og kan du opgradere? Er din computer kompatibel med Windows 10 og kan du opgradere? Windows 10 kommer, muligvis så snart som i juli. Er du ivrig efter at opgradere og vil dit system være berettiget? Kort sagt, hvis din computer kører Windows 8, skal den også køre Windows 10. Men ... Læs mere
Microsoft kunne gøre dette lettere!
Undersøgelse af de forskellige hoops, du skal springe igennem for at få Windows, som du allerede har betalt for, kan jeg ikke lade være med at grine på Microsoft. Jeg er flabbergastet, at der ikke er et simpelt, enkeltprogram eller en webapp hvor jeg kan indtaste min produktnøgle, få indstillinger til de forskellige versioner af Windows, jeg er berettiget til, og download den, jeg vil have. Det er uendeligt nemmere at installere Ubuntu på en computer 4 måder at installere Ubuntu Linux på en Windows-computer 4 måder at installere Ubuntu Linux på en Windows-computer Du vil installere Ubuntu på din Windows-computer, ikke? Sagen er, du er ikke 100% sikker endnu. Heldigvis er der mange måder, hvorpå du kan prøve Ubuntu, inden du begår det. Læs mere, eller nogen anden version af Linux - og det er helt gratis!
Tror du, at Microsoft har brug for at gøre det lettere at downloade og installere Windows til sine lovlige betalende kunder?
Billedkreditter: Microsoft, download.net.pl / Flickr