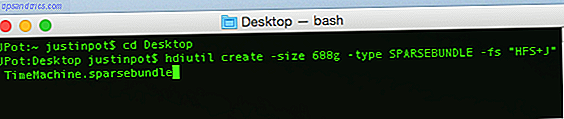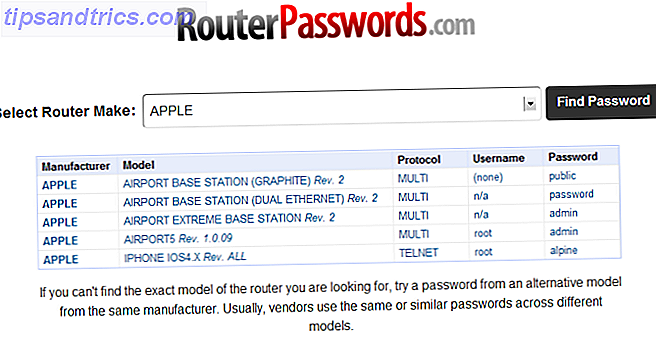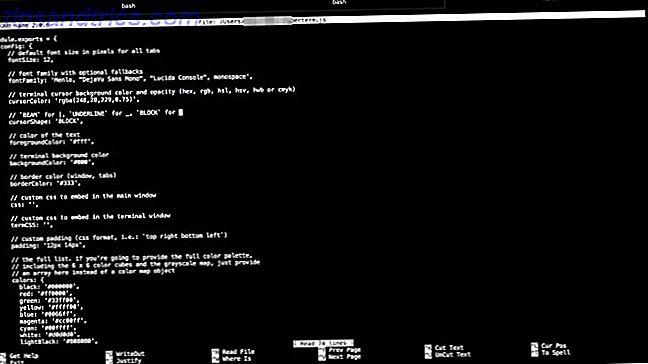Du kan simpelthen tænke på din computers IP-adresse som en virtuel boligadresse - en, der kan ændres, hvis det er nødvendigt. Sådan får du vist og ændre din IP-adresse i Windows 7, 8 og 10 Sådan får du vist og ændret din IP-adresse i Windows 7, 8 og 10 Du kan bruge din computer uden selv at vide din egen IP-adresse, men vil du gerne vide, hvordan man tjekker? Sådan kan du hurtigt kontrollere eller ændre din IP-adresse i Windows. Læs mere . I virkeligheden tjener en IP-adresse to primære formål: netværksgrænsefladeidentifikation og adresseadressering.
Måske skal du kende din computers IP-adresse, uanset om du har problemer med internetforbindelse, eller du forsøger at oprette en hjemmebiograf-app som Plex eller en anden grund.
Der er to måder at se din IP-adresse på Windows. Du kan enten bruge appen Indstillinger eller gå rundt i kommandoprompt Sådan styres kommandoprompt i Windows 10 Sådan styres kommandoprompt i Windows 10 Denne artikel gør kommandolinjen til Windows 10 tilgængelig og mere anvendelig. Lær at køre flere kommandoer, få hjælp til enhver kommando og mere. Læs mere . Fortsæt læsning for at finde ud af, hvordan du finder din IP-adresse på Windows.
Find din IP-adresse ved hjælp af indstillingerne App
Den nemmeste måde at finde din IP-adresse på Windows 10 indebærer at skyde op i appen Settings:
- Gå til Start> Indstillinger .
- Klik på Netværk og internet .
- I venstre panel skal du vælge enten Wi-Fi eller Ethernet, afhængigt af hvilken type forbindelse du bruger.
- Klik på dit netværk eller forbindelsesnavn.
- Rul ned til IPv4-adressen .
- Nummeret du ser er din IP-adresse.
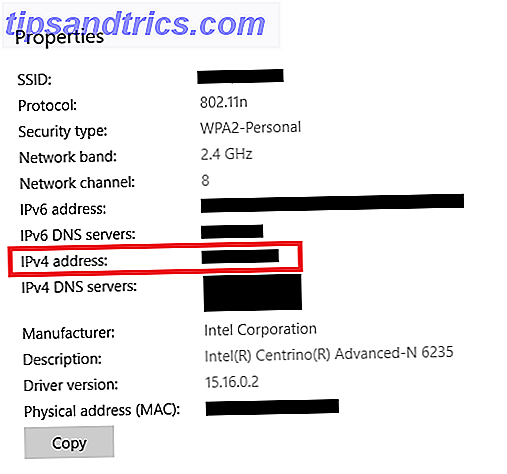
Find din IP-adresse ved hjælp af kommandoprompt
Den anden metode til at finde din IP-adresse på Windows 10 bruger kommandoprompt. Resultaterne er ens, uanset hvilken tilgang du bruger:
- Klik på startmenuen .
- Skriv cmd og klik på Kommandoprompt .
- Skriv ipconfig, og tryk på Enter .
- Find enten autokonfiguration IPv4-adresse (Ethernet) eller IPv4-adresse (Wi-Fi).
- Nummeret du ser er din IP-adresse.

Hvilken metode foretrækker du? Du kan fortælle os i kommentarfeltet nedenfor.