
 Betal ikke nogen anden til at gøre det for dig! Hvis du er parat til at få dine hænder snavset og lære noget i processen, er reparation af din egen computer en stor lille hobby, og du vil spare hundredvis af supportomkostninger, når du betaler 3 eller 4 gange så meget som omkostningerne ved erstatningskomponent til det tekniske personale.
Betal ikke nogen anden til at gøre det for dig! Hvis du er parat til at få dine hænder snavset og lære noget i processen, er reparation af din egen computer en stor lille hobby, og du vil spare hundredvis af supportomkostninger, når du betaler 3 eller 4 gange så meget som omkostningerne ved erstatningskomponent til det tekniske personale.
Læs videre for at lære om 4 nemme DIY reparationer, som alle kan gøre. For en god primer på indersiden af din computer, glem ikke at tjekke vores fantastiske guide til pc-hardware også.
Udskiftning af hukommelsen
Så du kørte en hukommelseskontrol Test computerens hukommelse for fejl med Memtest Test computerens hukommelse for fejl med Memtest Læs mere og find ud af, at årsagen til din tilfældige blå skærm med døden var dårlig hukommelse? Eller måske tror du bare, at din computer har kørt lidt træg på det seneste? Nå, du er ikke bange for at opgradere eller udskifte hukommelsen i din pc er den nemmeste af alle de DIY reparationer, du kan gøre.
Den sværeste del af udskiftningen af hukommelsen er at finde ud af, hvilken hukommelse du har brug for. Heldigvis kommer Crucial.com til undsætning med en simpel hukommelsesscannerapp til både Windows og Mac. Bare download det, kør det, og det vil fortælle dig, hvilken slags hukommelse din maskine kører (som du så kan købe fra Crucial.com, selvfølgelig).
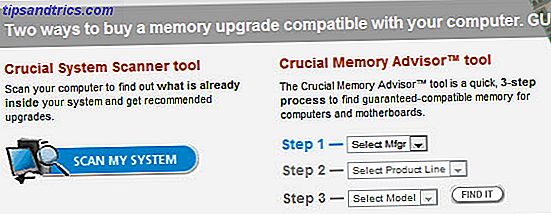
Når scanningen er færdig, kan du klikke igennem for at få en ekstremt grundig rapport, der beskriver alle dine opgraderingsmuligheder. Faktisk kan jeg opgradere min iMac til en kæmpe 16 GB RAM for kun £ 143! Forhandle!
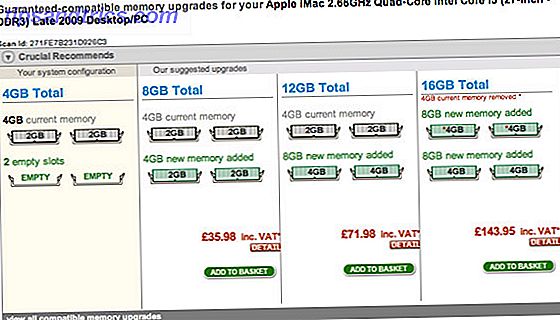
For at udskifte hukommelsen fysisk skal du åbne sagen. Hukommelsespladserne ligger lige ved siden af CPU'en. På begge ender af stavene vil der være hvide låse, som du trækker udad for at frigive den eksisterende hukommelse. Slotting hukommelse tilbage ind kan nogle gange tage en lille kraft, så sørg for at du har den den rigtige vej rundt og tryk ned på hver side ud for låserne. Det skal slås ned i stedet, og låsen vil komme op på egen hånd, selvom du måske skal låse dem ind.
Hvis du tænder computeren, og den bipper forfærdeligt, har du sikkert ikke lige indsat dem korrekt. Tjek nogle YouTube-videoer om, hvordan du udskifter hukommelse, før du forsøger dette, og glem ikke at røre ved en radiator eller bruge en anti-statisk håndledsrem til enhver tid, når du håndterer hukommelsen.

Udskiftning af harddisken
Hvis din harddisk har mislykkedes, er det den rigtige del - at få dine data tilbage, og at genoprette alt fra backup er sværere. Heldigvis har vi skrevet masser af artikler i den seneste måned, eller om fysisk udskiftning af harddiske og fantastiske gratis backup løsninger, så sørg for at læse dem:
- Sådan udskiftes en harddisk Sådan installeres en ny harddisk til udskiftning af en gammel en Sådan installeres en ny harddisk for at erstatte en gammel en Læs mere
- 5 ting at overveje, når du installerer en SATA-harddisk 5 ting at overveje, når du installerer en SATA-harddisk 5 ting at overveje, når du installerer en SATA-harddisk Før du installerer en SATA-harddisk, er der et par ting at overveje, så du ikke Ryd ikke noget op. Læs mere
Alt hvad du virkelig skal vide, er, hvilken type harddisk du har i øjeblikket, og hvis dit bundkort kan håndtere SATA. Artiklen jeg skrev om tilføjelse af en anden harddisk Sådan installeres en anden intern harddisk fysisk Sådan installeres fysisk en anden intern harddisk Når du finder dig selv løber tør for plads på harddisken, kan du enten slette noget eller tilføje mere plads. Læs mere vil hjælpe dig med at forstå, om du har de rigtige forbindelser.

Udskift strømforsyningen
Den mest almindelige fejl i enhver computer er strømforsyningen, men det er en moderat simpel proces at erstatte. Medmindre du har en meget lille formfaktor eller alt-i-en-pc, er ATX-strømforsyninger stort set alle de samme. Når du køber en udskiftning, skal du kontrollere et par enkle ting:
- At strømudgangen vil være tilstrækkelig. Medmindre du kører en stor gaming rig, er 400-500w mere end tilstrækkelig.
- At du har nok forbindelser til alle dine enheder.
- At du har forbindelser til dit bundkort og dit grafikkort.

I princippet er enhver moderne strømforsyning med arbejde med din pc - den eneste gang jeg nogensinde har haft problemer med, er at forsøge at ombygge en gammel strømforsyning, jeg havde ligget rundt i min moderne pc.
Start med at åbne sagen og identificere alle eksisterende steder, hvor strømforsyningen er tilsluttet. Der vil være stik, der går til hver af dine fysiske drev (harddiske og dvd osv.), Samt en stor til bundkortet, og muligvis nogle få der giver strøm til dit grafikkort. Det er disse små, der vil være vanskelige, så du vil måske skrive ned, hvad der skal hen. Strømforsyningen selv vil også blive skruet i sagen, normalt med 4 skruer, som du kan finde direkte rundt, når den store sorte netledning stikker i sagen. Læg sagen fladt, så den ikke falder nedad og ramt dit bundkort, når det kommer til ophør.
Et advarselsord: Forsøg ALDRIG at reparere strømforsyningen selv. Hvis det er ødelagt, skyll det og få en ny. Disse ting bevarer masser af magt i deres kondensatorer lang tid efter at de er slukket, og de kan give dig et meget alvorligt chok.
Konklusion
Som du kan se, er der nogle pc reparationer, som du nemt kan gøre selv, og det er en lærerig oplevelse. Personligt har jeg revet pc'er og opgraderet dem siden jeg var 10 - min eneste motivation var at få dem sammen igen, før far kom hjem! Nogle gange virker det ikke, og det kan være meget frustrerende. For disse tider kan en ekstra computer og en hurtig Google-søgning være en livredder. Bare vær forsigtig med ikke at røre ved andre dele og aldrig tvinge noget ind.
Har du prøvet nogen DIY computer reparationer eller opgraderinger selv? Lad os vide, hvordan det gik i kommentarerne! Vil du foretrække video tutorials om hvordan man gør disse opgraderinger?
Billedkredit: ShutterStock 1, ShutterStock 2, ShutterStock 3



