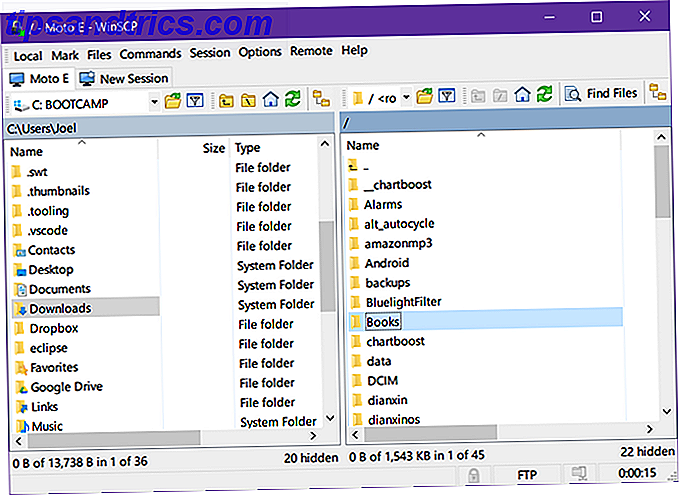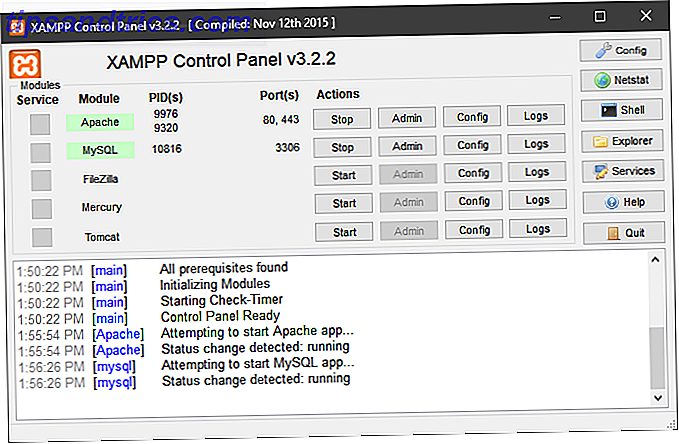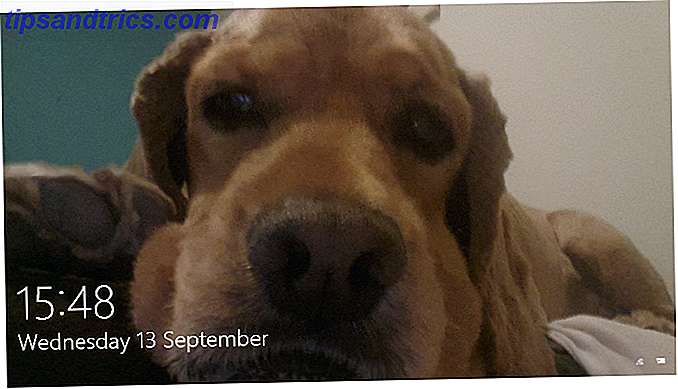Vi gemmer et væld af data på vores computere, nogle af dem private og følsomme. Du kan beskytte alle filer på din Mac ved at kryptere hele harddisken med FileVault Hvad er Mac OS X FileVault og hvordan bruger jeg det? Hvad er Mac OS X FileVault, og hvordan bruger jeg det? Kun ved manuelt at kryptere filerne på harddisken kan du virkelig holde dine filer sikre. Det er her, Mac OS X FileVault kommer ind. Læs mere.
Men måske behøver du ikke at beskytte alle dine filer, eller du tror bare FileVault er lidt overkill for dine formål. Der er enklere muligheder for adgangskodebeskyttelse af bestemte filer og mapper.
I dag dækker vi adgangskoden, der beskytter individuelle filer, en mappe på din Mac.
Adgangskode Beskyt iWork-dokumenter
IWork-pakken Sådan fungerer iWork: Grundlæggende om sider, numre og Keynote Hvordan iWork fungerer: Grundlæggende om sider, numre og Keynote Har du altid afskediget Apples produktivitets apps som uegnet til dit kontor behov? Det er på tide at genoverveje! Læs mere er Apples version af Microsoft Office. Hvis du har sider, Keynote eller Numbers-filer med følsomme oplysninger, kan du passwordbeskytte disse filer for at sikre oplysningerne.
Åbn filen, du vil beskytte, og gå til Filer> Indstil kodeord . Indtast et kodeord og bekræft derefter adgangskoden. Hvis du vil have et tip til at hjælpe dig med at huske dit kodeord, skal du indtaste et kodeord . Klik derefter på Indstil kodeord .
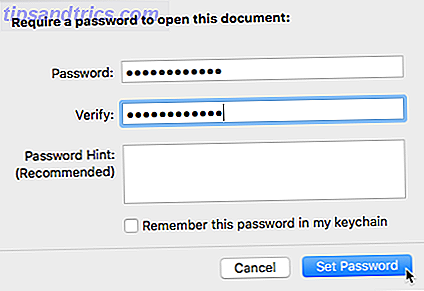
Næste gang du åbner dokumentet, bliver du bedt om at indtaste dit kodeord.
Passwordbeskytt PDF-filer i Preview
Preview 10 Nødvendige tips og tricks til forhåndsvisning på Mac 10 Nødvendige tips og tricks til forhåndsvisning på Mac Preview er en beskedent app, der kan udføre arbejdet med en halv snes uafhængige værktøjer. Læs mere er den indbyggede PDF- og billedfremviser på din Mac. Men det er mere end blot en PDF-viewer. Du kan gemme billeder som PDF-filer, underskrive PDF-dokumenter, flette PDF-filer og annotere, fremhæve og tilføje noter til PDF-filer. Du kan også passwordbeskytte PDF-filer i Preview.
Åbn den PDF-fil, du vil beskytte, i Preview. Åbn menuen Filer, og tryk derefter på Option- tasten. Menupunktet Duplikat bliver Gem som . Vælg indstillingen Gem som .
I dialogboksen Gem gemmer du krypteringsboksen i bunden. Indtast et kodeord og bekræft derefter adgangskoden. Klik derefter på Gem .

Næste gang du åbner den PDF-fil, bliver du bedt om at indtaste dit kodeord. Indtast adgangskoden, du indtastede, når du gemmer filen.
Hvis du vil fjerne adgangskodebeskyttelsen fra en PDF-fil, skal du åbne filen og indtaste adgangskoden, når du bliver bedt om det. Brug funktionstasten til at få adgang til Save As- indstillingen på menuen Filer som nævnt ovenfor, og fjern markeringen for krypteringsfunktionen i dialogboksen Gem . Gem filen med et nyt navn og slet den gamle adgangskodebeskyttet fil.
Bemærk: Dette fungerer kun for PDF-filer, ikke billedfiler. Krypteringsindstillingen er ikke tilgængelig i dialogboksen Gem, når du gemmer et billede.
Adgangskodebeskyt filer ved hjælp af optionen "Gem som PDF"
Du kan også passwordbeskytte PDF-filer i andre apps ved hjælp af indstillingen Gem som PDF Sådan oprettes, flettes, splitses og markeres PDF-dokumenter på en Mac Sådan oprettes, flettes, deles og markeres PDF-dokumenter på en Mac Betal ikke for PDF software! Konverter dokumenter, fusioner eller splitt PDF-filer, og bemærk og signer gratis formularer på din Mac. Læs mere i dialogboksen Udskriv. Dette fungerer også for tekstfiler og andre typer dokumenter, hvis indstillingen Gem som PDF er tilgængelig i appen.
Åbn PDF-filen, tekstfilen eller det dokument, du vil beskytte, og gå til Filer> Udskriv i appen. Vælg Gem som PDF fra rullelisten PDF i bunden af dialogboksen Udskriv. Klik derefter på Sikkerhedsindstillinger i dialogboksen Gem .
På en Mac? Åbn udskriftsboksen, tryk på knappen nederst til højre, "gem som PDF" pic.twitter.com/pwYa3NtQdC
- Spooky Colin Weir (@radiocolin) 13. september 2016
Kontroller Kræv kodeord for at åbne dokumentboksen . Indtast et kodeord og bekræft derefter adgangskoden. Klik på OK .

For at fjerne adgangskoden fra en PDF-fil beskyttet på denne måde, skal du åbne PDF-filen i Preview og fjerne adgangskoden som nævnt i foregående afsnit.
Adgangskode Beskyt Microsoft Word-filer
Du kan også passwordbeskytte Microsoft Word-filer Sådan kan du kodeordbeskytte og kryptere dine Microsoft Office-filer Sådan beskytter du og krypterer dine Microsoft Office-filer Kan du huske, hvis nogen kiggede på dine OneNote-notesbøger eller havde adgang til dine Word-dokumenter? Hvis dit svar er ja, lad os vise dig, hvordan du beskytter dine Office-filer. Læs mere . Åbn Word-filen, du vil beskytte, klik på fanen Review, og klik derefter på Protect Document .
I dialogboksen Adgangskodebeskyttelse skal du indtaste et kodeord under Indstil et kodeord for at åbne dette dokument . Du kan også kræve et kodeord for at ændre dokumentet. Du kan også tilføje anden beskyttelse til dokumentet og fjerne personlige oplysninger fra denne fil under Gem .

For at fjerne adgangskoden fra dokumentet skal du åbne det og gå til Review> Protect Document . Slet adgangskoderne i dialogboksen Kodeordbeskyttelse, og klik på OK . Du bliver ikke bedt om adgangskode næste gang du åbner dokumentet.
Adgangskode Beskyt Microsoft PowerPoint-filer
Adgangskode til beskyttelse af en PowerPoint-præsentation 10 PowerPoint-tips til forberedelse af en professionel præsentation 10 Powerpoint-tips til forberedelse af en professionel præsentation Præsentationer er en fantastisk måde at understøtte en samtale på. Denne vejledning hjælper dig med at oprette præsentationer med et professionelt udseende og kortfattet indhold. Samtidig undgår du de mest almindelige præsentationsfejl. Læs mere er lidt anderledes end at beskytte en Word-fil.
Gå til Filer> Adgangskoder på menulinjen. Under Kodeord for at åbne, skal du kontrollere Krypter denne præsentation og kræve en adgangskode for at åbne boksen. Indtast et nyt kodeord, bekræft adgangskoden, og klik derefter på Indstil kodeord i feltet Indstil en adgangskode til denne præsentation . Klik på OK .

For at fjerne adgangskoden fra præsentationen skal du åbne den, gå til Filer> Adgangskoder og fjerne markeringen for Krypter denne præsentation og kræve en adgangskode til åbning .
Adgangskode Beskyt Microsoft Excel-filer
Adgangskodebeskyttelse af en Microsoft Excel-projektmappe er som at beskytte en PowerPoint-præsentation, men dialogboksen er anderledes.
Gå til Filer> Adgangskoder på menulinjen. Indtast et password i dialogboksen Filadgangskoder i feltet Åbn adgangskode . Du kan også indtaste et kodeord for at ændre for at forhindre andre i at gøre ændringer i projektmappen. Klik på OK .

For at fjerne adgangskoden fra en Excel-projektmappe, skal du åbne arbejdsbogen, gå til Filer> Adgangskoder og slette adgangskoden i dialogboksen Filpasswords.
Adgangskodebeskyttelsesmapper Brug af Diskværktøj
Indtil dette punkt har vi dækket adgangskode, der beskytter forskellige typer filer. Hvad hvis du vil kodeordbeskytte en hel mappe?
Diskværktøjet er en gratis app, der følger med din Mac. Det gør det nemmere at arbejde med harddiske og køre billeder. Diskværktøjet kan slette, formatere, reparere og partitionere harddiske. Du kan også bruge Diskværktøj til at oprette en klon af et drev eller endda oprette et Windows-kompatibelt ISO-diskbillede. Sådan opretter du Windows-kompatible ISO-diskbilleder på en Mac. Sådan opretter du Windows-kompatible ISO-diskbilleder på en Mac Opret Windows- kompatible .ISO diskbilleder ved hjælp af din Mac uden brug af yderligere software eller apps. Læs mere .
Der er en funktion i Diskværktøjet, du er muligvis ikke opmærksom på. Du kan oprette et krypteret diskbillede Sådan sikres og krypteres dine oplysninger, hvis din bærbare computer bliver stjålet [Mac] Sådan sikres og krypteres dine oplysninger Hvis din bærbare computer bliver stjålet [Mac] Læs mere eller en enkelt fil, der indeholder hele indholdet af et drev eller andre medier som eksterne USB-drev, cd'er eller dvd'er.
Sæt de filer, du vil beskytte, til en mappe, og brug Disk Utility til at oprette et krypteret diskbillede af mappen. Åbn Diskværktøj og gå til Filer> Nyt billede> Billede fra mappe . Vælg den mappe, du vil kryptere, og klik på Vælg .

Indtast et navn til diskbilledet i feltet Gem som og vælg Hvor skal du gemme DMG-filen.
Vælg krypteringstypen (128 bit eller 256-bit AES). Indtast et kodeord og bekræft derefter adgangskoden i popup-dialogboksen, der vises, og klik på Vælg .
Vælg læs / skriv fra rullelisten Billedformat . Klik derefter på Gem .

En fremdriftsdialogboks vises, og en besked siger, at operationen var vellykket, når processen er færdig. Klik på Udført .

For at få adgang til de filer, du tilføjede til diskbilledet, skal du dobbeltklikke på DMG-filen og indtaste adgangskoden, når du bliver bedt om det. Klik derefter på OK .

Diskværktøj tilføjer diskbilledet til dit skrivebord. Dobbeltklik på disk image ikonet for at få adgang til filerne inde i den.
Sørg for at skubbe diskbilledet, når du er færdig med at bruge det, så dine filer er beskyttet med adgangskode igen. For at gøre dette skal du højreklikke på disk image ikonet på skrivebordet og vælge Eject "Navn på Disk Image" fra pop op-menuen.
Det er også en god idé at sikkert slette de oprindelige filer, når du har tilføjet dem til det krypterede diskbillede. Du kan bruge et gratis værktøj kaldet Eraser Sådan slettes data permanent fra et flashdrev Sådan slettes data permanent fra et flashdrev Hvis du vil udslette dit flashdrev, så intet kan genvindes, skal du gribe ind. Her er et par enkle metoder, du kan bruge, der kræver ingen teknisk ekspertise. Læs mere for sikkert at slette filerne.

Adgangskode Beskyt filer / mapper i en ZIP ved hjælp af terminal
Hvis du kan lide at bruge Terminal, kan du passwordbeskytte filer og mapper ved hjælp af kommandoen "zip" på kommandolinjen.
Åbn Terminal fra mappen Hjælpeprogrammer i mappen Programmer . Først skal vi skifte til den mappe, der indeholder den fil, vi vil beskytte. Vores fil er på skrivebordet, så vi indtaster følgende kommando. Hvis din fil er på en anden placering, skal du erstatte "Desktop" med stien til din fil eller flytte din fil til skrivebordet.
cd Desktop Indtast derefter følgende kommando. Udskift "Sample.zip" med det navn, du vil bruge til din ZIP-fil, og erstat "Sample.mp4" med navnet på den fil, du beskytter.
zip -e Sample.zip Sample.mp4 
Hvis du beskytter en mappe, er kommandoen lidt anderledes. For eksempel har vi en mappe kaldet FilesToProtect på vores skrivebord. Så vi indtaster følgende kommando.
zip -e ProtectedFiles.zip FilesToProtect/* "/ *" Efter mappenavnet angivet til zip alle filer i den mappe. Hvis mappen har undermapper, som du vil have med i ZIP-filen, skal du ændre "-e" til "-er" i ovenstående kommando. "R" er det rekursive flag. Alle undermapper skal rekursivt scannes for filer, der skal medtages i ZIP-filen.
De originale filer bevares. Det er en god idé at sikkert slette de oprindelige filer, når du har tilføjet dem til den krypterede ZIP-fil. Du kan bruge et gratis værktøj kaldet Eraser Sådan slettes data permanent fra et flashdrev Sådan slettes data permanent fra et flashdrev Hvis du vil udslette dit flashdrev, så intet kan genvindes, skal du gribe ind. Her er et par enkle metoder, du kan bruge, der kræver ingen teknisk ekspertise. Læs mere for sikkert at slette filerne.

Adgangskodebeskytte og kryptere ved hjælp af krypteret
Krypto er et gratis værktøj til Mac og Windows, der gør det nemt at oprette en krypteret fil, der indeholder filer og mapper. Den annonceres som en sikker måde at sende filer til andre, men du kan også bruge den til at sikre filer til dig selv og gemme den krypterede fil på computerens harddisk og sikkerhedskopiere den til et eksternt drev.
Download Krypto og installer det. Når du kører Encrypto, vises et enkelt vindue. Træk de filer og mapper, du vil beskytte på vinduet. Du kan beskytte filer og mapper i samme krypterede fil (.CRYPTO), men du skal tilføje dem alle på én gang. Den oprindelige mappestruktur er ikke bevaret.
Tjek #Encrypto, en helt ny platform-app fra @macpaw, der krypterer de filer, du sender. https://t.co/4ga1P6fYfP
- Pasquale Parisi (@pascalparisi) 21. marts 2017
Indtast et kodeord for den krypterede fil og et valgfrit Hint . Tipet er nyttigt, hvis du deler den krypterede fil med en anden. Du kan indtaste et tip, som kun dig og den anden person ville vide, så du behøver ikke sende dem adgangskoden. Klik på Kryptér for at oprette den krypterede fil.

Filerne og mapperne krypteres i en .CRYPTO-fil. Du kan gemme filen på din harddisk eller dele den med nogen direkte fra Encrypto ved hjælp af knappen Share File .

Dobbeltklik på .CRYPTO-filen for at dekryptere filerne og gem dem til din harddisk. Når du er færdig med at bruge filerne, skal du bruge Encrypto igen til at kryptere filerne og derefter slette de filer, du decryptede, sikkert.
Beskyt dine filer og mapper til og fra din Mac
Disse metoder er nyttige til beskyttelse af filer og mapper på din Mac og på eksterne drev. Du kan også bruge disse metoder, når du deler filer med andre eller gemmer filer i skyen.
Hvordan beskytter du dine filer og mapper på din Mac? Bruger du andre apps til at sikre dine data? Del dine tanker og oplevelser med os i kommentarerne nedenfor.
Billedkredit: VIPDesignUSA / Depositphotos