
 De bedste demoer af Apples multimedieprogram, Keynote, er dem, der produceres af de legendariske Steve Jobs. Se næsten alle hans hovedpræsentationer på YouTube, og du kan hurtigt se, hvordan Keynote kan hjælpe dig med at skabe stærkt rene, veldesignede og animerede præsentationer, hvis de bruges effektivt.
De bedste demoer af Apples multimedieprogram, Keynote, er dem, der produceres af de legendariske Steve Jobs. Se næsten alle hans hovedpræsentationer på YouTube, og du kan hurtigt se, hvordan Keynote kan hjælpe dig med at skabe stærkt rene, veldesignede og animerede præsentationer, hvis de bruges effektivt.
Keynote præsentationssoftware til Mac kan være lige så nemt eller avanceret som du har brug for det, så du kan oprette enkle og ligefremtidsbilleder eller mere komplekse præsentationer, der indeholder videoer, regneark, avancerede overgange og builds, som jeg skrev om i en tidligere how-to Keynote-artikel 3 Avancerede Keynote Præsentations-tricks du bør vide [Mac] 3 Avancerede Keynote Præsentations-tricks du bør vide [Mac] Læs mere. Keynote er nu korrekt noteret på vores Best of Mac-applikationsside, og formålet med denne gennemgang er at give en grundlæggende introduktion til læsere, der ikke er bekendt med programmet. Jeg deler også et par tidsbesparende tips, som kan hjælpe dig med at oprette præsentationer uden at blive overvældet i processen.
Hvis du ikke allerede har Keynote installeret på din Mac, kan du købe den fra Mac App Store til 19, 99 dollar.
Grundlæggende oversigt
Når du først lancerer '09 Keynote, bliver du præsenteret for en samling af 44 professionelt designet temaer, du kan vælge imellem for at komme i gang. Flytning af markøren over miniature-versionen af et tema giver dig et eksempel på samlingen af skabeloner til temaet.
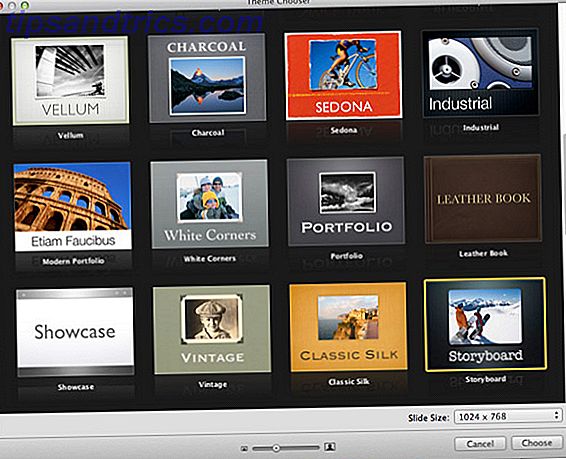
Selvom du kan bygge en præsentation helt fra bunden, er der sandsynligvis mindst et eller to temaer og samling af skabeloner, der passer til dine præsentations behov. Hvert tema indeholder et elegant foto og / eller titel slide layout med matchende skabeloner til tabel, graf og bullet dias. Du kan selvfølgelig bygge din præsentation udelukkende på det, du har brug for, og ignorere resten.
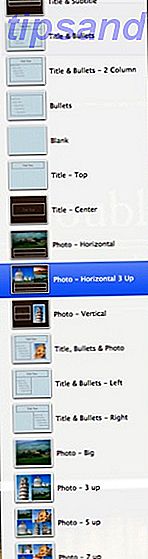
Efter at have valgt og åbnet et tema, kan Keynotes kraftfulde samling af værktøjer og funktioner (f.eks. For at tilføje tekstbokse, figurer, tabeller og diagrammer, og til at arrangere elementer inde i et dias) alle få adgang til fra værktøjslinjen samt menulinjen .

Knapperne til inspektør og mediebrowser på den øverste højre side af menulinjen (ikke vist i ovenstående skærmbillede) er hver et sæt værktøjer, som du sandsynligvis ofte vil bruge til at sammensætte dine præsentationer. De fleste af værktøjerne i inspektøren afspejles også i værktøjslinjen.
Hvis du vælger Vis > Vis formateringslinje i menulinjen, vil elementerne til ændring af skrifttypestile og -størrelser, justering af tekst og tilføjelse af linjestræk og fyldfarve være mere bekvemt tilgængelige. Men jo mere du arbejder med Keynote, som med et komplekst stykke software, vil du finde ud af, hvordan du mest foretrækker at få adgang til sine værktøjer - fra menulinjen, værktøjslinjen, inspektøren eller ved at bruge så mange tastaturgenveje, som du kan huske .
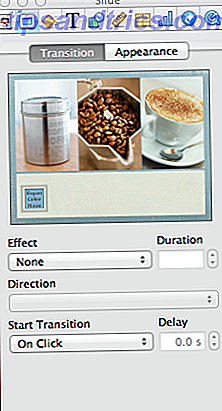
Master Slides
Da jeg først begyndte at bruge Keynote, ville jeg bygge mine præsentationer næsten fra bunden, fordi jeg ikke var klar over kraften til at bruge Master Slides. Mens du nemt kan duplikere og tilpasse ethvert dias, du opretter i Keynote, giver master skabeloner dig mulighed for at anvende stilformater og designændringer til hvert objektglas baseret på deres respektive master slide.
Den første skabelon, du ser i et åbent tema, er baseret på et masterbillede, som du kan finde ved at trække ned i venstre side af dias-panelet. Vælg master slide med checken ved det, og det vises i hovedvinduet på Keynote. De fleste mesterlister består af en billedholder, titellåse og en tekstboks til enten en krops- eller kuglepunkt i et dias.
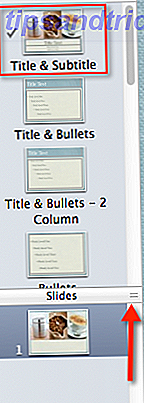
Bemærk, at du ikke kan ændre den faktiske formulering i et masterbillede, men du kan vælge og ændre skrifttypestil og -størrelse, layout eller strejf af kasser og fotorammer, samt tilføje andre elementer som en standardform, firmalogo, eller tekst, som du vil se på hvert lysbillede baseret på master.
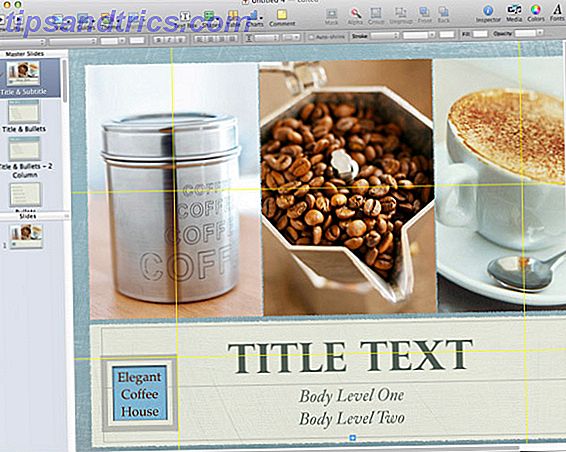
Du kan tilføje dias til din præsentation på få forskellige måder, men først og fremmest ved at klikke på knappen + i øverste venstre hjørne af menulinjen. Denne metode kopierer automatisk det dias eller master-objektglas, du har valgt. Du kan ændre det nye objektglas, hvis du har brug for det, og basere det på et andet masterbillede, ved at klikke på masterens rullemenu i værktøjslinjen.
Så sig, at du har fem dias baseret på en Titles and Bullets master slide, hvor du tilpassede skrifttypestil og -størrelser og tilføjede dit firmas logo. Hvis du kommer tilbage og foretager yderligere ændringer til det pågældende masterbillede, opdateres alle dias baseret på det automatisk med disse ændringer, hvilket sparer dig tid og problemer med at foretage disse redigeringer til hvert enkelt dias. Du kan selvfølgelig foretage individuelle ændringer til de almindelige dias, men disse ændringer vil ikke forekomme på master-diaserne eller de andre dias baseret på den.
Bygger og overgange
Mens du ikke ønsker at gå over bord med animationer til dit diasshow, giver Keynote et bredt udvalg af tekst og objekt effekter, og overgange og bygger, at hvis brugt effektivt kan forbedre indholdet af din præsentation.
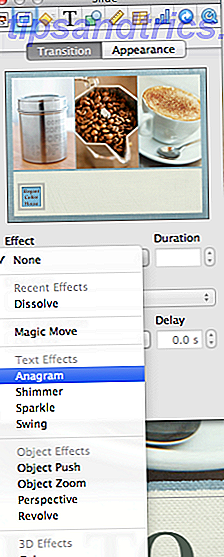
Overgangs- og udseende-funktionerne er hovedsagelig tilgængelige i inspektøren (den anden knap fra venstre), som indeholder et eksempelvindue på et valgt dias. Når du har tilføjet en overgang eller effekt til et dias, kan du klikke på vinduet for at få et eksempel på animationen. Og igen kan du anvende overgange og bygge til et masterbillede, som vil blive kopieret til hvert nyt eller eksisterende slide baseret på det.
Visning og deling af præsentationer
Når som helst under processen med at oprette din præsentation, kan du klikke på knappen Afspil for at se, hvordan den kommer sammen. Du kan bruge piletasterne på tastaturet til at navigere mellem dias, hvis du ikke har indstillet dem til at skifte automatisk. Og forresten, hvis du er en iPhone-bruger, kan du gratis downloade Keynote Remote-appen for at navigere i dit diasshow.
Du kan dele dine Keynote-præsentationer (klik på Del i menulinjen) lige fra din Mac, til en diasprojektor eller eksporter dem som PDF, et HTML-dokument, en QuickTime-film eller YouTube-video eller på en bærende mobilenhed som f.eks. iPhone eller iPad.
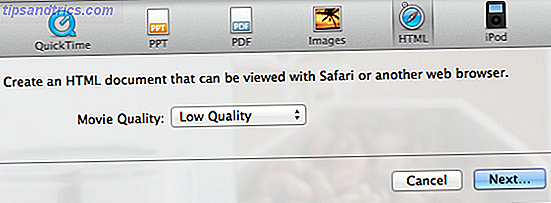
Keynote-projekter kan også gemmes på din Apple iCloud Hvad jeg er, og hvorfor det ændrer alt [Mac] Hvad jeg er, og hvorfor det ændrer alt [Mac] Måske var den største annoncering, der blev lavet af Apple på det seneste WWDC, det for iCloud, men mange folk er forståeligt nok ikke sikre på, hvad det er. Er det en streaming media service? Er det en Dropbox ... Læs mere konto og synkroniseret til iPad eller iPhone (begge $ 9.99) version af ansøgningen. Mobilappen kan også bruges som et selvstændigt program.
Denne artikel ridser kun overfladen af hvad du kan gøre i Keynote. Klik på Hjælp> Video Tutorials for at se Apples officielle introduktionsvejledning til brug af programmet.
Keynote er faktisk så sjovt og cool som Steve Jobs gjorde det til udtryk i hans berømte virksomhedsrapporter og produktpræsentationer. Men lad os vide din mening om Keynote. Hvordan har du brugt det, og hvilke funktioner vil gerne se tilføjet?



