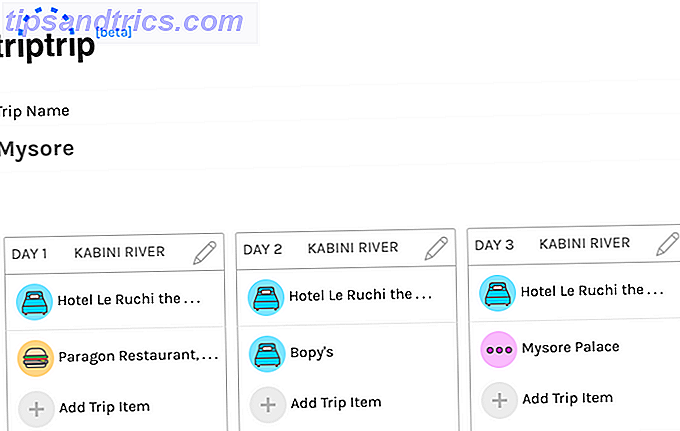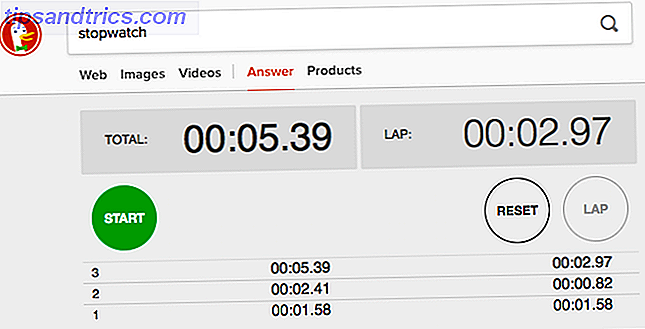En af Photoshops mest kraftfulde og undervurderede funktioner er evnen til at organisere dit design i lag. Brug af lag gør det nemt at fjerne og justere elementer på en ikke-destruktiv måde.
Sådan ændres størrelser af lag i Photoshop
- Sørg for, at laget, du vil ændre størrelsen i, er valgt i lagpanelet, ved at klikke på det. (Hvis du ikke kan se panelet Lag, skal du gå til Vindue > Lag for at åbne det.)
- Vælg værktøjet Rektangulært marquee i værktøjspanelet (eller brug tastaturgenvejen M ).
- Højreklik et sted på lærredet og vælg Free Transform . Du skal se, at en afgrænsningsboks vises omkring det lag, du vil ændre størrelsen på.
- Hold musen over et af hjørnerne af laget, hold nede Skift- tasten for at opretholde billedformat, og træk hjørnet i vores ud, afhængigt af om du vil gøre billedet mindre eller større. Du kan også holde Alt- tasten nede, hvis du vil have det samme centerpunkt.
- Tryk på Enter, når du har fået det til at ændre størrelse, hvordan du vil have det.
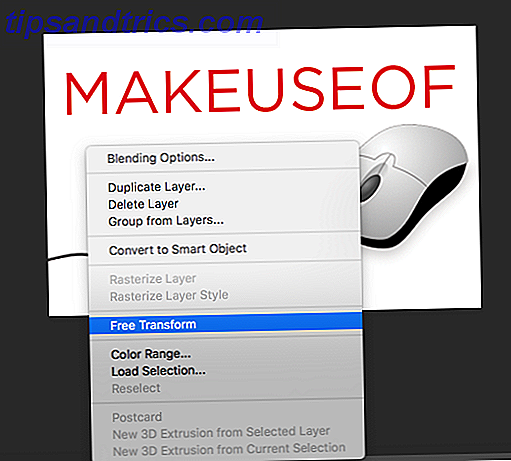
Du kan også ændre størrelsen efter procent. Når du har valgt Free Transform, skal du bare ændre procentdelen af bredden eller højden i menuen, der vises øverst i Photoshop, i stedet for at bruge grænsekassen for at ændre størrelsen på dit billede. Sørg for, at bredden og højden er forbundet med knappen for vedligeholdelse af billedforholdet fremhævet i skærmbilledet nedenfor.
![]()
Sådan flettes lag i Photoshop
Hvis du vil forhindre, at flere lag ændres uafhængigt af hinanden, kan du fusionere dem. Selvfølgelig, når du fletter sammen, kan du ikke adskille dem nemt, især i et komplekst design.
- Vælg de lag, du vil fusionere, ved at holde kommandoen (Mac) eller Control (Windows) nede og klikke på lagene. Hvis du vælger på hinanden følgende lag, kan du holde Shift i stedet.
- Højreklik på et af de valgte lag og vælg Flet lag .
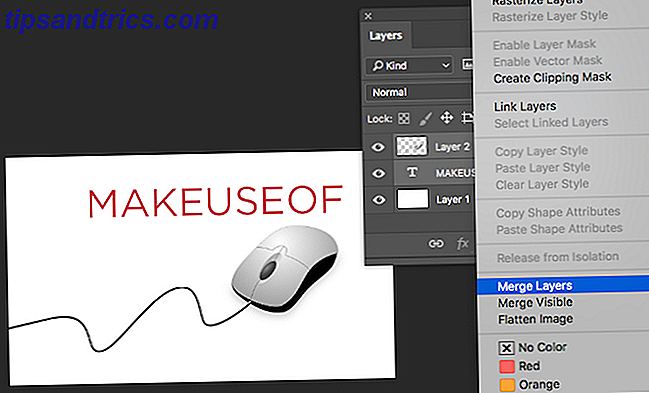
Hvis du vil flette alle lagene i dit billede, behøver du ikke at vælge et af lagene. Bare højreklik på et hvilket som helst lag og vælg Flad billede .
Hvad er dine yndlingsværktøjer eller tip til at få mest muligt ud af Photoshop? Lad os vide i kommentarerne.