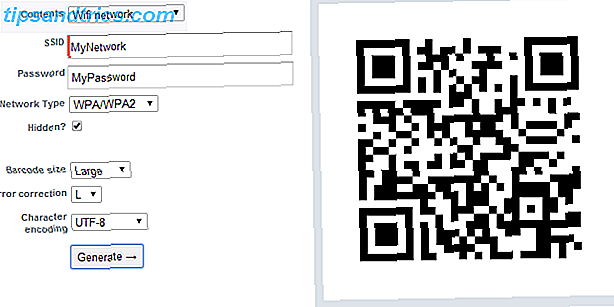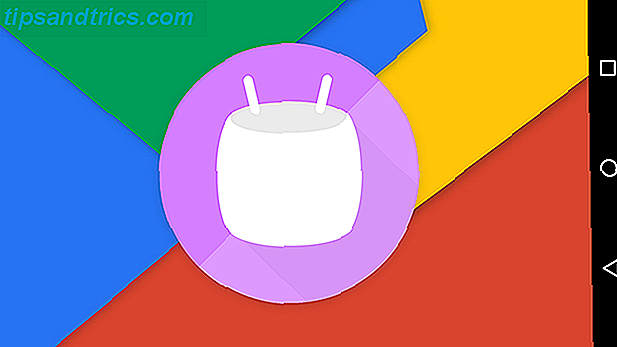Er din Windows-computer ikke startet op? Det kan være på grund af hardware, software eller firmware fejl. I denne uge forklarer Kannon Yamada, hvordan man diagnosticerer disse problemer, og hvordan man retter dem.
En læser spørger:
Min bærbare computer har spyttet en blå skærm af dødsfald (BSOD) Sådan analyserer du en Windows Blue Screen of Death med WhoCrashed Sådan analyserer du en Windows Blue Screen of Death med WhoCrashed Læs mere error on boot lige siden jeg brugte en Android backup utility kaldet DiskGenius. Hvordan kan jeg løse dette?
Indtil videre har jeg logget ind på BIOS og ændret til standard opstartsindstillingen, som ikke hjalp. Jeg deaktiverede USB-opstart, ændrede UEFI til ældre support. Intet fungerede. I nogle skridt imellem fik jeg beskeden med at sige "kontrolmedier" med to muligheder, IPv4 og IPv6. Der kan heller ikke forbindes. Nu er jeg desperat.
Måske har jeg formateret harddisken eller ødelagt partitionerne. Min bærbare computer er Lenovo Y50, med 1 TB storage med 8 GB RAM, uden CD / DVD-drev. Hjælp venligst!
Kannons svar:
Fik du Windows-opstartsproblemer? En Windows-computer kan ikke starte op af en af tre grunde: Dårlig software, dårlig hardware eller dårlig firmware. Hvis du virkelig er uheldig, kan det være en kombination af de tre.
I dit tilfælde vedrører problemet næsten helt sikkert en utilbørlig brug af en data backup og recovery løsning, som beskadiger operativsystemets software. Med henblik på at gøre det mere omfattende dækker vi også kort de fleste fejlfindingsmetoder for en ustartbar Windows-computer.
Efter min viden er der fire slags almindelige ubådelige scenarier vedrørende Windows-systemer: Der er Blue Screen of Death (BSOD); der er et stort antal ubøjelige maskiner med sorte skærme; der er en kontinuerlig genstart maskine eller bootloop .
Der findes et par andre uudnyttelige forhold, men disse indikerer generelt en hardwarefejl, som ofte kræver en mere sofistikeret fejlfindingsstrategi.
Hvordan Windows-systemet starter
Når du tænder for en pc, er det grundlæggende input-udgangssystem (hvad er en BIOS? Hvorfor har mit bundkort et batteri? Hvorfor har mit bundkort et batteri? Uanset om du bruger en stationær computer eller en bærbar computer, indeholder computerens bundkort en integreret batteri. I modsætning til et almindeligt bærbar batteri, har bundkortets batteri ikke strøm til din computer, mens du bruger det. Tværtimod, ... Læs mere) eller Unified Extensible Firmware Interface (hvad er UEFI? Hvad er UEFI og hvordan Hvad er UEFI og hvordan holder den dig mere sikker? Læs mere) bestemmer hvilken partition der skal indlæses, baseret på data, som den læser fra boot loader. I ældre Windows-systemer henviser vi til opstartsladeren som Master Boot Record (MBR). I Windows 10 kaldes den nye boot loader som en GUID Partition Table (eller GPT), selvom brugerne stadig kan anvende den ældre MBR.
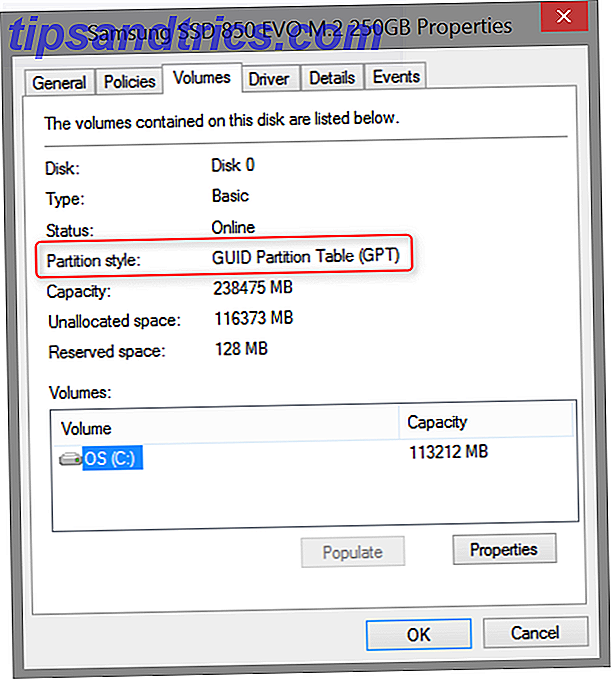
Afhængigt af dit systems alder kan du enten have en BIOS eller UEFI, hvilket letter indlæsningen af din boot loader. Nyere systemer er afhængige af en UEFI, mens ældre systemer bruger BIOS.
Hvis enten MBR-, GPT- eller kerneoperativsystemdriverne bliver beskadige, oplever du et uautomatisk system. Forskellen mellem de to ligger i de indledende symptomer, som din computer oplever, mens den starter. Hvis du får en blå skærm, betyder det nok, at MBR eller GPT er indlæst, og det lykkedes ikke at fuldføre opstart. Hvis du får en anden tilstand, som en blinkende markør midt i sværheden af en DOS-prompt, kan MBR / GPT'en blive beskadiget.
For de fleste opstartsproblemer giver Windows System Repair Disk den nemmeste løsning.
Oprettelse af en Windows System Repair Disk
At lave reparationsdisken kræver kun en anden Windows-computer (7, 8 eller 10) og et USB-drev med mindst 128 MB storage. Når du har de to, skal du indsætte USB-drevet og søge efter Opret et gendannelsesdrev .

Når du har valgt programmet, og klikker på et bekræftelsesvindue, skal du vælge flashdrevet som dit mål for genoprettelsesdrevet og vælge næste .

Klik gennem de næste par vinduer. Dit flashdrev vil blive formateret, så sørg for, at der ikke er noget, du ikke kan tabe gemt på det.
Når formatet er færdigt, kan du derefter starte fra USB-drevet, som om det var en dvd. Du bruger denne disk til at reparere eller diagnosticere dit operativsystem. Sådan ændres boot-ordren på din pc (så du kan starte fra USB) Sådan ændres opstartsordren på din pc (så du kan starte fra USB) Lær hvordan du ændrer opstartsrækkefølgen af din computer. Det er vigtigt at fejlfinding problemer og tweaking indstillinger, og det er meget nemmere end du tror. Læs mere .
Du skal derefter genstarte din computer og starte fra Windows System Recovery Disk . Opstart fra denne disk er vellykket fra pc til pc. Det meste af tiden, at trykke på en F10, F11 eller F12 ved opstart giver dig mulighed for at starte i drevets genoprettelsessystem. Hvis du ikke ved det, prøv en internetsøgning efter "USB boot" + din model af computer. Hvis du f.eks. Har en Dell XPS 13, skal du søge efter følgende:
"Dell XPS 13 USB boot"
Alternativt skal du muligvis indtaste systemets BIOS. Sådan indtaster du BIOS Sådan indtaster du BIOS på din computer Sådan indtaster du BIOS på din computer Inden for BIOS kan du ændre grundlæggende computerindstillinger, som opstartsordren. Den nøjagtige nøgle, du skal strejke, afhænger af din hardware. Vi har lavet en liste over strategier og nøgler til at komme ind ... Læs mere. Indtastning af BIOS på en Windows 8 Sådan indtaster du BIOS på din computer Sådan indtaster du BIOS på din computer Inden for BIOS kan du ændre de grundlæggende computerindstillinger, som opstartsordren. Den nøjagtige nøgle, du skal strejke, afhænger af din hardware. Vi har lavet en liste over strategier og nøgler til at komme ind på. Læs mere computer skal ikke være anderledes.

Sådan repareres en Windows Blue Screen of Death
BSOD'er kan opstå på grund af hardware eller software problemer. Selvom den mest almindelige årsag stammer fra dit operativsystems drivere. Hvis der er en beskadiget eller manglende driver, der spiller en central rolle i dit systems evne til at starte, vil hele systemet ikke blive lastet.
Så her er hvordan det ser ud til at ske: Du forsøgte at sikkerhedskopiere en partition på en Android-smartphone og ved et uheld beskadigede Windows. At dømme fra dokumentationen til DiskGenius (som nu er kendt som Partition Guru), forekommer det ikke sandsynligt, at du slettet eventuelle datalagringspartitioner. Hvis noget lyder det som om du har nogle problemer med chauffør eller hardware. Vi ved det dog ikke sikkert, så du bliver nødt til at gøre noget sleuthing og fejlfinding.
Start med at sætte fejlkoden eller beskeden fra Blue Screen of Death (BSOD) i en søgemaskine. BSOD'en skal se sådan ud (undtagen med en anden fejlkode):

Så for at gentage: Skriv ned fejlkoden .
Derefter lukker computeren af og frakobler alt, der ikke er en strømkilde eller integreret i opstarten af computeren (f.eks. USB-harddiske eller eksterne højttalere). Start derefter computeren igen. Hvis problemet vedvarer, er det ikke relateret til noget, du havde plugget ind i computeren. Derefter starter du i din Windows System Recovery Disk .
Når du først er startet på systemgendannelsesskiven, skal du vælge indstillingerne Reparere din computer og derefter Fejlfinding .

Vælg derefter Avancerede indstillinger . I Windows 8 og 10 har du adgang til automatisk reparation . Gendannelsesskiven skal automatisk reparere eventuelle MBR- eller GPT-fejl. I Windows 7 kan du vælge at gendanne fra en sikkerhedskopiering ved hjælp af Systemgendannelse, eller du kan vælge Startup Repair (hvilket svarer til automatisk reparation).

Hvis dette mislykkes, kan du også vælge at opdatere eller nulstille dit system (hvordan du opdaterer Windows 8 Sådan gendannes, opdateres eller nulstilles din Windows 8-installation Sådan genoprettes, opdateres eller nulstilles din Windows 8-installation Ud over standardsystemet Gendan funktionen, Windows 8 har funktioner til "forfriskende" og "nulstilling" af din pc. Tænk på disse som måder at hurtigt geninstallere Windows - enten at holde dine personlige filer eller slette ... Læs mere). Hvis opdatering / nulstilling ikke virker, skal du tjekke, hvordan du reparerer Windows 8, hvis opdatering mislykkes Windows 8 Opdatering virker ikke? Prøv disse tips Windows 8 Opdatering virker ikke? Prøv disse tips Windows 8's Opdatering er som at geninstallere Windows, men det er lettere, hurtigere og bevarer dine personlige filer. Hvis Opdatering fejler eller ikke løser dine problemer, bør disse fejlfindingstip hjælpe dig med at rette op på ting. Læs mere . Husk, at hvis du vælger en opdatering eller nulstilling, vil det medføre tab af data.
Vores vejledning om fastsættelse af BSOD i Windows 8.1 Windows 8 Crashing? Sådan nemt fejlfinding Blue Screen & andre problemer Windows 8 Crashing? Sådan nemt fejlfindes blå skærm og andre problemer Windows 8 er ikke perfekt. Når det er sagt, er de fleste blåskærme og programkrascher ikke Windows-fejl. Vores tip hjælper dig med at identificere præcis, hvad der er galt med din pc og rette det. Læs mere dækker de fleste af baserne, men søgning er altid et godt første skridt. Hvis Google ikke giver svar, foreslår jeg at forsøge at nulstille eller opdatere dit system ved hjælp af en Windows System Recovery Disk eller en Windows (7, 8, 10) installationsdisk. Vi har detaljeret beskrevet de trin, der kræves for at lave en Windows-reparationsdrev. Sådan opretter du en Windows 8 Recovery Disk. Sådan oprettes en Windows 8 Recovery Disk Dage med at geninstallere Windows, når den virker, er for længst væk. Alt du behøver for at rette Windows 8 er en gendannelsesdisk, enten på cd / dvd, en USB eller en ekstern harddisk. Læs mere . Læs venligst disse instruktioner.
Fix Genstart Windows
Hvis Windows genstarter Windows, skal Windows 8 og nyere automatisk gå ind i menuen Systemgenoprettelsesvalg efter den tredje tvungen genstart. Windows 7 og under vil ikke gøre dette automatisk, hvilket kræver, at brugeren trykker på F8 manuelt under opstart. Efter at have tappet F8, vil Windows 7 (og Vista) gå ind i menuen Avanceret opstartsindstillinger.
En gang inden for menuen Avanceret opstartsindstillinger kan brugerne vælge at indtaste Sikker tilstand, gendanne til en tidligere fungerende tilstand og mere. Alternativt kan de komme ind i menuen Systemgendannelsesindstillinger, som virker lidt som Windows 8 og 10s genoprettelsesmenu.

Her er en fremragende video om reparation af en genstart af Windows-installation:
Fix Windows Black Screen of Death
Der er også Black Screen of Death Windows 8 Crashing? Sådan nemt fejlfinding Blue Screen & andre problemer Windows 8 Crashing? Sådan nemt fejlfindes blå skærm og andre problemer Windows 8 er ikke perfekt. Når det er sagt, er de fleste blåskærme og programkrascher ikke Windows-fejl. Vores tip hjælper dig med at identificere præcis, hvad der er galt med din pc og rette det. Læs mere, hvilket er langt vanskeligere at løse. Ikke kun er der mange forskellige slags Black Screens of Death, der er en række midler til at bekæmpe problemet. Der er to primære former for sorte skærmbilleder: Den blinkende understregning og den sorte skærm med en musemarkør.
Sådan Fix Windows 10 Black Screen, Markør
Windows 10 bringer med sig en ny kategori af Windows-opstartfejl i sorte skærme. Selvom maskinen teknisk set startede korrekt. Problemet stammer fra de grafiske drivere, som Windows indlæser som standard efter installationen. Windows 10 mener, at den har indlæst de korrekte drivere, så maskinen ikke automatisk går ind i gendannelsestilstand.
Fix Windows Black Screen, Blinkende Underscore
Ved opstart, hvis dit system viser en sort skærm med en blinkende markør, registreres din harddisk ikke korrekt. En fælles opløsning indebærer overskrift i dine BIOS- eller UEFI-indstillinger og skifte din drevforbindelsesstandard fra RAID eller IDE-tilstand til AHCI (eller vice versa). Hvis det fejler, vil du gerne ændre boot-rækkefølgen af dine drev, så drevet, der indeholder operativsystemet, vises først i opstartsrækkefølgen.

På Windows 7 (og ældre systemer), der sommetider ændrer dit drev fra IDE til AHCI, vil dit system blive ødelagt. Dette kræver installation af en Microsoft Fix It-eksekverbar, som tilføjer AHCI-kompatibilitet til Windows 7.
Fix Windows Infinite Loading Screen
Windows kan også indtaste en ustartbar tilstand, hvor Windows-indlæsningsikonet vises, men systemet starter aldrig. Nogle gange skyldes dette en flaky Windows-opdatering. Andre gange kan det vise sig ud af det blå.
Ubootable Windows Hardware Problemer
Hvis din computer ikke overleverer Power On Self Test (hvad er POST? BIOS Forklaret: Boot Order, Video Memory, Gem, Nulstiller og Optimale Standardindstillinger BIOS Forklaret: Boot Order, Video Memory, Gem, Nulstiller og Optimale Standardindstillinger Computerens BIOS (grundlæggende input / output system) er softwaren som starter, når du starter din computer. Den udfører en POST (power-on selvtest), initialiserer computerens hardware og overfører kontrollen til boot ... Læs mere ), der helt sikkert betyder, at der er opstået hardwarefejl. James Bruce dækkede, hvordan man skal håndtere hardwareproblemer Sådan diagnostiseres hardwareproblemer, når computeren ikke tænder Sådan diagnostiseres hardwareproblemer, når computeren ikke tænder I sidste uge viste jeg dig nogle af de enkleste reparationer og opgraderinger til dig selv kan gøre dig selv, men en læser spurgte hvordan man skal diagnosticere hvilken komponent der var problemet. I dag vil jeg gerne gå ... Læs mere. Hans metode drejer sig om at forsøge at begrænse årsagen til svigt ned til en individuel defekt komponent, hvilket betyder at frakoble alle ikke-væsentlige enheder og forsøge at starte maskinen. Det er den mest grundlæggende fejlfindingsmetode, og ingen hardware reparationsguide er færdig uden den. Et bundkortets kompleksitet kræver dog en særlig fejlfindingsproces.
Jeg har dækket fejlfinding af bundkortsproblemer 3 Fejlfindingstips, der garanteres for at starte din pcs bundkort 3 Fejlfindingstips, der garanteres for at starte din pcs bundkort Denne artikel dækker grundlæggende fejlfindingsmetoder til moderkortet, almindelige fejl og anti-forbruger venlige returpolitikker, hvis alt går galt. Læs mere, og hvordan de kan forårsage ustabile systemtilstande. Væsentligst, når bundkortets firmware ikke fungerer korrekt, kan brugerne løse problemet ved hjælp af et par enkle fejlfindingsmetoder. Den mest effektive af disse er den dybe nulstilling, der midlertidigt stopper strømmen til den flygtige hukommelse om bord på alle computere, og resetter den således til en ny fabrik i fabrikken.
Desværre er mange Ultrabooks (hvad er en Ultrabook? Hvad er en Ultrabook og kan det lykkes?) [Teknologi forklaret] Hvad er en Ultrabook og kan det lykkes? [Teknologi forklaret] Husk, når ordet bærbar computer beskrev stort set alle mobile computere på markedet? valg var helt sikkert nemmere da (fordi der var simpelthen færre valgmuligheder), men i dag er der et langt bredere sortiment, herunder ... Læs mere) og bærbare computere tillader ikke let adgang til BIOS backup-batteriet. I dette tilfælde skal du kontakte en dygtig tekniker for at få yderligere support.
Så hvor forlader det os?
Du bemærker måske, at de fleste reparationsmetoder drejer sig om ved hjælp af Windows Recovery Disk. Der er en grund til dette: Windows Recovery Disk kan løse de fleste opstartsproblemer. Men for det meste skal du gøre dig fortrolig med reparationsværktøjet for at maksimere chancerne for at starte systemet igen.