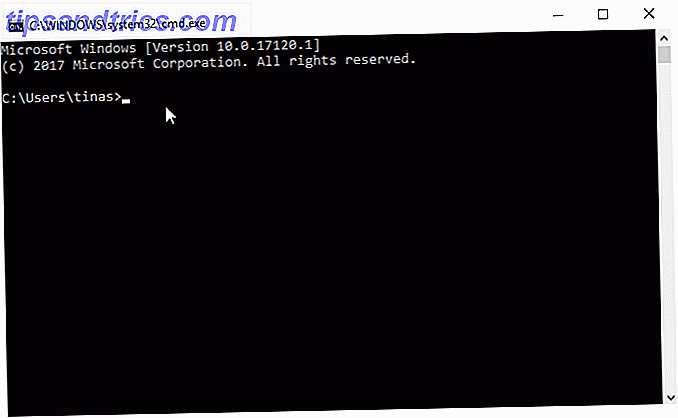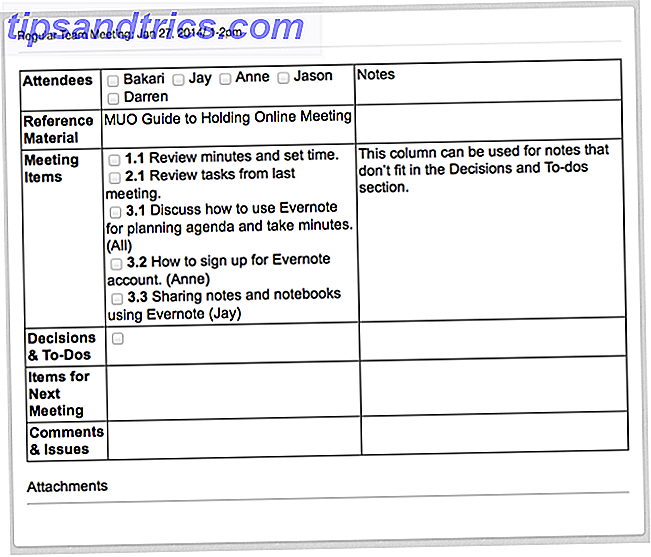Din mus har mislykkedes, og det vil ikke hjælpe med at slå det på dit skrivebord, mere end at dumpe dit tastatur måske, når det fejler. På samme måde må du ikke slå på siden af skærmen, da det ikke er sandsynligt, at du kan reparere det.
Uden evnen til at se, hvad du laver eller interagerer med din computer, er det første, du skal gøre, at overveje, hvordan du redder dit arbejde. Hvorfor?
Nå, i de øjeblikke, der følger, kan det være nødvendigt at tage nogle stik ud. Noget kan blive banket og unplugged ved fejl; desuden, hvorfor vil du ikke gerne redde dit arbejde?

Windows-computere kan lide af problemer med musen, tastaturet, berøringsskærmen, skærmen fejler og bærbare touchpads ikke reagerer. Vi skal vise dig, hvordan du løser disse problemer, med trin, der beskriver hvordan du redder dit arbejde, afslutter programmer og lukker computeren, mens du forbereder alternative metoder til at interagere.
Hver af de følgende forklaringer forudsætter, at grænsefladeenheden er ophørt med at arbejde, mens computeren kører, og giver trin til at overvinde dette med en alternativ controller.
Ingen mus eller touchpad input? Brug tastaturet
I løbet af årene har computerbrug morphed fra en tastaturcentrisk opgave til en, der er afhængig af musen eller touchpad. Opdag de skjulte funktioner på din touchpad [Windows] Opdag de skjulte funktioner på din touchpad [Windows] Med fremkomsten af bærbare computere og netbooks, touchpad er blevet en nøgleindgangsenhed. Men i Windows-miljøet har arbejdet med touchpad været en træk mere end en glæde. Mens hardware ... Læs mere meget af tiden. Som sådan har vi tendens til at engagere sig i vores computere med et punkt og et klik, når ofte en tastaturgenvej kan blive hurtigere.

Sådanne genveje er helt sikkert af afgørende betydning, når det kommer til at håndtere et mus- eller berøringsfri scenario.
Hvis din mus eller touchpad er ophørt med at arbejde, kan du måske gemme dit arbejde, før du fortsætter. I de fleste tilfælde opnås dette ved at holde CTRL + S. Hvis dette ikke virker, eller hvis du vil få adgang til andre indstillinger fra appmenuerne, skal du trykke på Alt og bruge piletasterne til at navigere gennem hver menu. Ved ældre programmer skal Alt + [den første bogstav i den ønskede menu] åbne den liste over muligheder. Derudover kan du i Office 2013/365 bruge Alt og derefter de viste tal og bogstaver til at bruge de menuer og funktioner, der vises.
På Windows-skrivebordet (som du kan nå med WIN + D ) vil du opdage, at ved hjælp af piletasterne kan du flytte rundt på dine ikoner, mens Tab kan bruges til at skifte fokus mellem ikoner, proceslinjen og eventuelle åbne apps. Hvis du holder Windows- tasten og et nummer 1-0, skifter du til det åbne program, der svarer til nummeret. Det åbner også den tilsvarende applikation, der er fastgjort til proceslinjen.
Disse er virkelig bare toppen af isbjerget. Hvis du ikke allerede er hurtigere med tastaturgenveje, kan du se vores vejledning til alle tastaturgenveje i Windows 8. Hver Windows 8 Genvej - Gange, Desktop, Kommandolinje Hver Windows 8 Genvej - Gange, Desktop, Kommandolinje Windows 8 er alle om genveje. Personer med berøringsaktiverede pc'er bruger berøringsbevægelser, brugerne uden berøringsenheder skal lære museknapperne, elbrugere bruger tastaturgenveje på skrivebordet og kommandolinje genveje, og ... Læs mere (som også indeholder nogle bevægelser).
Intet tastatur til Windows? Sådan får du skrive, hurtig
Hvis dit tastatur fejler, tror du måske, at du får det nemt ... indtil det kommer til at skulle indtaste tekst.
Musen fungerer, men ingen tastatur. Hvad laver du?

På en tablet eller touch-enabled laptop er det simpelthen et tilfælde at klikke på tastaturikonet i proceslinjen, men med andre enheder skal du starte tastaturet på skærmen. Dette gøres nemt ved at trykke på WIN + U, hvis tastaturet virker, men i forhold til kun musen finder du vej til Indstillinger> Nem adgang> Nem adgangscenter> Start på skærmen .
Herfra kan du begynde at klikke på de bogstaver og tastaturkombinationer, du har brug for.
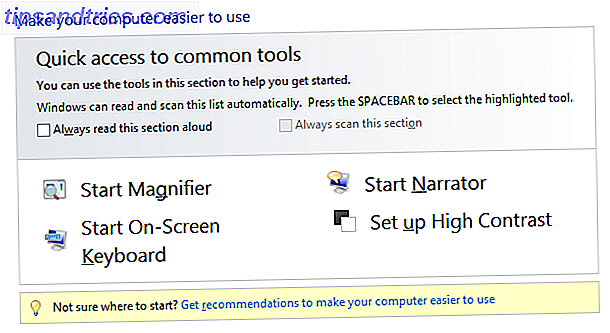
Hvis du vil logge ind på en computer uden tastatur, der er tilsluttet eller arbejder i Windows 8 og 8.1, skal du klikke på ikonet Ease of Access i nederste venstre hjørne og vælge Skærmtastatur . Du kan derefter bruge dette virtuelle tastatur til at indtaste dit brugernavn og adgangskode.
Et defekt tastatur er normalt enten på grund af drivere eller beskadiget hardware. Prøv et andet tastatur, eller sæt det i en anden USB-port. Du kan også bruge lidt tid på at undersøge, om USB-porten faktisk er død Dead USB Port? Sådan diagnostiseres og repareres det! Død USB-port? Sådan diagnostiseres og repareres det! Når din USB-port stoppet med at fungere, har du bare plugget din enhed til en anden? Nå, du har måske brug for den port en dag! Fixen kunne være let, så lad os prøve. Læs mere .
I de sjældne tilfælde, at du bruger et PS / 2 tastatur, skal du lukke din pc, og derefter tilslutte enheden igen, inden du genstarter.
Lights Gone Out? Navigering Windows med ingen skærm
Skulle din skærm slukke uden nogen åbenbar grund, kan tingene blive hårde. Mens et mislykket tastatur eller en mus vil efterlade dig et skrivebord, som du kan se og kunne bekræfte, at dit arbejde er gemt (for eksempel skal du virkelig have autosave til brug for kontorsdokumenter), hvis du ikke har et vindue på Windows, vil du efterlade næsten blind .

At håndtere dette er virkelig ikke så svært, som du måske tror.
Så længe skærmen ikke pludselig tændes igen, når du vinkler musen eller trykker på tastaturet et par gange (der er en chance for at den måske er slukket på grund af inaktivitet takket være dine strømindstillinger Spar energi og forlæng dit batterilevetid med brugerdefineret Windows Power Plans Spar energi og forlæng dit batterilevetid med brugerdefinerede Windows Power Plans Read More), skal du tage følgende trin. Overvej også om displayet er korrekt kalibreret 5 Online-værktøjer til at hjælpe med at kalibrere din skærm 5 Online-værktøjer til at hjælpe med at kalibrere skærmen Værdien af en god skærm vil gå tabt, hvis du ikke tager smerten, så du kan kalibrere skærmen omhyggeligt. Her er fem online kalibreringsværktøjer til at lette processen. Læs mere, før du fortsætter.
Den første ting at overveje er: Har du reddet dit arbejde? Mens Microsoft Office og andre suiter har autorecovery-værktøjer, er det bedst at ikke stole på disse, medmindre du virkelig skal. Så længe appen du brugte var det aktive vindue, og du ikke har klikket på nogen museknapper, tryk CTRL + S på tastaturet for at gemme (der er en chance for, at filen endnu ikke er gemt, i hvilket tilfælde du kan blive bedt om at indtaste et filnavn under normale omstændigheder. Hvis dette er sandsynligt, skal du følge CTRL + S med Enter).
Din computer skal nu være klar til at genstarte, bedst opnået ved at trykke på hardware nulstillingsknappen på dit tårn. Ved laptops skal du holde tænd / sluk-knappen nede.
Med din computer genstartet, forhåbentlig skal skærmen tænde og vise din login skærm. Hvis ikke, er det tid til at bruge en anden skærm. Du kan overveje at forbinde til dit HDMI-tv, måske, indtil en ny skærm er tilgængelig.
Laptopbrugere kan også forbinde deres enhed til en ekstern skærm, ved hjælp af F8 til at opdage og forbinde.
Windows 8 tabletter: Nå, brug din finger!
Stationære og bærbare ejere, der kører Windows 8, kan bruge ovenstående løsninger til at genvinde kontrollen med deres enheder, i det mindste indtil driverens geninstallation eller udskiftningsenheder kan tilsluttes.
For tablet ejere er situationen lidt anderledes.
Tekstindtastning og pegning kan begge opnås med blot en finger, og så længe hardwaredetekterende berøringsinteraktion ikke er beskadiget, skal du kunne finde den løsning, du har brug for.
Hvis du f.eks. Bruger et Bluetooth-tastatur og en mus med din Windows 8-tablet, og de afbryder en eller anden grund, skal du slukke og tænde dem og kontrollere batteristyrken for hver enhed.
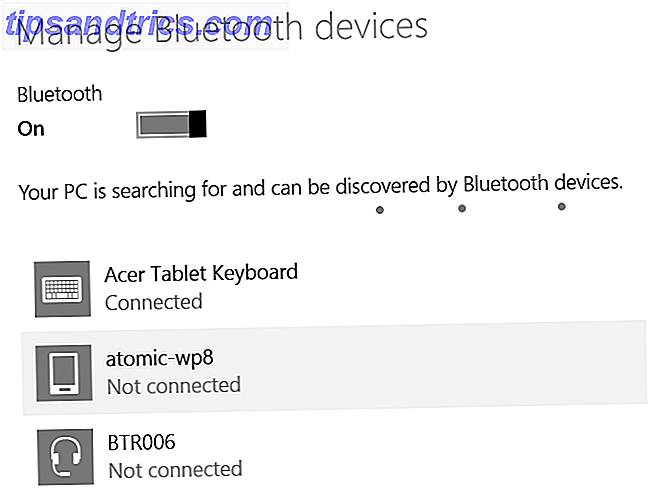
Du skal også åbne indstillingerne> Skift pc-indstillinger> PC og enheder> Bluetooth- skærm for at sikre, at Bluetooth er aktiv. Jeg har brugt Acer Iconia W700 Acer Iconia W7 Windows 8 Tablet PC Review og Giveaway Acer Iconia W7 Windows 8 Tablet PC Review og Giveaway Slimline, slank, sexet og sølv - men du kan ikke have alt. Acer Iconia W7 er en Windows 8 tablet prissat mellem $ 799 og $ 999 (afhængigt af den valgte model), der ser ud som om den ... Læs mere og Surface Pro (første generation) og fandt ud af, at Bluetooth kan kollide oftere end det kunne Windows 7, og mens det normalt kommer ud, finder du ud af, at hvis Bluetooth-driverne er gået ned, vises Bluetooth-indgangen ikke i menuen.
I denne situation skal du genstarte enheden.
For tabletter uden synlig visning skal du bruge et passende HDMI-kabel eller VGA-adapter for at se, om der er nogen udgang til en ekstern skærm. Enheder med displayproblemer vil sandsynligvis skulle reparere eller udskifte af producenten.
Brug af en bærbar pc eller tablet? Tilslut noget i!
Problemer med dit tastatur eller tastatur eller dit tastaturtastatur (sandsynligvis en Bluetooth-enhed, medmindre din tablet er en hybrid) eller mus er frustrerende, men de første løsninger er indlysende - du har brug for et USB-tastatur og en mus.

Dette behøver ikke at være en langsigtet rettelse; du kan bare bruge enhederne til at finde ud af, hvad du skal gøre for at løse problemet, der forårsager, at dine originale grænsefladeudstyr ikke fungerer.
Du kan jo ikke nemt reparere og geninstallere Windows-enheder og deres drivere uden et tastatur og en mus, kan du?
Lad ikke et brudt perifert stop du bruger Windows
Langsigtet brug af din Windows-computer er ikke mulig uden den sædvanlige trio af display, tastatur og mus. Tipene ovenfor er angivet for at hjælpe dig med at få dit arbejde gemt og din computer slukker sikkert, så du kan foretage reparationer, hvilket kan variere fra at prøve det ødelagte tastatur eller musen i en anden USB-port for at bruge penge på helt ny hardware.
Har du andre alternative løsninger til løsninger? Del din tech support visdom Sådan testes din pc for manglende hardware Sådan testes din pc for manglende hardware God pc ejerskab er meget ligesom god bil ejerskab. Du gør mere end bare at bruge det, du lærer noget om, hvordan det virker. Du behøver ikke være PC-tekniker eller mekaniker, ... Læs mere i kommentarerne nedenfor.
Billede Credit: Broken Computer Mouse Via Shutterstock, Broken Computer Keyboard Via Shutterstock, Man Biting Keyboard, Broken Computer Mouse på hvid baggrund, Business kvinde med et brudt tastatur, Gamle computerskærme, USB-kabel tilsluttet en bærbar alle via Shutterstock