
Cortanas stemmekommandoer har for nylig stjålet alle overskrifter. Hun kan gøre alt 6 Koldeste ting du kan styre med Cortana i Windows 10 6 Cooleste ting du kan styre med Cortana i Windows 10 Cortana kan hjælpe dig med at gå håndfrit på Windows 10. Du kan lade hende søge i dine filer og på internettet beregninger, eller trække vejrudsigten op. Her dækker vi nogle af hendes køligere færdigheder. Læs mere fra at tage notater for at minde dig om kommende begivenheder med intet andet end en verbal instruktion.
Men alt fokus på Cortana har skiftet opmærksomhed væk fra en anden fremragende Windows 10-funktion Windows kan gøre dette? 15 Overraskende funktioner, du havde ingen anelse om, at Windows kan gøre dette? 15 Overraskende funktioner du havde ingen anelse om Windows kan gøre meget mere, end du måske tror. Selvom du er en veteran Windows-bruger, ved jeg, at du vil opdage en funktion i vores liste, som du aldrig vidste eksisterede. Læs mere: Talegenkendelse.
I denne artikel vil jeg forklare, hvad talegenkendelse kan gøre, hvordan man opsætter det, hvordan man træner det og hvordan man bruger det.
Hvad kan talegenkendelse gøre?
Lad det enkle navn ikke narre dig. Talegenkendelse er et kraftfuldt værktøj, der er forbedret meget, siden Microsoft udgav den oprindelige version på Vista-operativsystemet.
Så hvad kan det gøre?
Hvis det bruges korrekt, vil det spare dig for meget tid og gøre din mus - og endda dit tastatur - ubrugelig. Sådan skriver du og klikker, når du ikke kan bruge en mus eller tastatur. Sådan skriver du og klikker, når du ikke kan bruge en mus eller tastatur Hvordan bruger du en computer, når du ikke kan bruge en standard mus eller tastatur? Ved hjælp af specielt tilpasset software, selvfølgelig! Læs mere for generelle daglige aktiviteter.
De to mest tiltalende funktioner er dens tale til tekstfunktion (dvs. diktering af Word-dokumenter uden at skulle behøve at røre ved dit tastatur) og dens stemmestyringskapacitet (dvs. styring af alle Windows-indbyggede menuer og apps ved hjælp af intet andet end lyden af din stemme). Det har også en personlig ordbog og makro støtte.
Bemærk: Talegenkendelse er kun tilgængelig på engelsk, fransk, tysk, spansk, kinesisk og japansk.
Sådan opsættes talegenkendelse
På tidspunktet for skrivningen er indstillingen Talegenkendelse ikke tilgængelig i den nye indstillinger-app. Du bliver nødt til at bruge Control Panel Unlock Windows Potential: Kontrolpanel Demystified Unlock Windows potentiale: Demystificeret kontrolpanel Hvis du vil være føreren af din Windows-oplevelse, er Kontrolpanel hvor den er. Vi fjerner kompleksiteten af dette elværktøj. Læs mere . I fremtiden vil Microsoft sandsynligvis flytte det til menuen Ease of Access sammen med funktioner som høj kontrast, fortæller og forstørrelse 7 trin til at gøre computere tilgængelige for ældre 7 trin til at gøre computere tilgængelige for de ældre Læs mere.
Start med at højreklikke på Start og søg efter Kontrolpanel> Talegenkendelse . Alternativt kan du bruge søgefunktionen i appen Indstillinger ( Start> Indstillinger ).
For det første skal du oprette din mikrofon. Microsoft anbefaler at bruge et headset i stedet for din pc's indbyggede enhed. Det vil reducere forvrængning og interferens.
Klik på Indstil mikrofon og vælg hvilken type mikrofon du vil bruge.
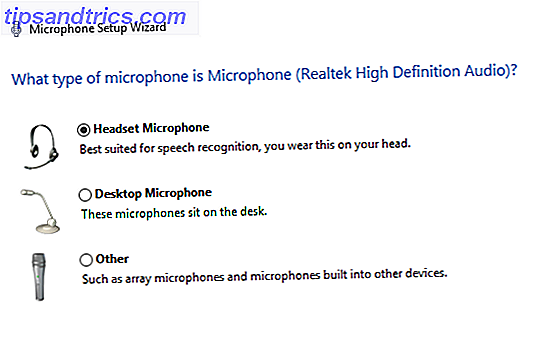
Dernæst vil det bede dig om at læse en sætning. Du vil bemærke en farvet stang - du skal forsøge at tale med et lydstyrke, der holder mikrofonens modtagelse i det grønne område. Tryk Næste, når du er færdig.
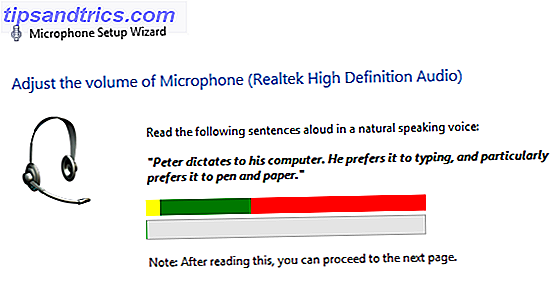
Det er slutningen på den oprindelige opsætning, men der er meget mere at gøre, før du er klar til at bruge talegenkendelse over hele dit system.
Uddanne talegenkendelse software
Du kan lære Windows at forstå din stemme. Strenkt er dette ikke et nødvendigt skridt, men hvis du planlægger at bruge talegenkendelse til diktering af dokumenter, hvordan stemmetyper er den nye bedste funktion af Google Docs. Hvordan stemmetyper er den nye bedste funktion af Google Docs. Stemmegenkendelse er forbedret med sprang og grænser i de seneste år. Tidligere i ugen indførte Google endelig stemmeindtastning i Google Docs. Men er det godt? Lad os finde ud af det! Læs mere, det vil bidrage til at forbedre nøjagtigheden og reducere antallet af fejl.
Gå tilbage til Kontrolpanel> Talegenkendelse og klik på Train din computer for at forstå dig bedre .
Windows får dig til at læse nogle tekst, en linje ad gangen. Det går automatisk videre til næste linje, når det har forstået dig. App'en viser dine fremskridt i en grøn bjælke nederst i vinduet.
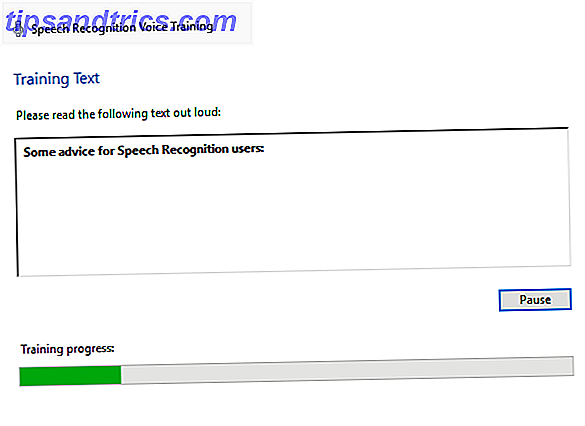
Dette hjælper ikke kun Windows med at lære lyden af din stemme, men det giver dig også en introduktion til nogle af de centrale kommandoer, du skal bruge senere.
Når du er færdig med den første session, kan du fortsætte med mere træning. Jo flere sessioner du gør, desto kraftigere bliver funktionen.
Bemærk: Softwaren lærer altid. Jo mere du bruger det i enhver sammenhæng, desto bedre bliver det.
Træn dig selv
Som du måske forventer, er listen over stemmekommandoer omfattende. Du skal kunne betjene din mus, vælge menupunkter, format tekst, rediger tekst, brug specialtegn og meget mere.
Du bliver nødt til at øve før du kan kløve din mus og tastatur helt. Heldigvis tilbyder Microsoft et handy printable kort, som du kan holde dig ved siden af i de tidlige dage. For at finde det, skal du gå til Kontrolpanel> Talegenkendelse> Åbn talekortet eller besøge supportwebstedet.
Her er et lille udvalg af de kommandoer, du har brug for oftest, når du først starter:
- Aktivér talegenkendelse: Begynd at lytte .
- Sluk talegenkendelse: Stop med at lytte .
- Vis en liste over tilgængelige kommandoer i en app: Hvad kan jeg sige? .
- Vælg et emne eller ikon: Klik på [Start / Filnavn / Appnavn] .
- Vælg et ord i et dokument: Vælg [ord] .
- Kapitaliser det første bogstav af et ord: Caps [word] .
- Sæt markøren foran et bestemt ord: Gå til [word] .
- Vis mousegrid : Mousegrid .
Aktivér talegenkendelse
Nu har du uddannet softwaren og forstået de grundlæggende kommandoer, det er på tide at aktivere funktionen.
Gå til Kontrolpanel> Talegenkendelse> Start talegenkendelse .
Appen kan bede dig om at læse en anden sætning. Windows vil spørge dig om, hvorvidt du vil lade den gennemgå dine dokumenter og e-mails for at forbedre nøjagtigheden. Nogle brugere kan påvirke privatlivets konsekvenser, men at give adgangen vil fremskynde læringsprocessen.
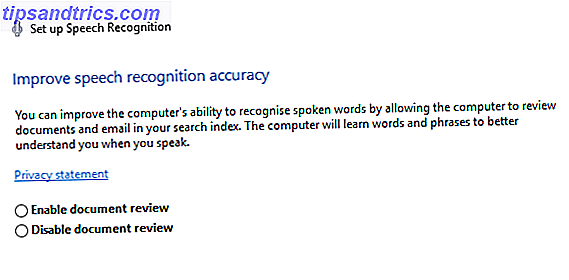
Det vil også spørge dig om du vil bruge din stemme eller tastaturet til at starte appen, og hvis du vil køre softwaren ved systemstart. Vælg de muligheder, der passer til dit brugsmønster.
Softwaren vil indlæse. Hvis det virker, ser du et lille ikon øverst på skærmen, der angiver, at Windows lytter til dine kommandoer.

Den bedste app til at praktisere er Microsoft Word. Prøv at læse en nyhed eller sangtekster og korrigere eventuelle fejl, når du går.
Bruger du talegenkendelse?
Efter de enkle trin i denne artikel skal du have køre med Speech Recognition.
Som jeg har fremhævet flere gange, er nøglen til at gøre det til et produktivitets kraftværk praksis. Det er en teknik, der tager tid for både dig og din computer at lære. Får ikke modløs i de første par dage. Hvis du holder fast i det i et par uger, vil du snart undre dig over, hvordan du nogensinde har boet uden det.
Bruger du Speech Recognition på din Windows 10 computer? Hvor lang tid tog det for dig at blive mester?
Lad mig kende dine tanker og feedback i kommentarerne nedenfor.
Billedkredit: Syda Productions via Shutterstock.com



![LibreOffice 3.5 udgivet, tilbyder nyt grammatikkontrolværktøj [Nyheder]](https://www.tipsandtrics.com/img/linux/117/libreoffice-3-5-released.jpg)