
Hvis du ikke ønsker at stå over for den stejle indlærings kurve i Adobe Photoshop, men du stadig ønsker at fremkalde nogle billeddannende magi, skal du kigge andre steder.
Så har du overvejet at bruge Microsoft Word?
Hvad! MS Word som erstatning for Photoshop! Forgå tanken. Det kan ikke holde et lys mod kæmpen, men det har et par værktøjer til at tænde nogle kreative brande.
Der er nogle fantastiske billedredigeringsfeatures, du kan gøre med MS Word 2017 og dens billedredigeringsværktøjer. Lad os skyde den kreative Zen op.
Leder til billedværktøjerne
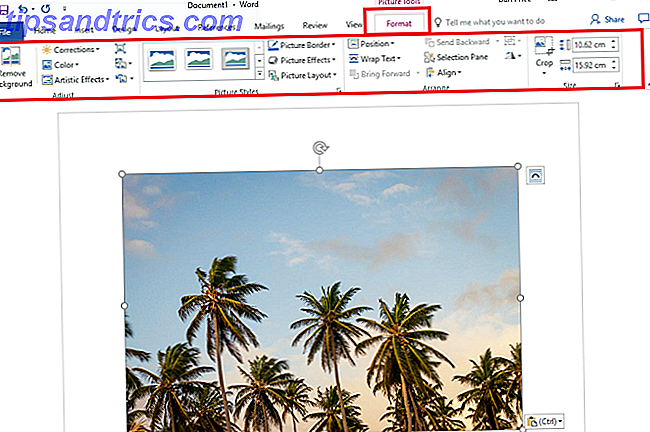
Det meste af billedredigerings magien i MS Word ligger i fanen Billedværktøjer .
Billedværktøjerne arbejder på alle billedtyper, du indsætter i Word-dokument. De fleste af mulighederne er selvforklarende, men det er de billedredigeringsfeatures, du kan gøre med dem eller i kombination med muligheder som teksteffekter, der gør det hele interessant.
Det kunne starte med et skærmbillede

Det kunne bare have rømt dig, men Microsoft Word (og de andre apps også) har et praktisk skærmbillede værktøj. Du kan hurtigt bruge det til at tage et skærmbillede af den åbne Windows (herunder browservinduer) eller noget på skrivebordet og indsætte i dit åbne dokument.
Med Screen Clipping bliver hele vinduet midlertidigt blødgjort eller "frostet over". Dit valg vil vise sig gennem denne åbenhed, når du trækker for at vælge den.
Embed et billede i en form
Du kan skabe interessant grafik ved at bruge en kombination af en form og et billede inde i det, der gør formen fungerer som en ramme.
Vælg først Indsæt> Formular . Vælg enhver form ... Selv en form i fri form kan fyldes med et billede. Du kan trykke på Shift- tasten, mens du tegner formen for at tegne en perfekt proportional form.

Med formen på lærredet og valgt, vises tegneværktøjerne på båndet. Vælg Formular> Billede . Klik på Indsæt og billedet er indlejret inde i formen.

For at finjustere grafikken kan du højreklikke på billedet og vælge Format Form . Du kan f.eks. Bruge beskæringsindstillingerne til at placere billedet. Du kan også gå til Fyldningsindstillingerne og ændre gennemsigtighedsniveauet.
Giv dine kanter en blødere berøring
I stedet for blot at indsætte et billede kan du stylisere det lidt ved at indføre bløde kanter på billedet. Det giver udseendet af billedet langsomt fading ind i baggrunden af siden.
Indsæt dit billede ved at vælge bløde kantrektangel under billedformater .

For at forbedre blødheden skal du højreklikke på billedet og hente dialogboksen Format billede . Du kan spille rundt med mulighederne her - specielt indstillingerne for Glow og Soft Edges . Til bløde kanter kan du bruge forudindstillingerne eller trække skyderen for at ændre udseendet. Virkningen ser rigtig flot ud med sort-hvide fotos.

Fjern baggrund
Funktionen Fjern baggrund er en del af menuen Billedværktøjer .

Flyt en af håndtagene på grænselinjerne og træk derefter linjerne, så du medtager den del af billedet, du ønsker at beholde, og ekskluder de områder, du ønsker at fjerne. Til lineære former fungerer det godt, men for mere komplicerede former skal du finjustere det lidt.
Klik på Marker områder for at holde for at afgrænse de dele af billedet, du vil fjerne, og klik på Marker områder, der skal fjernes for at afgrænse de dele af billedet, du vil fjerne. Du kan altid klikke på Slet mærke for at rette markørpunkterne.
Endelig skal du klikke på Keep Changes for at færdiggøre baggrundsfejlingen og lukke værktøjet.
Brug "lag" i Word
Nej, billedredigering på Word er ikke så avanceret som Photoshop, når det kommer til lag. Men der er en løsning. Ord har en mulighed kaldet - foran tekst . Du kan finde det under Picture Tools> Wrap Text.

Hvis du vælger foran tekst, kan du stable flere billeder oven på hinanden som lag og anvende interessante effekter.
Du kan fjerne baggrunden for det øverste billede, så kun billedet i forgrunden forbliver. Dette giver dig mulighed for at synliggøre eventuelle kunstneriske effekter på bundbilledet.
Brug Marker områder til at holde på forskellige punkter ved hjælp af værktøjet Fjern baggrund. Brug derefter Marker områder til fjernelse for at markere områder, du vil fjerne. Vælg Keep Changes for at gemme ændringerne og fjern baggrunden fra det øverste 'layer'.
Nu kan du bruge forskellige farveeffekter (f.eks. Ændre farvemætning eller recolor) og / eller kunstneriske effekter til bundbilledet og skabe interessante kombinationer. Du kan f.eks. Recolor bundbilledet til sepia, mens du holder det farvede billede på toppen.
Ikke en erstatning, men en praktisk stand-in
Der er så meget mere man kan gøre med billeder og MS Word. Denne korte artikel kan kun tjene som en introduktion til de grafiske eventyr, der ligger foran. Jeg har udeladt nogle af de mere indlysende billedredigeringsfeatures, du kan udføre som
Jeg har udeladt nogle af de mere indlysende billedredigeringsfeatures, du kan udføre, ligesom anvende kunstneriske effekter Sådan tager du et skærmbillede og anvender kunstneriske effekter med det nye MS Word 2010 Sådan tager du et skærmbillede og anvender kunstneriske effekter med det nye MS Word 2010 Hvis Microsoft 2007 dækkede alt, hvad du kunne tænke dig at gøre med et dokument, tænk igen. To nye funktioner (blandt de ti eller deromkring), der blev introduceret i Microsoft Word 2010, bidrager til at reducere din afhængighed af ... Læs mere ændre lysstyrken, kontrast eller blurriness af et billede; eller til sidst gem den originale version af et redigeret billede til de sammenhængte vejledninger.
Kender du en fantastisk billedredigering, som man kan udføre på MS Word? Del dem med os.
Billedkredit: Dmitry Molchanov via Shutterstock.com



![LibreOffice 3.5 udgivet, tilbyder nyt grammatikkontrolværktøj [Nyheder]](https://www.tipsandtrics.com/img/linux/117/libreoffice-3-5-released.jpg)