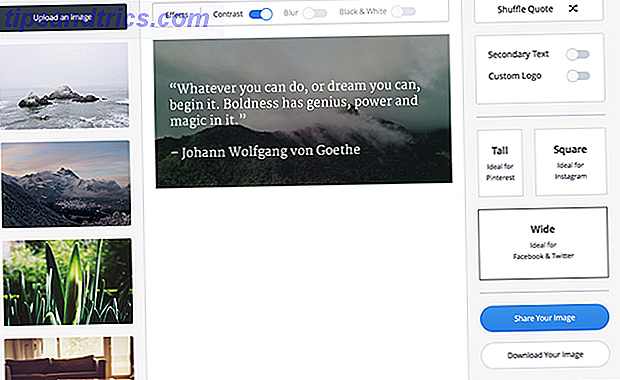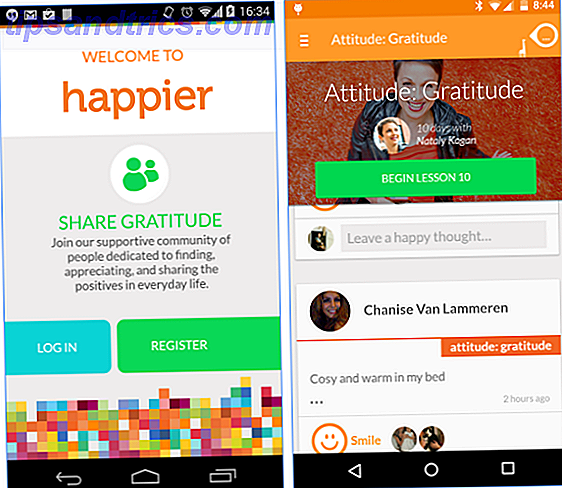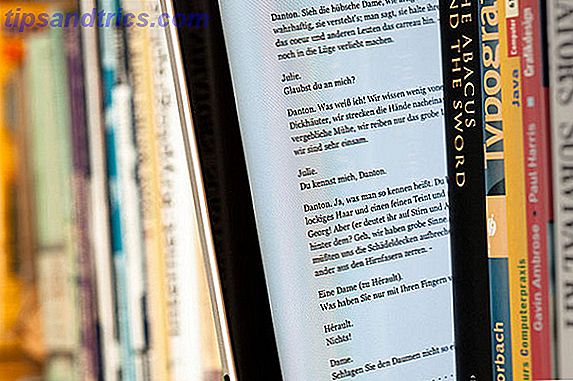Forsøgte opdateringer Fordele og ulemper ved tvungne opdateringer i Windows 10 Fordele og ulemper ved tvungne opdateringer i Windows 10-opdateringer vil ændre sig i Windows 10. Lige nu kan du vælge og vælge. Windows 10 vil dog tvinge opdateringer til dig. Det har fordele, som forbedret sikkerhed, men det kan også gå galt. Hvad mere er ... Læs mere er Windows 10s fedeste funktion. Det tager ansvar for opdateringer fra dine skuldre. Samtidig gør obligatoriske opdateringer livet vanskeligere for dem, der kan lide at tilpasse deres system. Og du vil aldrig være sikker fra brudte eller uforenelige opdateringer.
Den nye Windows Update Sådan administreres Windows Update i Windows 10 Sådan administreres Windows Update i Windows 10 Til kontrolfreaks er Windows Update et mareridt. Det fungerer i baggrunden, og holder systemet sikkert og kører problemfrit. Vi viser dig, hvordan det virker, og hvad du kan tilpasse. Læs mere dækker også hardwaredrivere:
"I Windows 10 opdateres din enhed altid med de nyeste funktioner og rettelser. Opdateringer og drivere installeres automatisk, uden at det er nødvendigt at vælge hvilke opdateringer der er nødvendige eller ikke nødvendige. "-Microsoft Support
Når du bruger ikke-standardhardware, kan denne proces introducere problemer. Desuden er chauffører fra den originale udstyrsproducent (OEM) ikke altid den bedste løsning.
@AMDRadeon Eventuelle nyheder om driveropdateringen endnu? Min pc startede artifacting i dag på skrivebordet (Windows 10). Jeg håber min FuryX er okay.
- Oliver Fisher (@ ofisher93) 30. november 2015
Hvis du vil beholde dine brugerdefinerede drivere, eller hvis du ikke er ivrig efter at opdatere et kørende system, lad os vise dig, hvordan du låser i dine drivere.
Fortryd og midlertidigt forhindre driveropdateringer
Microsoft indrømmer, at "i sjældne tilfælde kan en bestemt driver eller opdatering midlertidigt forårsage problemer med din enhed." For at forhindre den plagsomme driver (eller opdatering) til at geninstallere automatisk, tilbyder Microsoft denne løsning.
Roll Back Driver
Først skal du fjerne den irksome driver. Den bedste mulighed er at rulle tilbage til den forrige version. Højreklik på Start- knappen, vælg Enhedshåndtering, højreklik på den pågældende enhed, vælg Egenskaber, skift til fanen Driver og klik på knappen Rul tilbage driver .
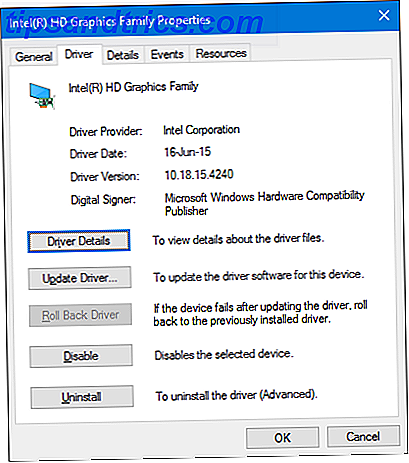
Når du er færdig, fortsæt med at blokere den automatiske driveropdatering, som uundgåeligt vil blive igangsat under den næste Windows Update-cyklus.
Fjern & Udskift Driver
Hvis rollback-indstillingen ikke er tilgængelig, er en løsning at afinstallere driveren og erstatte den med din foretrukne version. Inden du fortsætter, få den ønskede driverversion fra OEM eller en tredjepartsleverandør.
Bemærk, at nogle producenter tilbyder værktøjer til at afinstallere gamle drivere, hvilket sikrer en ren fjernelse af alle driverrelaterede filer fra din computer.
Hvis du har brug for manuelt at fjerne driveren, skal du højreklikke på knappen Start, vælge Enhedshåndtering, højreklikke på den pågældende enhed og vælge Afinstaller .

I den følgende dialog markeres afkrydsningsfeltet Slet driverprogrammet til denne enhed og bekræft med OK . Dette fjerner driverfilen fra Windows Update.

Dernæst skal du blokere fremtidige opdateringer til denne driver.
Bloker driveropdatering
For at forhindre, at denne driver geninstalleres, næste gang Windows Update kører, kan du bruge fejlfindingsprogrammet Vis eller skjul opdateringer (direkte download), som vi tidligere har introduceret.
Download og kør fejlfindingsprogrammet fra Microsoft på det første skærmbillede, klik på Næste, og vælg derefter Skjul opdateringer, tjek den driver / s, du vil skjule, klik på Næste igen, og du er færdig.

Du kan vende om denne indstilling. Vælg Vis skjulte opdateringer fra fejlfindingsprogrammet, kontroller opdateringen / s, du vil fjerne, og klik på Næste .
Sådan stopper du automatisk opdateringer af driveren
For at stoppe Windows 10 fra automatisk opdatering af dine drivere, har du flere muligheder. Bemærk, at editoren for lokal gruppepolitik ikke er tilgængelig for Windows 10-hjemmebrugere.
Kontrolpanel
Til denne løsning skal du gå ind i systemdelen af Kontrolpanel Lås Windows-potentiale: Kontrolpanel Demystificeret Lås op Windows Mulighed: Demystificeret Kontrolpanel Hvis du vil være føreren af din Windows-oplevelse, er Kontrolpanel hvor den er. Vi fjerner kompleksiteten af dette elværktøj. Læs mere . Højreklik på Start- knappen, og vælg System . Vælg Avancerede systemindstillinger i kontrolpanelets sidebjælke.

Skift til fanen Hardware og vælg Enhedsinstallationsindstillinger i vinduet Systemegenskaber.

Du bliver spurgt, om "du vil automatisk downloade producenternes apps og brugerdefinerede ikoner til rådighed for dine enheder." Vælg Nej og Gem ændringer .

Bemærk, at hvis det virker, deaktiverer denne indstilling alle dine chaufføropdateringer.
Local Group Policy Editor
Kun i Windows 10 Pro og Enterprise-udgaver kan du bruge den lokale gruppepolicy editor til at deaktivere opdateringer helt. Nogle brugere rapporterer, at dette er den eneste indstilling, der fungerede for dem. Fordelen ved denne metode er, at du også kan deaktivere opdateringer kun for udvalgte enheder.
For det første skal du samle enhedens id'er til hardware, du ikke vil have Windows til at klare dig. Dette kan være dit grafik- eller lydkort-id.
Højreklik på knappen Start og vælg Enhedshåndtering . Dobbeltklik på den pågældende enhed, skift til fanen Detaljer og vælg Hardware Ids i rullemenuen under Egenskab . Brug af en af værdierne i næste trin skal være tilstrækkelig.

Nu leder vi ind i lokal gruppepolicyeditor for at udelukke disse enheder fra Windows Update.
Tryk på Windows-tasten + R, indtast gpedit.msc, og tryk på Enter . I din lokale gruppepolicy Editor skal du gå til Computer Configuration> Administrative Skabeloner> System> Enhedsinstallation> Enhedsinstallationsbegrænsninger . Dobbeltklik her på indstillingen Forhindre installation af enheder, der matcher et af disse enheds-id'er .

Aktivér indstillingen, klik på knappen Vis ..., og indtast derefter Værdien for hver enhed, og endelig OK alle dine ændringer.

OBS: Når du har begrænset en driver ved hjælp af Group Policy Editor, kan du ikke manuelt opdatere den pågældende driver. Hvis du vil ændre en begrænset driver, skal du deaktivere indstillingen i gruppepolicyeditoren, foretage dine ændringer, og aktiver derefter begrænsningen igen. Tak for antydningen, Guillermo!
Alternativt, hvis du vil deaktivere alle driveropdateringer, kan du også aktivere indstillingen for at forhindre installation af enheder, som ikke er beskrevet af andre politikindstillinger . Vi anbefaler dog kun at blokere opdateringer for udvalgte drivere som beskrevet ovenfor.
Registry
Windows-registreringsdatabasen Sådan løser du Windows-registreringsfejl, og når du ikke skal forstyrre, hvordan du løser Windows-registreringsfejl, og når du ikke skal forstyrre. I de fleste tilfælde vil det ikke gøre noget ved at fastsætte vores registreringsdatabase. Nogle gange registreringsfejl forårsager ødelæggelse. Her vil vi undersøge, hvordan du identificerer, isolerer og retter registreringsproblemer - og hvornår skal du slet ikke bryde det. Læs mere er din sidste udvej Sådan undgår du uheldigvis Windows-registreringsdatabasen Hvordan kan du ikke uheld med at rydde op i Windows-registreringsdatabasen Arbejde med Windows-registreringsdatabasen? Bemærk disse tips, og du vil være meget mindre tilbøjelige til at udføre varig skade på din pc. Læs mere . Tryk på Windows-tasten + R for at starte dialogboksen Kør, skriv regedit og tryk på Enter . Naviger nu til denne registreringsdatabase streng:
HKEY_LOCAL_MACHINE\SOFTWARE\Microsoft\Windows\CurrentVersion\DriverSearching Åbn SearchOrderConfig- værdien, og angiv værdidata til 0 . Bekræft med OK og genstart computeren Hvorfor genstarter computeren så mange problemer? Hvorfor genstarter computeren Fix så mange problemer? "Har du forsøgt at genstarte?" Det er teknisk rådgivning, der bliver kastet rundt meget, men der er en grund: det virker. Ikke kun til pc'er, men også en bred vifte af enheder. Vi forklarer hvorfor. Læs mere .

Ligesom andre metoder beskrevet ovenfor, deaktiverer denne indstilling alle driveropdateringer og bør kun bruges, hvis Microsofts fejlfindingsprogram ikke tillader dig at skjule specifikke opdateringer fra Windows Update.
Værd at tage fat i dette i dag - Sådan forhindrer du midlertidigt en Windows- eller driveropdatering fra at geninstallere i Windows 10 https://t.co/8nY1r0gRtF
- Jason Coombes (@DatabaseJase) 23. oktober 2015
Hold dine drivere under kontrol
En dårlig eller beskadiget Windows-driveropdatering kan ødelægge din pc-oplevelse. Vi har vist dig, hvordan du forhindrer eller vende om en sådan tragedie som følge af automatiske opdateringer i Windows 10. Dette siger ikke, at alle opdateringer er dårlige.
Opdatering af dine drivere er afgørende for at opretholde ydeevne, sikkerhed og adgang til nye funktioner. Når du blokerer for automatiske opdateringer, skal du huske at manuelt kontrollere vigtige driveropdateringer. Sådan finder du og erstatter forældede Windows-drivere Sådan finder du og erstatter forældede Windows-drivere. Din drivere er muligvis forældet og skal opdateres, men hvordan skal du vide? Først må du ikke rette det, hvis det ikke er blækket! Hvis drivere har brug for opdatering, er der dog dine muligheder. Læs mere hver gang imellem.
Har du nogensinde oplevet et førerdrama og var det Windows 'skyld? Hvilke drivere har Windows 10 brudt op for dig? Lad os høre dine historier!