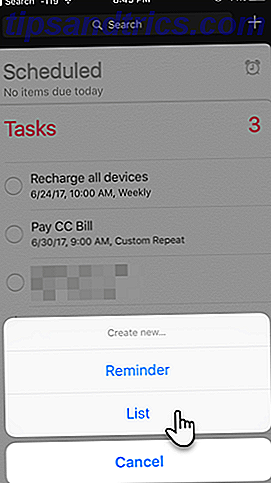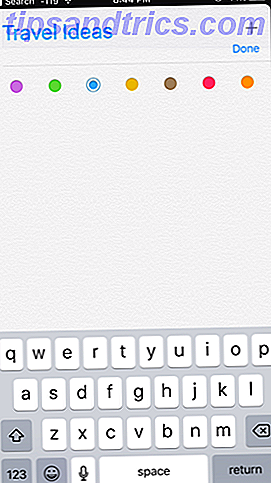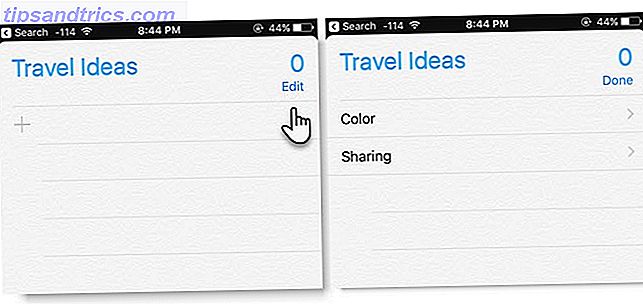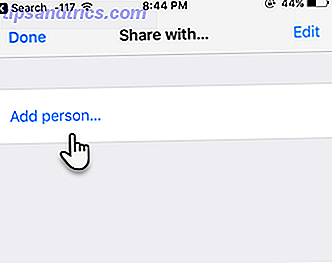Vidste du, at der allerede findes en samarbejdsliste-app på din iPhone?
Ja, de almindelige og enkle Apple-påmindelser handler ikke kun om din egen dosis. Men med nogle få vandhaner kan den omdannes til en samarbejds checkliste til venner og familie. Den beskedne tjekliste er et af de bedste fejlforebyggelsesværktøjer Brug tjekliste Skabeloner og værktøjer til at forhindre fejl Brug tjekliste Skabeloner og værktøjer til at forhindre fejl Når vi har travlt eller stresset, glemmer vi hurtigt det grundlæggende. Denne menneskelige fejl gør checklisterne så effektive. Vi viser dig, hvordan du kan oprette dine egne tjeklister for at spare tid og penge. Læs mere omkring.
Tænk på nogle kreative måder at bruge en påmindelsesliste på din iPhone på. Her er tre hurtige ideer:
- Slå tilbage procrastination ved at lægge ned ting du skal gøre. Og sæt derefter påmindelsen, inden du deler den med den ene person (eller gruppe), der kan holde dig ansvarlig. Men ved, at påmindelsesmeddelelser ikke deles.
- Passer rundt om en "sjov ting at lave" liste, som hvert medlem af din rejse fest tilføjer deres ide om sjove aktiviteter til det. Alle kan tilføje, slette eller slette elementer på listen.
- For en brainstorming session kan du sende et problem til din gruppe og give en tjekliste over ideer til at tænke igennem.
Apple påmindelser er ikke et sofistikeret planlægningsværktøj. Men det er en nyttig!
Sådan opretter du en aktuel liste på iPhone
- Opret en ny liste ved at trykke på + -ikonet øverst til højre og vælg Liste fra menuen herunder.
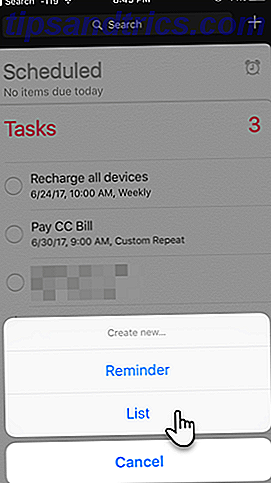
- Giv din liste et beskrivende navn og tildel en farve fra paletten.
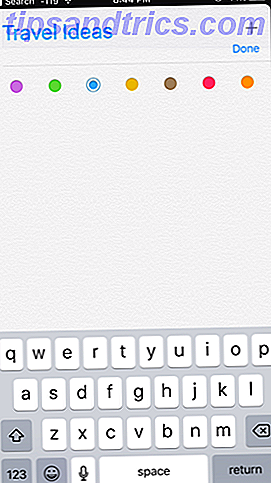
- Din liste er klar. Tryk på Rediger øverst til højre. En ny menu vises under listenavnet med to elementer - Farve og deling .
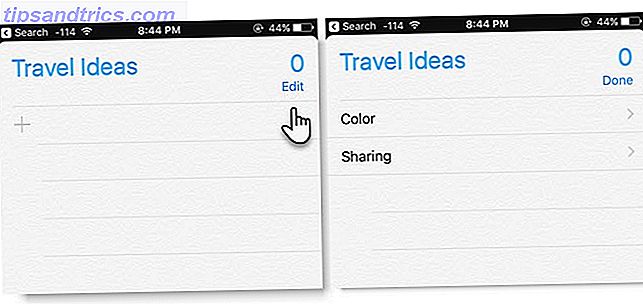
- Tryk på Deling, og tryk derefter på Tilføj person på skærmen Del med. Den endelige skærm giver dig mulighed for at indtaste en e-mail-adresse. Du kan også trykke på knappen + for at tilføje nogen fra din kontaktmappe.
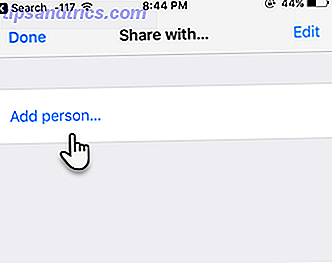
- Når du har tilføjet en eller flere personer, skal du trykke på Tilføj . iCloud sender nu en invitation til den anden person. Du kan se listen over deltagerne på skærmen Del med. Tilføj blot andre til denne liste, når som helst senere.
Sådan stopper du med at dele en liste: Åbn din delte liste, og tryk på Rediger . Tryk nu på Deling og svejs til venstre på navnet på den person, du ønsker at fjerne. Tryk på Udført, når du er færdig.
Men den bedste grund til at bruge en delt liste?
En påmindelsesliste, der hedder Familie, er en automatisk funktion, hvis du konfigurerer familiedeling, opsæt familiedeling og del apps, musik og andre iTunes-køb, opretter familiedeling og del apps, musik og andre iTunes-indkøb Du og dine familiemedlemmer har sikkert separate iTunes Regner med dine app- og musikkøb, men der er ingen grund til, at du skal betale for de samme apps flere gange. Læs mere . Tilføj påmindelser til det, og de vil blive vist i den delte påmindelsesliste på alles enheder.
Husk, op til seks personer i din familie kan dele hinandens køb af iTunes, iBooks og App Store uden at dele konti. En delt påmindelse liste er en praktisk måde at holde hinanden opmærksom på og tilsluttet. Alt det tager er et par sekunder.
Har du opdaget kraften i enhver form for liste ? Hvordan bruger du Apple Reminders til at dele lister?