
Hvis du er ligesom mig, elsker du ideen om diagrammer og kan tænke på snesevis af nyttige applikationer til dem, men når det kommer til at skabe dem, starter frustrationen.
Diagrammer letter ofte beslutningstagningen. De er en dejlig ændring fra at stirre på rækker og kolonner af tal. De tilføjer nogle stil og pizazz 6 Nye Excel-diagrammer og hvordan man bruger dem 6 Nye Excel-diagrammer og hvordan man bruger dem Har du brug for at få mere ud af dine Excel-diagrammer? Her er en one-stop guide til nogle af de nye diagrammer, der blev introduceret i den nyeste version af Excel. Læs mere til dine dokumenter eller præsentationer. Men at skabe komplekse diagrammer i Microsoft Excel kan være skræmmende, så det er nemt at ende med at bosætte sig på enkle diagrammer, der kræver meget arbejde at vedligeholde.
Diagrammer hjælper med at forkorte beslutningsprocessen, da vi straks kan se vores resultater og hvor vi skal foretage ændringer. Problemet med at håndtere data og kortlægning er, at du hele tiden skal gå tilbage til diagrammet og opdatere den til nye data.
Nå, ikke mere! Jeg vil vise dig tre nemme trin til at oprette diagrammer i Microsoft Excel, som selvopdatering. Alt du skal gøre er at tilføje data til regnearket, og diagrammet vil automatisk grafere det. Du behøver ikke at stole på andre for at manipulere eller ødelægge diagrammet, og du skal heller ikke gøre alt det ekstra arbejde. Du behøver ingen Visual Basic-færdigheder, men du skal forstå de grundlæggende grundlæggende elementer i Microsoft Excel-diagrammer.
1. Opsætning af et regneark
For at oprette et selvopdaterende diagram skal vi først oprette et regneark 10 Utroligt brugbare regnearkskabeloner til at organisere dit liv 10 Utroligt brugbare regnearkskabeloner til at organisere dit liv Er dit liv en hotch-potch af ubesvarede deadlines, glemt indkøb og bortfaldne forpligtelser ? Det lyder som om du har brug for at blive organiseret. Læs mere, der kan levere de data, vi har brug for. Formateringen af dette dokument er vigtigt, fordi vi skal kunne tilføje flere data løbende.
Udsæt dine oplysninger og sørg for, at hver kolonne har et overskrift. Til mit eksempelprojekt skaber jeg et diagram, der sporer salget af hver Harry Potter-roman på en boghandel.
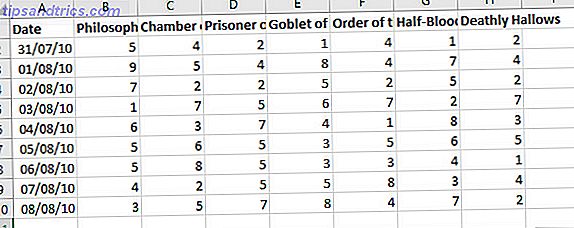
Den slags diagram, som vi laver, virker bedst, hvis du kan udvide nye poster i nye rækker nedenfor. I mit eksempel, som nye salgsdata er optaget, vil du tilføje det til regnearket, der starter i række 11.

Udsæt dine oplysninger, dobbeltsjekke, at hver kolonne har et fornuftigt overskrift, og du er klar til det næste trin.
2. Opret en tabel
I Office 2016 har tabeller avanceret 8 Formateringstips til perfekte tabeller i Microsoft Word 8 Formateringstips til perfekte tabeller i Microsoft Word En tabel er mere end et simpelt netværk af celler. I Word er tabeller ikke kun containere til data, men vigtige formateringsværktøjer. Find ud af, hvordan du styrer denne dobbelte rolle med otte enkle tips. Læs mere . I stedet for blot at få dine data til at være rene og ryddelige, hjælper de dig med at gruppere oplysninger sammen. Slutmålet her er at oprette et bord, der feeds data til et diagram. Sammenkædning af disse to elementer sammen giver diagrammet mulighed for at tjekke for nyligt tilføjede data i tabellen.
For at oprette en tabel skal du vælge alle de data, du vil omdanne til et diagram. Gå derefter til fanen Indsæt og vælg Tabel - Alternativt kan du bruge genvejen CTRL + T.

I dialogboksen Opret tabel kan du justere de celler, der er inkluderet i tabellen. Marker afkrydsningsfeltet Mit bord har overskrifter, og tryk derefter på OK .

Dine data skal undergå følgende ændring af udseende:

Med den ændrede ændring er vi klar til at arbejde på vores diagram.
3. Indsæt et diagram og tilføj data
Vælg hele tabellen og gå til Indsæt > Diagrammer for at vælge, hvilken type visualisering der skal bruges. Det korrekte diagram afhænger af, hvilken type data du arbejder med. For mit eksempel bruger jeg en linjediagram. Dette gør det muligt for mig at sammenligne flere forskellige kolonner, der er værd at data i et diagram, og det fungerer meget godt med automatiserede opdateringer.

Nu er det en god tid at foretage nogen formatering ændringer 9 Tips til formatering af et Excel-diagram i Microsoft Office 9 Tips til formatering af et Excel-diagram i Microsoft Office Første indtryk betyder noget. Lad ikke et grimt Excel-diagram skræmme dit publikum. Her er alt hvad du behøver at vide om at gøre dine diagrammer attraktive og engagerende i Excel 2016. Læs mere eller visuelle tweaks. Når det er gjort, kan vi teste ud at tilføje nye data til diagrammet. Dernæst skal vi teste om vores selvopdaterende diagram faktisk fungerer. Heldigvis er dette langt den nemmeste del af processen.
For at tilføje flere data skal du blot tilføje en anden linje nederst på dit eksisterende diagram. Da min kolonne Dato dikterer værdierne på X-aksen i mit diagram, starter jeg der. Datoformatering kan være lidt vanskelig, så jeg trækker nederste højre hjørne af cellen ned for at fylde cellen automatisk. Selvfølgelig kunne jeg gøre det manuelt - jeg skulle bare lægge min dato i samme format som de foregående rækker.

Du kan se en dialogboks, der advarer dig om, at bordet indsatte rækker i regnearket - det er helt fint. Dit diagram skal allerede have opdateret for at inkludere den nye post på sin X-akse. Forudsat at det er korrekt, er du sikker på at begynde at tilføje nye data til bordet.

Ovenfor kan du se, at jeg har tilføjet et salgstal på 10 for hver bog for at bede diagrammet om at opdatere. Du kan nu bruge diagrammet på ubestemt tid, blot ved at tilføje flere rækker til bordet. Du kan dog være nødt til at tilpasse størrelse og formatering for at præsentere alle dataene korrekt. Automatisk formatering af data i Excel-regneark med betinget formatering Formater automatisk data i Excel-regneark med betinget formatering. Excels betingede formateringsfunktion gør det muligt at formatere individuelle celler i et Excel-regneark baseret på deres værdi. Vi viser dig, hvordan du bruger dette til forskellige daglige opgaver. Læs mere, afhængigt af hvor meget du planlægger at tilføje.
Gør Microsoft Excel arbejde for dig
Et af de mest kraftfulde aspekter af Microsoft Excel er, at forskellige aspekter af regneark kan automatiseres. Dette kan være noget så enkelt som at oprette et grundlæggende selvopdaterende diagram eller noget mere komplekst, som at dykke ind i Visual Basic Excel VBA Programmering Tutorial for Beginners Excel VBA Programmering Tutorial for Beginners VBA er et Microsoft Office-værktøj. Du kan bruge den til at automatisere opgaver med makroer, sæt triggere og meget mere. Vi introducerer dig til Excel Visual Basic Programmering med et simpelt projekt. Læs mere .
Ved at sætte en lille indsats foran, kan du spare tid nok senere. Udfordre dig selv til at lære noget nyt i Microsoft Excel, og det vil betale sig ti gange i det lange løb.
Har du brug for hjælp til at oprette dit bord og knytte det til et diagram? Eller har du fundet en særlig kraftig brug til et selvopdaterende diagram som dette? Uanset om du beder om hjælp eller tilbyder det, hvorfor ikke deltage i samtalen i kommentarfeltet nedenfor?
Oprindeligt skrevet af Paul Coffman i oktober 2009.



![LibreOffice 3.5 udgivet, tilbyder nyt grammatikkontrolværktøj [Nyheder]](https://www.tipsandtrics.com/img/linux/117/libreoffice-3-5-released.jpg)