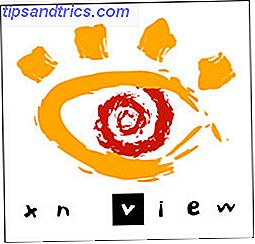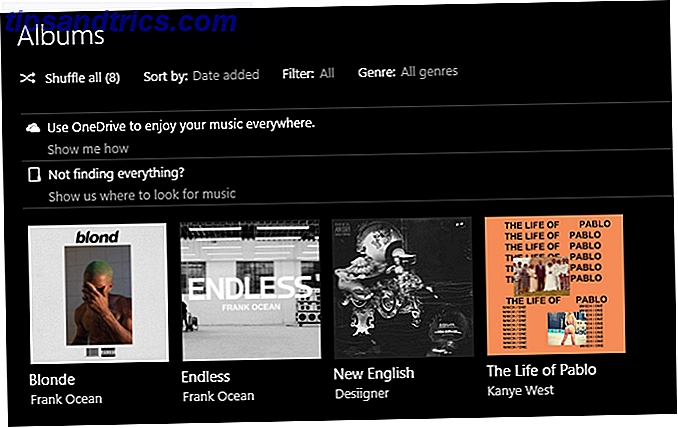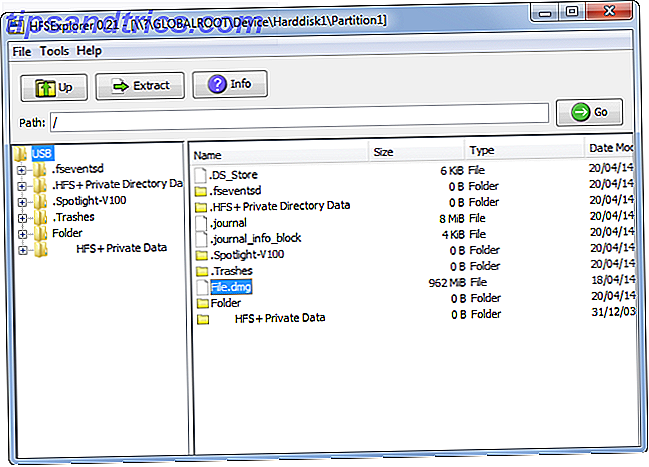Windows 10 er ikke perfekt 5 Grunde til, at Windows 10 kan få dig til at skifte til Linux 5 Grunde til, at Windows 10 kan få dig til at skifte til Linux Til trods for Windows 10's enorme optagelse har der været rigeligt kritik for Microsofts nye evige operativsystem. Her er fem hovedårsager til, at Windows 10 måske irriterer dig nok til at skifte til Linux. Læs mere, især i Home-udgaven, og det er næsten køligt at hader på Windows 10 7 False Claims om Windows 10 og sandhederne afsløret 7 falske påstande om Windows 10 og sandhederne afsløret Er du forvirret af Windows 10? Mange rygter og myter går rundt, og det er svært at fortælle mellem, hvad der er ægte og hvad der ikke er. Vi har afvist falske påstande en gang for alle. Læs mere i disse dage. Men hvis disse problemer får dig til at overse de mange elskelige aspekter af Windows 10, der kunne gøre dit liv lettere, så kan du bare skyde dig selv i foden.
Smid ikke babyen ud med badvandet. Windows 10 bliver den sidste version af operativsystemet Windows 10 Er den sidste version af Windows. Nogensinde. Windows 10 er den sidste version af Windows. Nogensinde. Microsoft er utilfreds med at opgradere og har en løsning: Windows 10 er den endelige "version" af Windows. Nogensinde. Dette kan betyde, at du aldrig bliver nødt til at købe Windows. Læs mere og Windows 7-support vil i sidste ende blive afbrudt, så medmindre du planlægger at skifte til OS X eller Linux Hey Windows User, Skal du skifte til Linux eller Mac? Hej Windows-bruger, skal du skifte til Linux eller Mac? Overvejede du nogensinde at skifte fra Windows til Linux eller Mac? Det hurtige svar: Hvis du er på Windows, bliv ved med Windows, og lad dig ikke bekymre dig om at opgradere endnu. Her er hvorfor. Læs mere, du bliver nødt til at opgradere før eller senere. (Microsoft vil sørge for det 6 Microsoft Tactics at gøre dig opgraderet til Windows 10 6 Microsoft Tactics for at gøre dig opgraderet til Windows 10 Microsoft har lyst til at komme ind på Windows 10, og de skubber hårdt. Vi har opsummeret de taktikker, de bruger for at få dig til at opgradere til Windows 10 så hurtigt som muligt. Læs mere.)
Og som det viser sig, elsker de fleste faktisk Windows 10. Over 60 procent siger, at deres tilfredshed er "gunstig" eller "meget gunstig", mens kun 10 procent er i den "ugunstige" eller "meget ugunstige" lejr. Så lad os tage et kig på, hvad Windows 10 gør det godt.
1. Cast til enhed
En af de mindst kendte, men sejeste funktioner i Windows 10 er evnen til at streame medier direkte til en anden enhed ved at "caste" den over en trådløs forbindelse. Enhver enhed, der understøtter DLNA-protokollen Hvad er DLNA og bruges den stadig? Hvad er DLNA og bruges det stadig? DLNA blev bygget til en verden, hvor lokale medier var konge. Læs mere kan modtage casten, herunder smarte tv'er, PS3 / PS4 og Xbox 360 / One.
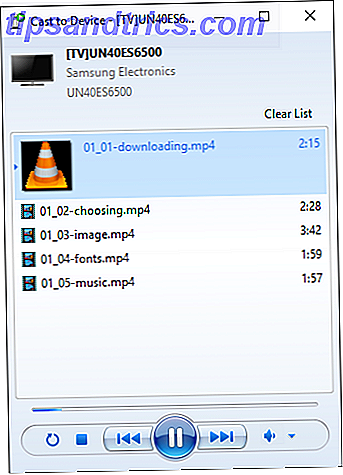
Støbning er virkelig let. Åbn File Explorer og bliv til enhver mediefil (f.eks. MP3, MP4, AVI, MKV osv.), Højreklik på filen, åbn undermenuen Cast to Device, og vælg modtagerenheden. Enheden skal være på samme netværk som din Windows 10-maskine. Ingen hardware eller software fra tredjepart er nødvendig.
Hvad endda pænere er, at du kan vælge flere filer til at kaste, hvilket skaber en afspilningsliste. Du er velkommen til at tilføje til, fjerne fra eller endda omorganisere afspilningslisten efter eget valg. Du kan også kaste direkte fra Microsoft Edge, hvis du har opdateringen til november Sådan opgraderes til Windows 10 Version 1511 Nu Sådan opgraderes til Windows 10 Version 1511 Nu kan det ikke virke at installere Windows 10 Fall Update? Det ville ikke være Microsoft, vi kender og elsker, hvis der ikke var en slags skruet op langs linjen. Lad os hjælpe! Læs mere .
2. Batterisparer
En betydelig del af Windows 10-brugere er på bærbare computere og tabletter, hvilket betyder, at batterilevetiden aldrig har været så stor en bekymring for Microsoft som det er nu. Heldigvis gør Windows 10 livet lettere for bærbare brugere med sin batteribesparende funktion. Kan du forlænge batterilevetiden med Windows 10-batteribesparende? Kan du forlænge batterilevetiden med Windows 10 batteribesparende? Arbejder med Windows 10 og vil spare din laptop batteriets levetid? Tjek batteribespareren for at sikre, at du får mest ud af hver afgift. Læs mere .

I en nøddeskal holder Battery Saver nogle af de mere ressourceintensive baggrundsprocesser i Windows i drift ved fuld effekt. Det er selvfølgelig ikke en fejlfri løsning, men det er overraskende godt, og de fleste brugere er tilfredse med det, især fordi du kan styre, hvilke apps der er inkluderet eller udelukket.
Og dette er oven på de sædvanlige måder at forbedre batteriets levetid i Windows Sådan optimeres Windows 10 til batterilevetid Sådan optimeres Windows 10 til batterilevetid Batterilevetiden er en temmelig vigtig faktor for mobile enheder. Mens Windows 10 tilbyder nye funktioner til styring af strømindstillinger, bidrager standardindstillingerne ikke nødvendigvis til optimal batterilevetid. Tid til at ændre det. Læs mere, så hvis din enhed allerede varer lang tid mellem afgifter, sparer batterispareren det endnu mere.
3. Fortsættelse
Windows 10 er designet til at være et one-size-fits-alt operativsystem til desktops, laptops og tablets. Dette ville normalt stave katastrofe på grund af de massive forskelle i hvordan hver af disse enheder bruges, men Microsoft lykkedes at overbygge kløften med sin Continuum-funktion Kontinuum: Skift mellem Windows 10 Desktop og Tablet Mode Continuum: Skift mellem Windows 10 Desktop og Tablet Mode Windows 10 genkender din hardware og vælger øjeblikkeligt den bedste visningstilstand. Når du tilslutter din Windows 10 Mobile til en større skærm, får du en pc-lignende oplevelse. Det er kontinuitetens glathed. Læs mere .
Sådan virker det: Når en tablet har sit eksterne tastatur afbrudt, vil Continuum registrere ændringen og skifte til Tablet Mode for dens grænseflade. Når tastaturet er tilsluttet igen, skifter det tilbage til skrivebordsmodus. Overgangen frem og tilbage er sømløs og let.
Continuum var altid rart, men blev virkelig vigtigt, efter at Microsoft debuterede sin Surface Book laptop Microsoft afslører Surface Book, Surface Pro 4, nye Lumia-telefoner ... [Tech News Digest] Microsoft afslører Surface Book, Surface Pro 4, New Lumia Phones .. [Tech News Digest] Microsoft afslører Windows 10-enheder, Twitter har sine øjeblikke, Facebook gør en Doodle, Bob Dylan opfylder IBMs Watson og Universal-indlæg en trailer til Jaws 19. Læs mere, der kan afbryde og blive Surface Pro-tablet efter ønske .
4. Flere stationære pc'er
Virtuelle stationære computere har længe været en nøglefunktion for produktivitetsfreaks 4 måder at tage stress ud af produktivitet 4 måder at tage stress ud af produktivitet Med nogle få målrettede ændringer kan du øge din produktivitet med sprang og grænser. Anvend disse enkle metoder til dit liv, og resultatet er det du ville forvente - bedre arbejde med mindre indsats. Læs mere, og det er uheldigt, at Microsoft var så langsom at deltage i det sjove. Den gode nyhed er, at Windows 10 nu officielt understøtter virtuelle stationære pc'er med funktionen Task View.

Du kan få adgang til opgavevisning ved hjælp af tastaturet Win + Tab 13 Nifty "Windows Key" -træk, du bør vide efter nu 13 Nifty "Windows Key" -tricks du bør vide af nu Windows-nøglen kan bruges til at gøre en masse pæne ting . Her er de mest nyttige genveje, som du allerede skal bruge. Læs mere, som viser alle aktuelt aktive vinduer. Nederst til højre kan du klikke på Ny skrivebord for at oprette et nyt virtuelt skrivebord. Desktops vises langs bunden i Opgavevisning, og du kan svæve over et skrivebord for at se dets aktive vinduer.
Du kan også flytte vinduer mellem desktops ved at højreklikke på dem. Aktivitetslinjen forbliver den samme mellem desktops, men indikatoren for aktive vinduer er mere subtil for vinduer, der er åbne i et andet skrivebord. (Bemærk, at mens denne funktion er fantastisk, er juryen klar over, om multi-tasking faktisk er produktiv Single-versus multitasking: Hvad er bedst for produktivitet? Single-versus multitasking: Hvad er bedst for produktivitet? Multitasking er en fælles metode til at øge produktivitet. Det viser sig, at det ikke nødvendigvis er sølvkuglen for produktivitet. Nøglen er at vide, hvornår man skal multitask. Læs mere.)
5. Snap Assist
Snap Assist er en simpel og let at undervurdere funktion, der kan virke uhensigtsmæssig i det store billede, men hvad angår daglig brugbarhed gør det Windows 10 meget mere praktisk. Faktisk for nogle mennesker er det en af de mere overbevisende grunde til at få Windows 10 10 overbevisende grunde til at opgradere til Windows 10 10 Kompetente grunde til opgradering til Windows 10 Windows 10 kommer den 29. juli. Er det værd at opgradere gratis? Hvis du ser frem til Cortana, state of the art gaming eller bedre support til hybrid-enheder - ja, helt sikkert! Og ... Læs mere overhovedet.
Vinduet snapper har eksisteret siden Vista dage, men Windows 10 køber det virkelig op til det næste niveau. Ikke kun kan du snappe til venstre og højre i halvskærmbredder, men du kan snappe til nogen af de fire kvadranter. Og hvis to vinduer knuses sammen, ændres størrelsen på den ene til samme størrelse på samme måde.
6. Inaktivt vinduesrulning
Windows 10 har en lille lille funktion, der er gemt væk så godt, at de fleste mennesker ikke engang er klar over, at det eksisterer: evnen til at rulle vinduer, selvom disse vinduer ikke er i fokus.
Det er faktisk aktiveret som standard, men hvis det ikke virker for dig, skal du sørge for at det er aktiveret ved at gå til Indstillinger> Enheder> Mus og touchpad og skifte optionen mærket Rul inaktive vinduer, når jeg svæver over dem .

Hvordan er denne funktion nyttig? Nå, hvis du har en stor skærm over 30 tommer, eller du bruger en skærm med flere skærmbilleder. Sådan er du mere produktiv med Dual-skærme. Hvordan skal du være mere produktiv med Dual-skærme. Du har brug for plads til flere dokumenter for at få et overblik og hurtigt skift mellem opgaver. Hvad der er sandt for dit skrivebord gælder også for dit virtuelle arbejdsområde. Vi viser dig, hvordan det betyder noget. Læs mere, så lader du dig gennemse et websted, regneark osv. På den ene side, mens du skriver ind i en anden applikation på den anden side. Det kan ikke være så nyttigt, hvis du f.eks. Har en lille bærbar computer, og hvert vindue er altid maksimeret.
7. Hurtig adgang
En nem men effektiv måde at tilpasse og gøre Windows 10 mere produktive 10 hurtige måder at tilpasse og tilpasse Windows 10 10 hurtige måder at tilpasse og tilpasse Windows 10 Ikke alle Windows 10 standardindstillinger flyder din båd. Vi viser dig alle mulige måder at tilpasse Windows 10 til i en enkel, trinvis vejledning. Læs mere er at gøre omfattende brug af funktionen Hurtig adgang i File Explorer. Det ligner på Favoritter i tidligere versioner af Windows, endnu mere dynamisk og mere kraftfuld.

Når Windows 10 registrerer, at du får adgang til bestemte mapper oftere end andre, vil den automatisk knytte den pågældende mappe til Quick Access Naviger dine favoritfiler Hurtigere i Windows 10 med hurtig adgang Naviger dine favoritfiler hurtigere i Windows 10 med Quick Access File Explorer i Windows 10 introducerer en subtil ændring: Favoritlinjen er nu Hurtig adgang, som afhænger af data for at vise dine mest brugte mapper først. Og du kan stadig gemme eller skjule mapper. Læs mere . Jo oftere du bruger en mappe, desto højere stiger den i Quick Access-hierarkiet, og jo mindre du bruger det, desto lavere falder.
Eller du kan gøre det hele manuelt, tilføje og fjerne mapper ved at højreklikke på dem og vælge Pin til hurtig adgang . Brug stifterne i File Explorer til at holde dem fra at blande rundt. Du kan også tilpasse Quick Access endnu mere under hooden: 6 Skjulte Windows 10-funktioner, du kan låse op under hætten: 6 Skjulte Windows 10-funktioner, du kan låse op Windows 10 er fuld af hemmeligheder og overraskelser. Nogle nye funktioner er bare ikke meget velkendte endnu. Her er seks tips til at tilpasse din Windows 10-oplevelse. Læs mere for at passe til dine behov.
8. Forbedret kommandoprompt
Hvis du bruger Command Prompt meget, så vil du elske de nye funktioner i Windows 10, hvoraf mange er kommet lang tid. Det kan ikke være så avanceret som PowerShell eller Linux Bash terminal, men kommandoprompt forbedringer i Windows 10 er et stort skridt op.

Bemærkbare funktioner omfatter fane cykling til automatisk færdiggørelse, gennemsigtig vindue baggrund, trække og slippe filer og mapper lige ind i kommandolinjen, kopiere og indsætte tekst lige ind i vinduet og skifte til en ægte fuldskærmstilstand.
Har du aldrig brugt kommandoprompt før? Kom godt i gang med disse nemme kommandoer til almindelige opgaver 7 Almindelige opgaver Windows Kommandoprompt gør det hurtigt og nemt 7 Fælles opgaver Windows Kommandoprompt gør det hurtigt og nemt Lad ikke kommandoprompen skræmme dig. Det er enklere og mere nyttigt end du forventer. Du kan blive overrasket over, hvad du kan opnå med blot et par tastetryk. Læs mere .
9. Handlingscenter
En af de bedste funktioner i Windows 10 7 Bedste og værste Windows 10-funktioner 7 Bedste og værste Windows 10-funktioner Var Windows XP også dit yndlingsoperativsystem? Windows 8 fik mig til at skifte til OS X. Windows 10 har været mit hjemkomst, og mens nogle funktioner er overbevisende, har andre stadig brug for arbejde. Find ud af hvor ... Læs mere er det nye Action Center, som er som et dashboard til meddelelser, meddelelser og genveje til fælles handlinger. Det glider ind fra højre og hjælper dig med at holde dig organiseret med hensyn til advarsler og opdateringer.

Adgang til Action Center er lige så nemt som at trykke på genvejstasten Win + A 7 Hurtige tip og hack for at optimere din Windows 10-oplevelse 7 Hurtige tip og hack til optimering af din Windows 10-oplevelse Windows 10 er mere end en opgradering til Windows 8, det er en udvikling. Vi har dækket mange af de store ændringer, men også mange mindre ting ændret sig. Måske kan vi lære dig et nyt trick. Læs mere, og bemærkelsesværdige handlingsgenveje omfatter Indstillinger, Netværk, Stille timer, samt skifter til flyvemaskinemodus (nyttig til bærbare computere) og Desktop / Tablet-tilstand (nyttig til tabletter).
Afhængigt af dit system kan du se andre handlinger, som en genvej til OneNote-brugere. Hvis du virkelig ikke kan lide Action Center, kan du altid deaktivere det ved at tilpasse Windows-registreringsdatabasen 5 Windows 10-registreringsdatabasen til forbedring og låsning af funktioner 5 Windows 10 Registry Tweaks til forbedring og låsning af funktioner Registreringseditoren er den eneste måde at aktivere nogle af Windows 10's skjulte funktioner. Her viser vi dig nemme tweaks som at aktivere det mørke tema eller gemme mapper. Læs mere .
10. Hjælp System
Det sidste, vi vil nævne, er den hjælp, der er tilgængelig i Windows 10 med Cortana-funktionen 6 Koldeste ting, du kan styre med Cortana i Windows 10 6 Cooleste ting du kan styre med Cortana i Windows 10 Cortana kan hjælpe dig med at gå håndfri på Windows 10. Du kan lade hende søge i dine filer og på nettet, lave beregninger eller trække vejrudsigten op. Her dækker vi nogle af hendes køligere færdigheder. Læs mere, hvilket er overraskende godt, når du ved, hvordan du bruger det. Hun er ikke bare en gimmick, hun er en virtuel assistent, og hun giver dig hjælp, så længe du beder om det.
For at aktivere Cortana kan du enten klikke på mikrofonikonet i proceslinjen eller blot sige "Hey Cortana" (selv om det kræver, at du aktiverer en bestemt indstilling. Sådan opsætes Cortana & Fjern hende i Windows 10 Sådan opsættes Cortana & Remove Hendes i Windows 10 Cortana er Microsofts største produktivitetsværktøj siden Office. Vi viser dig hvordan du kommer i gang med Windows 10's digitale assistent eller hvordan du kan slå Cortana ud for bedre privatliv. Læs mere). Når hun lytter, spørg hende lige hvad du har brug for, og hun vil gøre sit bedste for at tilbyde relevante resultater. Hun er ikke perfekt, men absolut værd at bruge.
Flere andre måder at få Windows 10 på, hvordan du kan få hjælp i Windows 10 Hvordan kan du få hjælp i Windows 10 Har du brug for hjælp til Windows 10? Her er de bedste måder at finde den hjælp, du har brug for, uanset om det er med selve operativsystemet eller nogen installerede applikationer. Læs mere findes også, som f.eks. Kontakt Support-appen, der forbinder dig med en Microsoft Answer Tech. Men vi anbefaler at lære at bruge Cortana Cortana Ankommer på skrivebordet & Her er hvad hun kan gøre for dig Cortana Ankommer på skrivebordet & Her er hvad hun kan gøre for dig Er Microsofts intelligente digitale assistent som kompetent på Windows 10-skrivebordet, da hun er på Windows telefon? Cortana har stor forventning på hendes skuldre. Lad os se, hvordan hun holder op. Læs mere og blive komfortabel med hende, fordi hun kommer til at komme i brug oftere end du forventer.
Windows 10: Er det godt nok?
Igen forsøger vi ikke at blikke på fejlene i Windows 10. Vi ved, at de er der. For eksempel vil hele tvunget opdateringer fiasco Fordele og ulemper ved tvungne opdateringer i Windows 10 fordele og ulemper ved tvungne opdateringer i Windows 10 opdateringer ændres i Windows 10. Lige nu kan du vælge og vælge. Windows 10 vil dog tvinge opdateringer til dig. Det har fordele, som forbedret sikkerhed, men det kan også gå galt. Hvad mere er ... Læs mere kan være et stort nok problem, som du betragter som en permanent dealbreaker. Men vi mener, at Windows 10 har nok til at gøre det, at en sort-hvid beslutning ikke er mulig.
Hvis du beslutter dig for at opgradere til Windows 10, er det tid til at opgradere til Windows 10 endnu? Er det tid til at opgradere til Windows 10, alligevel? Microsoft vil virkelig gerne opgradere til Windows 10. Men skal du? For at hjælpe dig med at gøre dit sind, argumenterer vi både pro og contra og giver omhyggelig rådgivning. Hvordan vil du beslutte dig? Læs mere, bare ved at der er et par ting, du bør huske på, f.eks. De forskellige nulstillings- / opdateringsindstillinger. Skal du opdatere, nulstille, gendanne eller geninstallere Windows? Skal du opdatere, nulstille, gendanne eller geninstallere Windows? Har du nogensinde ønsket at nulstille Windows 7 uden at miste personlige data? Mellem en fabriks nulstilling og en geninstallation var det hårdt. Siden Windows 8 har vi to nye muligheder: Opdater og Nulstil. Hvilket er rigtigt ... Læs mere, ændringerne til systemvedligeholdelse Windows 10 Vedligeholdelse: Hvad er ændret og hvad du skal overveje Windows 10 Vedligeholdelse: Hvad er ændret og hvad du skal overveje I Windows 10 overhovedet Microsoft vedligeholdelsesfunktionerne alvorligt . Især Windows Update forårsager nogle hovedpine. Vi giver dig et overblik over nye indstillinger og viser dig hvilke tredjepartsværktøjer du stadig har brug for. Læs mere, og de mange indstillinger, som du måske vil tilpasse Sådan styrer du Windows 10: Indstillinger Guide Sådan styrer du Windows 10: Indstillinger Guide Windows-kontrolpanelet er på vej ud. Dens udskiftning, appen Settings har modtaget en betydelig opgradering i Windows 10. Vi afslører alle sine hemmeligheder for dig. Læs mere .
Er Windows 10 god nok til at overse de dårlige dele? Eller er det så slemt, at de gode dele ikke er nok til at indløse det? På en skala fra 1 til 5, hvor meget kan du personligt lide Windows 10? Fortæl os nedenfor!