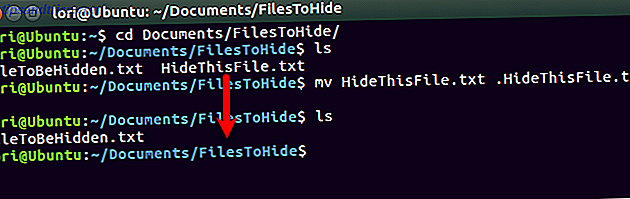Apple gør store tastaturer 12 af de bedste trådløse alt-i-en-tastaturer til Mac og pc 12 af de bedste trådløse alt-i-et-tastaturer til Mac og pc Trådløs alt-i-en-tastatur gør en kedelig stuenhed til en spændende hjemmebiograf pc. Hvilken er bedst for dig? Læs mere - de fungerer godt, de ser rigtig flot ud, og de er designet til at fungere perfekt med din Mac. Men hver gang en gang går noget galt.
Måske skal du tilslutte tastaturet, og der sker ikke noget. Måske samler din computer ikke Bluetooth-signalet fra tavlen. Måske har dine nøgler ikke noget. Sådan løser du det.
Til trådløse Apple tastaturer
Vi starter med trådløse, da der er et par ting, der kan gå galt i forhold til kablede modparter. Uanset hvad der sker med dit tastatur, prøv disse trin først:
1. Sørg for, at Bluetooth er tændt og fungerer
Jeg kan ikke fortælle dig, hvor mange gange jeg har spekuleret på, hvad der foregår med mit tilbehør, før jeg finder ud af, at min bærbare computer Bluetooth Hvordan Bluetooth 4.0 formår fremtiden for mobilforbindelse Hvordan Bluetooth 4.0 formår fremtiden for mobilforbindelser Bluetooth er den glemte stjerne på enhedens specifikationsark. Læs mere var slukket. For at sikre, at det er tændt, skal du gå til Systemindstillinger> Bluetooth og aktivere det.
Panelet Systemindstillinger fortæller dig, om enhederne er tilsluttet, hvis de er beskadigede, eller hvis der er andre fejl. Hvis præferencepanelet eller din menulinje viser et Bluetooth-ikon med en skrå linje gennem den (se billedet nedenfor) betyder det, at din Bluetooth er offline. Genstart din Mac og se om det hjælper. Hvis ikke, tag alle USB-enheder ud og genstart igen.
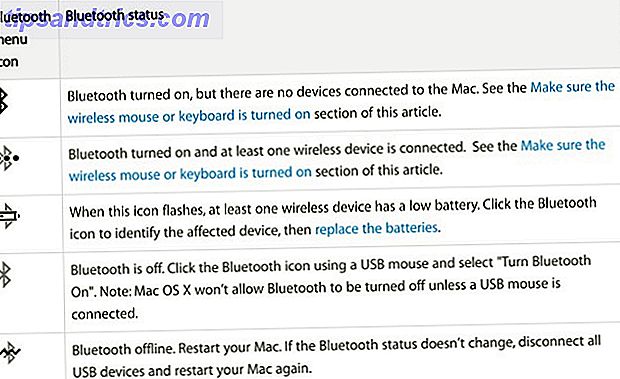
2. Sørg for, at tastaturet er tændt
Det er ikke altid let at vide, om et Apple Bluetooth-tastatur er tændt. Tryk på tænd / sluk-knappen (afbildet nedenfor) og se indikatorlyset. Hvis det forbliver tændt i flere sekunder og slukket, er tastaturet blevet tilsluttet. Hvis det blinker gentagne gange, er det i funktionsmåde og leder efter din computer. Hvis lyset slet ikke gør noget, skal du kontrollere batterierne i din enhed.
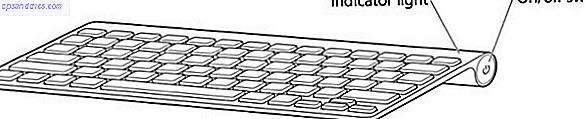
Når din enhed er tændt, skal du gå tilbage til Bluetooth-indstillingerne og se, om den er tilsluttet. Hvis dit tastatur søger efter din computer, men ikke tilslutter, skal du højreklikke på tastaturet på listen over enheder og vælge Connect (hvis din enhed ikke er angivet, spring videre til "Re-pair dit tastatur med din computer").
3. Kontroller batteriniveauet på dit tastatur
Hvis batterierne på tastaturet bliver lave, kan du have nogle ydeevneproblemer. Gå til Systemindstillinger> Tastatur og gå til fanen Tastatur. Batteriniveauet på dit tastatur vises i nederste venstre hjørne.
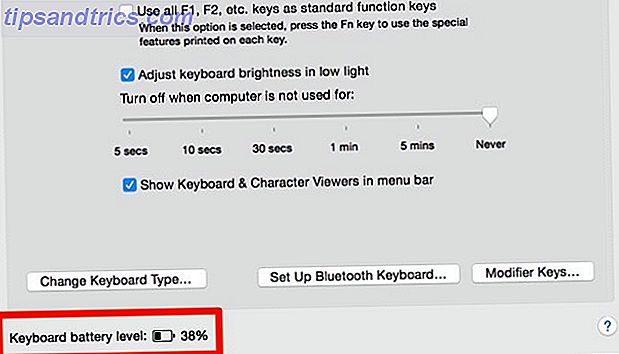
Du kan også se batteriniveauet for en af dine tilsluttede enheder ved at klikke på Bluetooth-ikonet i menulinjen og svæve over den enhed, du er interesseret i.
4. Sørg for, at museknapper og langsomt taster er slukket
Gå til Systemindstillinger> Tilgængelighed, og vælg Mouse & Trackpad fra menuen til venstre. Sørg for, at Aktiver museknapper er afkrydset . Denne indstilling giver dig mulighed for at styre musen vha. Tastaturtasterne, hvilket resulterer i, at en række taster muligvis ikke fungerer.
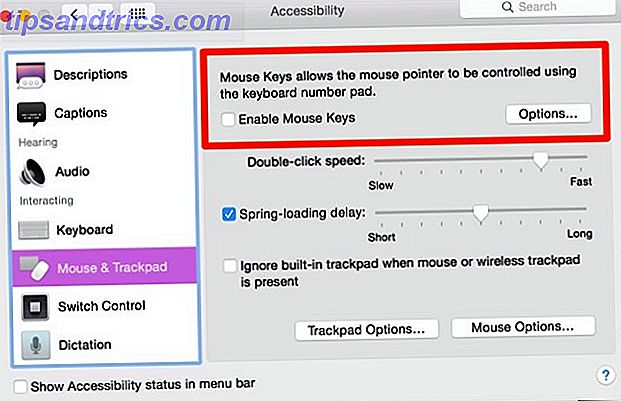
Klik derefter på tastaturet i den venstre sidebjælke og sørg for, at Aktiver langsomt taster ikke er markeret. Dette kræver, at nøgler trykkes længere for at blive registreret som en presse.
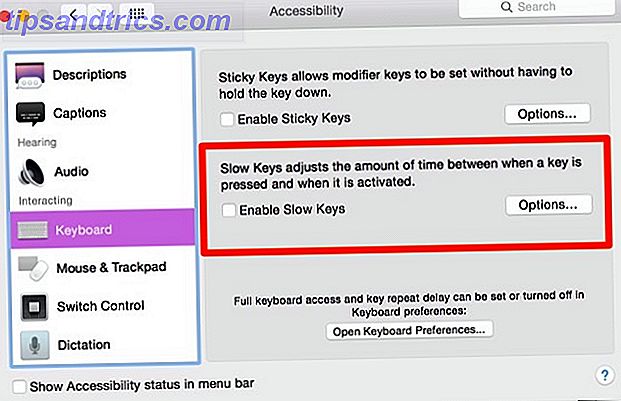
5. Re-pair dit tastatur med din computer
Sørg for, at Bluetooth er aktiveret i Bluetooth- indstillingerne. Mus over tastaturet i listen over enheder, og klik på "X" på højre side af posten. Der vises en advarsel, der fortæller dig, at du måske skal genoprette din enhed, næste gang du bruger den. Klik på Fjern .
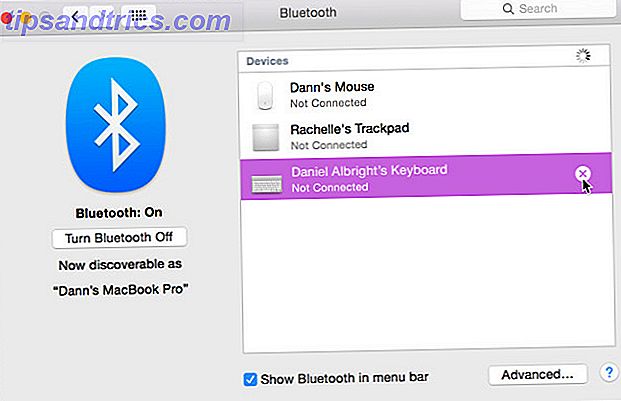
Sluk tastaturet, og tænd det igen. Indikatorlampen skal begynde at blinke. Åbn tastaturoptionerne i Systemindstillinger, og klik på Indstil Bluetooth-tastatur . Følg vejledningen for at parre dit tastatur.
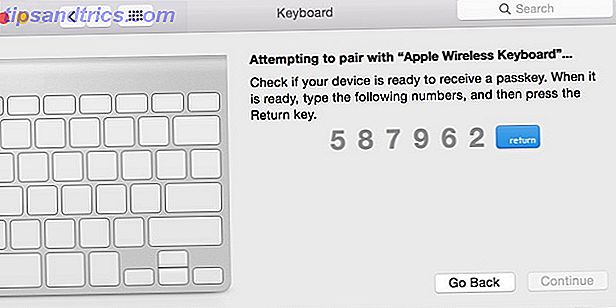
Til Wired USB Apple Keyboards
Hvis du har et kablet Apple-tastatur, der ikke fungerer, skal du tage følgende trin for at diagnosticere og løse problemet.
1. Prøv en anden USB-port
Tag stikket ud af den nuværende USB-port, og prøv en anden. Hvis det virker, kan du prøve det igen i den originale port. Hvis det kun virker i en USB-port, kan du have et problem med portene Dead USB Port? Sådan diagnostiseres og repareres det! Død USB-port? Sådan diagnostiseres og repareres det! Når din USB-port stoppet med at fungere, har du bare plugget din enhed til en anden? Nå, du har måske brug for den port en dag! Fixen kunne være let, så lad os prøve. Læs mere på din computer (prøv at nulstille SMC og PRAM Sådan nulstilles din Macs SMC og PRAM - og hvorfor hvordan du nulstiller din Macs SMC og PRAM - og hvorfor Nogle gange virker din Mac uden nogen form for årsag, og hvis en genstart ikke gør det 't arbejde, nogle gange skal du nulstille SMC og PRAM. Læs mere).
2. Kontrollér systemrapporten
Klik på Om denne Mac fra Apple-menuen (øverst til venstre på skærmen). Klik derefter på knappen Systemrapport. Når systemrapportvinduet er åbnet, skal du klikke på USB i afsnittet Hardware i venstre sidepanel. Herfra kan du se, hvad din computer læser fra dine USB-porte.
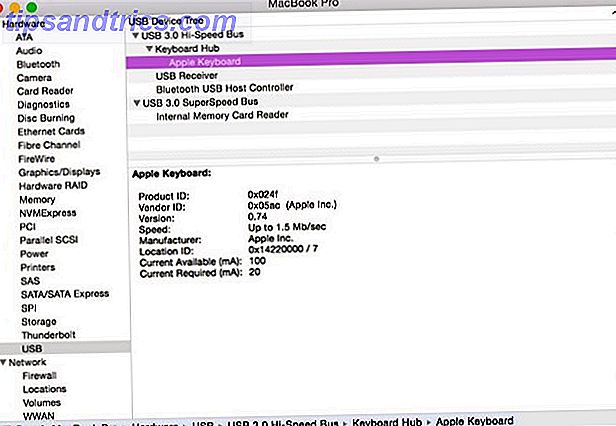
Hvis din computer har registreret tastaturet, vil du se "Apple Keyboard", der er angivet under en af USB-portene. Hvis det ikke er angivet, skal du prøve at genstarte computeren og nulstille SMC og PRAM Sådan nulstilles din Macs SMC & PRAM - og hvorfor Sådan nulstilles din Macs SMC & PRAM - og hvorfor Sommetider vil din Mac fungere underlig uden nogen åbenbar grund, og hvis en genstart virker ikke, nogle gange skal du nulstille SMC og PRAM. Læs mere .
3. Sluk Bluetooth
Gå til Systemindstillinger> Bluetooth og sørg for, at Bluetooth er slukket. Hvis dette løser problemet, er det muligt, at din computer genkender et Bluetooth-tastatur og prioriterer det via dit USB-tastatur. Hvis du har brug for at holde Bluetooth, kan du fjerne tastaturet fra listen ved at klikke på "X" på højre side af posten i din Systemindstillinger> Bluetooth- enhedsliste for at fjerne det.
4. Sørg for, at museknapper og langsomt taster er slukket
Gå til Systemindstillinger> Tilgængelighed og vælg "Mouse & Trackpad" fra menuen til venstre. Sørg for, at "Aktiver museknapper" ikke er markeret.
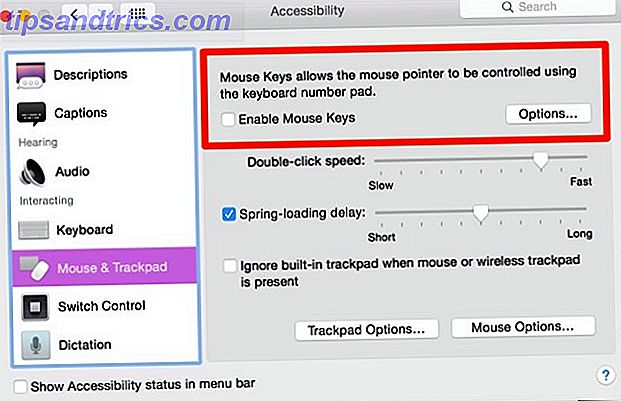
Klik på "Tastatur" i venstre sidepanel og sørg for, at Aktiver langsomt taster ikke er markeret.
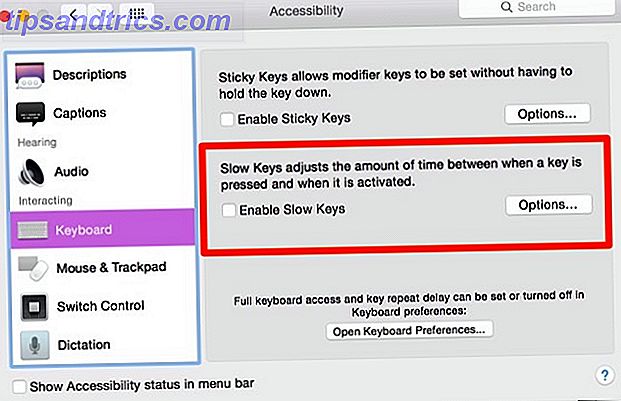
5. Forbind dit tastatur via en forlængerledning eller et USB-hub
Apples USB-tastaturer leveres med en USB-forlængerledning, der øger rækkevidden af den medfølgende USB-ledning. Prøv at sætte dit tastatur i den ene ende af denne ledning og den anden til din computer. Hvis du ikke har en USB-forlængerledning, kan du også bruge et USB-hub.
Ingen synes at vide, hvorfor dette er så effektivt, men det virker ofte!
Ved hvornår at indrømme nederlag
Som med ethvert fejlfindingst forsøg er det godt at vide, hvornår man skal indrømme nederlag. Hvis du prøver ovenstående løsninger, og ingen af dem arbejder, kan det være på tide at høre personale på din lokale Apple-butik (især hvis enheden er under garanti). Du kan også prøve at søge efter dit specifikke problem online og finde andre, der har løst problemet.
Hvis du har andre problemer med din Mac, kan du prøve vores vejledning til fejlfinding af din Apple-computer. Løs din egen Mac: En fejlfindingsvejledning. Løs din egen Mac: En fejlfindingsvejledning Apple er kendt for at have gode kundeservice og reparationsteknikere, men hvis du Er ikke længere under garanti, at ekspertise ikke kommer billig. Hvorfor ikke prøve at fejle din egen Mac først næste gang? Læs mere . Held og lykke!
Har du haft problemer med et Apple-tastatur? Hvordan løste du problemet? Del dine oplevelser nedenfor!