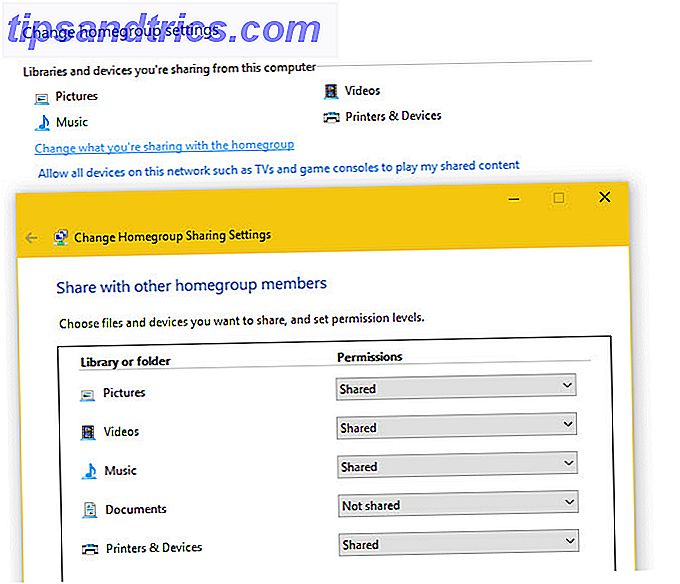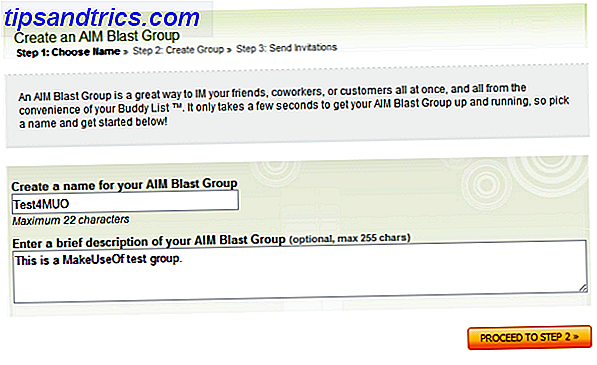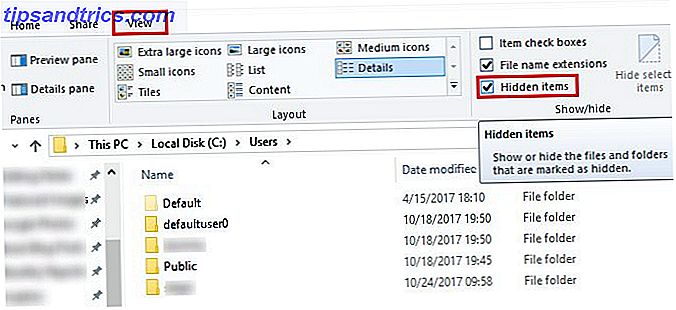Opdateret af Tina Sieber den 21. januar 2017.
Lås op på vores "100+ Essential Windows CMD Commands" snydeark nu!
Dette vil tilmelde dig til vores nyhedsbrev
Indtast din e-mail-oplåsning Læs vores privatlivspolitikMicrosoft har langsomt men sikkert skubbet kommandolinjen til side i Windows-grænsefladen. Dette er ikke uden grund. Det er et forældet og for det meste unødvendigt værktøj fra en æra af tekstbaseret input.
Men mange kommandoer forbliver nyttige, og Windows 8 og 10 tilføjede endda nye funktioner. Her præsenterer vi de 15 kommandoer, som hver Windows-bruger skal vide.
Hvis du ikke er sikker på, hvordan du får adgang til kommandoprompten, glemte grundlæggende kommandoer eller vil vide, hvordan du kan se en liste over kontakter til hver kommando, kan du se vores begynderguide til Windows-kommandolinjen A Begyndervejledning til Windows Command Line En Begyndervejledning til Windows Command Line Kommandolinjen giver dig mulighed for at kommunikere direkte med din computer og instruere den til at udføre forskellige opgaver. Læs mere for instruktioner.
Foretrækker denne vejledning i videoformular? Vi har fået dig dækket:
Vores 15 Favoritter
1. ASSOC
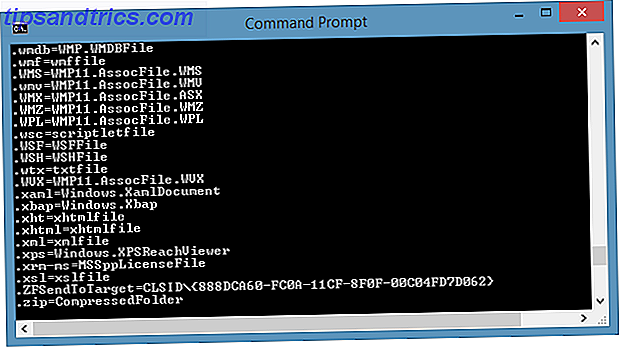
De fleste filer i Windows er forbundet med et specifikt program, der er tildelt til at åbne filen som standard. Til tider kan huske disse foreninger blive forvirrende. Du kan minde dig selv ved at indtaste kommandoen "assoc" for at vise en komplet liste over filnavnudvidelser og programforeninger.
Du kan også udvide kommandoen til at ændre filforeninger. For eksempel vil "assoc.txt =" ændre filforeningen for tekstfiler til det program, du indtaster efter ligestegnet. ASSOC-kommandoen selv vil afsløre både udvidelsesnavne og programnavne, som vil hjælpe dig med at bruge denne kommando korrekt. Du kan nok gøre det lettere i GUI'et, men kommandolinjegränssnittet er et perfekt funktionelt alternativ.
2. Cipher

Sletning af filer på en mekanisk harddisk sletter slet ikke dem. I stedet markerer det filerne som ikke længere tilgængelige og pladsen de tog op som gratis. Filerne forbliver genindvindelige, indtil systemet overskriver dem med nye data, hvilket kan tage lidt tid.
Ciffer-kommandoen tørrer imidlertid en mappe ved at skrive tilfældige data til den. Hvis du vil slette dit C-drev, kan du f.eks. Bruge kommandoen "cipher / w: c", som vil tørre ledig plads på drevet. Kommandoen overskriver ikke genoprettede data, så du sletter ikke de filer, du har brug for ved at køre denne kommando.
Du kan bruge en række andre krypteringskommandoer, men de er generelt overflødige med BitLocker-aktiverede versioner af Windows.
3. DriverQuery

Drivere forbliver blandt de vigtigste software installeret på en pc. Forkert konfigureret eller manglende drivere Tag tilbage kontrol Over driveropdateringer i Windows 10 Tag tilbage kontrol over driveropdateringer i Windows 10 En dårlig Windows-driver kan ødelægge din dag. I Windows 10 opdaterer Windows Update automatisk hardwaredrivere. Hvis du lider af konsekvenserne, lad os vise dig, hvordan du ruller tilbage din driver og blokerer fremtidige ... Læs mere kan forårsage alle mulige problemer, så det er godt at få adgang til en liste over, hvad der er på din pc. Det er præcis hvad kommandoen "driverquery" gør. Du kan udvide den til "driverquery -v" for at få flere oplysninger, herunder den mappe, hvor driveren er installeret.
4. File Sammenlign
Du kan bruge denne kommando til at identificere forskelle i tekst mellem to filer. Det er især nyttigt for forfattere og programmører at forsøge at finde små ændringer mellem to versioner af en fil. Indtast simpelthen "fc" og derefter katalogvej og filnavn for de to filer, du vil sammenligne.

Du kan også udvide kommandoen på flere måder. At skrive "/ b" sammenligner kun binær output, "/ c" ignorerer teksten i sammenligningen, og "/ l" sammenligner kun ASCII-tekst.
Så, for eksempel, kan du bruge følgende:
fc /l "C:\Program Files (x86)\example1.doc" "C:\Program Files (x86)\example2.doc"
Ovenstående kommando sammenligner ASCII-tekst i to orddokumenter.
5. Ipconfig
Denne kommando relæerer den IP-adresse, som din computer bruger i øjeblikket. Men hvis du er bag en router (som de fleste computere i dag), får du i stedet routerens lokale netværksadresse.
Ipconfig er stadig nyttigt på grund af dets udvidelser. "Ipconfig / release" efterfulgt af "ipconfig / renew" kan tvinge din Windows-pc til at bede om en ny IP-adresse, hvilket er nyttigt, hvis din computer hævder, at en ikke er tilgængelig. Du kan også bruge "ipconfig / flushdns" til at opdatere din DNS-adresse. Disse kommandoer er gode, hvis Windows-netværksfejlfindingsprogrammet kvæler, hvilket sker ved en lejlighed.
6. Netstat
Indtastning af kommandoen "netstat -an" giver dig en liste over i øjeblikket åbne porte og relaterede IP-adresser. Denne kommando vil også fortælle dig, hvilken tilstand porten er i - lytter, etableret eller lukket.
Dette er en god kommando for, når du forsøger at fejle enheder, der er sluttet til din pc, eller når du er bange for en trojansk inficeret dit system, og du forsøger at finde en ondsindet forbindelse.
7. Ping

Nogle gange skal du vide, om pakker gør det til en bestemt netværksenhed. Det er her, hvor ping kommer til nytte. At skrive "ping" efterfulgt af en IP-adresse eller et webdomæne sender en række testpakker til den angivne adresse. Hvis de ankommer og vender tilbage, ved du, at enheden er i stand til at kommunikere med din pc; hvis det fejler, ved du, at der er noget, der blokerer kommunikation mellem enheden og din computer. Dette kan hjælpe dig med at afgøre, om roden af problemet er en ukorrekt konfiguration eller en fejl i netværkshardware.
8. PathPing
Dette er en mere avanceret version af ping, der er nyttigt, hvis der er flere routere mellem din pc og den enhed, du tester. Ligesom ping bruger du denne kommando ved at skrive "pathping" efterfulgt af IP-adressen, men i modsætning til ping relayer også pathping nogle oplysninger om den rute, som testpakkerne tager.
9. Tracert

Kommandoen "tracert" svarer til patping. Skriv igen "spor" efterfulgt af den IP-adresse eller det domæne, du gerne vil spore. Du modtager oplysninger om hvert trin i ruten mellem din pc og målet. I modsætning til patping sporer tracert også hvor meget tid (i millisekunder) hvert hop mellem servere eller enheder tager.
10. Powercfg
Powercfg er en meget kraftfuld kommando til styring og sporing af, hvordan din computer bruger energi. Du kan bruge kommandoen "powercfg / hibernate on" og "powercfg / hibernate off" for at administrere dvaletilstand, og du kan også bruge kommandoen "powercfg / a" for at se de strømbesparende tilstande, der for øjeblikket er tilgængelige på din pc.
En anden nyttig kommando er "powercfg / devicequery s1_supported", som viser en liste over enheder på din computer, der understøtter tilsluttet standby. Når den er aktiveret, kan du bruge disse enheder til at bringe computeren ud af standby - selv på afstand. Du kan aktivere dette ved at vælge enheden i Enhedshåndtering, åbne dens egenskaber, gå til fanen Strømstyring og derefter tjekke "Tillad denne enhed til at vække computeren" boksen.
"Powercfg / Lastwake" viser dig, hvilken enhed der sidst blev vækket din pc fra en sovende tilstand. Du kan bruge denne kommando til fejlfinding af din pc, hvis det ser ud til at vågne væk fra søvn tilfældigt.

Du kan bruge kommandoen "powercfg / energy" til at opbygge en detaljeret strømforbrugsrapport for din pc. Rapporten gemmer til den mappe, der er angivet efter kommandoen er færdig. Denne rapport giver dig besked om systemfejl, som kan øge strømforbruget, som enheder, der blokerer for visse dvaletilstande eller dårligt konfigureret til at reagere på dine strømstyringsindstillinger.
Windows 8 tilføjede "powercfg / batteryreport", som giver en detaljeret analyse af batteriforbruget, hvis det er relevant. Rapporten indeholder normalt oplysninger om tid og længde for opladnings- og udladningscyklusser, levetidens gennemsnitlige batterilevetid og estimeret batterikapacitet.
11. Shutdown
I Windows 8 / 8.1 er der nu en shutdown-kommando Sådan lukkes Windows 10: 7 Tips og tricks Sådan lukker du Windows 10: 7 Tips og tricks Du kan tilpasse næsten alle Windows-funktioner. Vi viser dig syv måder at forbedre shutdown processen. Snart vil du opsige Windows som en nørd. Læs mere det - du gættede det! - slukker for din computer.
Dette er selvfølgelig overflødigt med den allerede tilgængelige adgangsknap, men det er ikke overflødigt. Kommandoen "shutdown / r / o", som genstarter din pc og starter menuen Advanced Start Options, hvor du kan få adgang til Safe Mode og Windows nyttiggørelsesværktøjer. Dette er nyttigt, hvis du vil genstarte din computer til fejlfinding.
12. System File Checker
System File Checker er et automatisk scannings- og reparationsværktøj Sådan løses en beskadiget Windows 10-installation Sådan repareres et ødelagt Windows 10-installationssystem korruption er det værste, der kunne opstå i din Windows-installation. Vi viser dig, hvordan du får Windows 10 tilbage på sporet, når du lider af BSOD'er, driverfejl eller andre uforklarlige problemer. Læs mere, der fokuserer på Windows-systemfiler.
Du skal køre kommandoprompten med administratorrettigheder og indtaste kommandoen "sfc / scannow". Hvis SFC finder nogen beskadigede eller manglende filer, erstatter den automatisk dem ved hjælp af cachelagrede kopier, der holdes af Windows alene til dette formål. Kommandoen kan kræve en halv time at køre på ældre notesbøger.
13. Recovery Image (Windows 8)

Næsten alle Windows 8 / 8.1-computere afsendes fra fabrikken med et genoprettelsesbillede. Windows Sikkerhedskopierings- og gendannelsesguide Windows Sikkerhedskopierings- og gendannelsesguiden er opstået. Medmindre du er villig til at miste dine data, har du brug for en god Windows backup rutine. Vi viser dig, hvordan du laver sikkerhedskopier og gendanner dem. Læs mere, men billedet kan indeholde bloatware, du vil hellere ikke have geninstalleret. Når du først har installeret softwaren, kan du oprette et nyt billede ved hjælp af kommandoen "recimg". Indtastning af denne kommando viser en meget detaljeret forklaring på, hvordan man bruger den.
Du skal have administratorrettigheder til at bruge recimg-kommandoen, og du kan kun få adgang til det brugerdefinerede genoprettelsesbillede, du opretter via Windows 8 "opdateringsfunktionen".
I Windows 10, systemgendannelse 4 måder at nulstille Windows 10 og geninstallere fra scratch 4 måder at nulstille Windows 10 og geninstallere fra scratch Windows 10 er stadig Windows, hvilket betyder, at det vil kræve en ny start hver gang imellem. Vi viser dig, hvordan du kan få en frisk Windows 10 installation med så lidt indsats som muligt. Læs mere er ændret. Windows 10-systemer leveres ikke med en gendannelsespartition, hvilket gør det vigtigere end nogensinde at oprette et gendannelsesdrev. Windows 10 Vedligeholdelse: Hvad er ændret og hvad du skal overveje Windows 10 Vedligeholdelse: Hvad er ændret og hvad du skal overveje I Windows 10 gennemgik Microsoft vedligeholdelsesfunktionerne alvorligt. Især Windows Update forårsager nogle hovedpine. Vi giver dig et overblik over nye indstillinger og viser dig hvilke tredjepartsværktøjer du stadig har brug for. Læs mere .
14. Opgaveliste
Du kan bruge kommandoen "tasklist" til at give en aktuel liste over alle opgaver, der kører på din pc. Selv om det er noget overflødigt med Task Manager, kan kommandoen undertiden finde opgaver skjult for visning i det pågældende værktøj.

Der er også en bred vifte af modifikatorer. "Opgaveliste -svc" viser tjenester relateret til hver opgave, brug "tasklist -v" for at få flere detaljer om hver opgave, og "tasklist -m" vil finde .dll-filer, der er forbundet med aktive opgaver. Disse kommandoer er nyttige til avanceret fejlfinding.
15. Taskkill
Opgaver, der vises i "tasklist" -kommandoen, har et eksekverbart og proces-id (et firecifret nummer) der er forbundet med dem. Du kan tvinge stop et program ved hjælp af "taskkill -im" efterfulgt af eksekveringsnavnet eller "taskkill -pid" efterfulgt af proces-id. Igen er dette en smule overflødig med Task Manager, men du kan bruge den til at dræbe ellers ikke reagerer eller skjulte programmer.
Anbefalet af vores læsere
nbstat - "for at se dine navne på computere på dit netværk." -Vferg
netstat -ano | find "est" - "for at få en liste over processer med etablerede CP-forbindelser." -Eric
opgaveliste | find "[proces id]" - "for at få navnet på den eksekverbare tilknyttet det bestemte proces id, som jeg er interesseret i." -Eric
cacls - "mest praktisk at manuelt få adgang til skjulte filer og mapper." -A41202813
netbrug - "at kortlægge drev af CNC-netværk." -Jimbo
chkdsk / f C: - "Kontrollerer din (C: partition) harddisk for fejl og retter dårlige sektorer." -Kai M.
systeminfo - "Denne kommando giver dig en grundig liste over oplysninger om din computer." -Kai M.
Kommando og erobre
Denne artikel kan kun give dig en smag af, hvad der er skjult inden for Windows-kommandolinjen. Når der indgår alle variabler, er der bogstaveligt talt hundredvis af kommandoer. Download Microsofts kommandolinjehenvisning (i Edge eller Internet Explorer) for avanceret support og fejlfinding.
Hvis du sætter pris på kommandoprompten, vil du elske PowerShell Command Prompt vs. Windows PowerShell: Hvad er forskellen? Kommandoprompt vs. Windows PowerShell: Hvad er forskellen? Windows-brugere kan komme forbi uden at bruge kommandoprompt eller PowerShell. Men med Windows 10 og nye funktioner rundt om hjørnet, måske er det på tide, vi lærte. Læs mere og dets scripting miljø! Lær disse vigtige PowerShell-kommandoer 6 Basic PowerShell-kommandoer for at få mere ud af Windows 6 Basic PowerShell-kommandoer for at få mere ud af Windows PowerShell er, hvad du får, når du giver steroider til Windows Command Prompt. Det giver dig kontrol over næsten alle aspekter af Windows-systemet. Vi hjælper dig med at springe op på sin læringskurve. Læs mere og prøv disse nye PowerShell-funktioner i Windows 10 3 Clever PowerShell-funktioner efter opgradering til Windows 10 3 Clever PowerShell-funktioner efter opgradering til Windows 10 Windows 10 bringer os til en ny PowerShell, i det væsentlige kommandoprompt på steroider. Denne artikel viser dig, hvordan du gør det ellers umuligt med PowerShell. Og det er lettere end du tror! Læs mere .
Har vi savnet nogen afgørende kommandoer eller variabler? Hvilke kommandoer finder du selv bruger ofte?