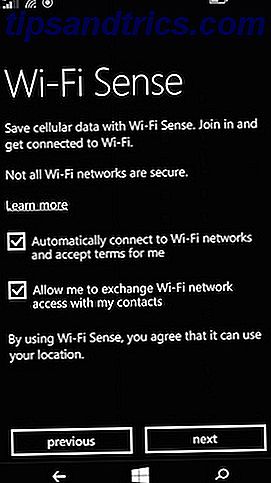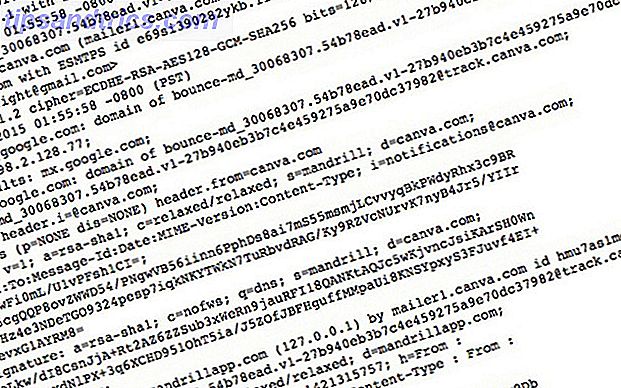Tjenester som Google Dokumenter og Google Sheets har taget digitale indfødte med storm og bruges over hele kloden til at samarbejde om både skole og faglige projekter.
Google Sheets er online-ækvivalenten af Excel Excel vs Google Sheets: Hvilken er bedre for dig? Excel vs Google Sheets: Hvilken er bedre for dig? Har du virkelig brug for Excel? Både desktop og online-løsninger har deres fordele. Hvis du har problemer med at vælge mellem Excel og Google Sheets til at administrere dine regneark, lad os hjælpe dig med at beslutte. Læs mere, og det er ikke det første værktøj, der kommer til at tænke på samarbejdet. Men når du kollektivt leverer data bliver regnearket som et informationsbehandlingsværktøj uundgåeligt.
Denne artikel tager dig gennem Google Sheets funktioner og funktioner, der er væsentlige for gruppeprojekter. Nogle er universelle og kan findes i Excel, andre er unikke for Google Sheets og de samarbejdsmuligheder, det tilbyder.
Det grundlæggende
Demonstrationens emne
For at demonstrere kraften i Google Sheets bruger jeg et regneark, der blev oprettet for at evaluere resultaterne af en holddynamikøvelse. Udgangspunktet for øvelsen er at identificere, hvilke holdmedlemmer der er vedtaget, hvilke roller der er inden for holdet, som deres kollegaer ser. Hvis du gerne vil vide mere om holddynamik og roller, anbefaler jeg at se på Belbin-rammerne.
Opsætning af regneark og datakilde
Kort sagt, jeg har oprettet et ark for hver deltager, som de kan bedømme hvert andet holdmedlem for hver af de ni roller i Belbin-rammerne. Efter at have oprettet den første skabelon duplicerede jeg det for at oprette flere ens ark. Dataene importeres til et behandlingsark, som igen frigiver resultaterne til masterarket. Når jeg siger ark, mener jeg faner i et enkelt regnearkdokument. Bortset fra den gennemsnitlige bedømmelse for hvert holdmedlem og rolle, afslører mesterbladet også hvilke roller der er dækket af holdet, og hvilke der mangler eller underrepræsenteres.
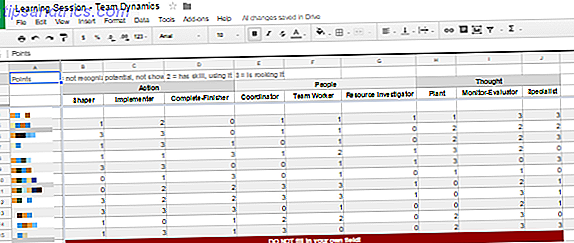
For at oprette et tilfældigt sæt data til denne demonstration brugte jeg Random Generator, en af mange nyttige Google Drive-tilføjelser 5 Add-ons til Google Drev Du skal bruge 5 Google Drive-tilføjelser Du skal bruge Google Docs og Google Regneark er begge fantastiske gratis tjenester, men når du indeholder nogle af de tilføjelser, der er opført her, kan det trække nyt liv i disse værktøjer. Læs mere .

Jeg fremhævede de celler, jeg havde brug for, fyldt, sæt tilføjelsen til at indsætte heltalstal fra 0 til 3 (ratingindstillingerne for vores test), fjernet afkrydsningsfeltet for unikke værdier og klikket på Generer . Jeg gentog processen for alle individuelle dataark. Da holdmedlemmer ikke skal bedømme sig selv, gik jeg ind og fjernede de respektive tilfældige datapunkter fra hvert ark, hvilket skabte en tom linje.

Udover at indtaste heltalsnumre, kan du også bruge Random Generator til at tilføje Boolean værdier Bliv bedre til at finde ting med søgemaskiner: Boolean Search Logic Forklaret Bliv bedre ved at finde ting med søgemaskiner: Boolean Search Logic Forklaret Det tager kun Googles tusindvis af servere et halvt sekund for at forespørge ca. 50 milliarder indekserede sider, det tager meget længere tid at scanne kun den første side med søgeresultater. På toppen af det, ... Læs mere, datoer, brugerdefinerede lister og strenge.
Sådan finder du de formler, du har brug for
Bemærk, at når du begynder at skrive en formel, det vil sige et lighedstegn efterfulgt af mindst ét bogstav, vil automatisk foreslå dukke op med tilgængelige funktioner. Hold musen over de foreslåede funktioner for at se, hvad de er designet til at gøre.

Du kan gennemgå alle formler i Googles funktionsliste eller gennemgå nogle få grundlæggende ved at tage kurset Oprettelse af enkle formler på GCFLearnFree.org.
Gør Google Sheets arbejde for dig
Importer data fra andre Google Sheets
Hvis du har vist tilladelse, kan du importere data fra et hvilket som helst Google-ark Sådan importeres data fra andre Google Regneark Sådan importeres data fra andre Google Regneark De fleste brugere bruger kun en lille del af Google Regnearks potentiale. Kan du få oplysninger fra et Google-regneark til et andet? Her er en cellefunktion til at udføre jobbet. Læs mere, om det er en anden fane i dit nuværende ark eller et andet regnearkdokument helt. Du kan enten importere enkeltceller eller hele kolonner og / eller rækker; den grundlæggende formel er den samme:
= ImportRange ("SHEET_ID", "TAB_NAME! CELL_OR_RANGE") SHEET_ID refererer til strengen af breve fundet mellem to fremad skråstreger i dokumentets URL, som vist på skærmbilledet nedenfor. Strengen kan være ret lang.

TAB_NAME refererer til navnet på det enkelte ark i et dokument. Sørg for at gøre det noget simpelt, ideelt uden mellemrum. Hvis fanenavnet indeholder mellemrum, skal du bruge enkle citater til at pakke det ind. Den er adskilt fra CELL_OR_RANGE med et udråbstegn. CELL_OR_RANGE kan referere til en enkelt celle, noget som B4 eller en række celler, ligesom B: B for at kopiere en hel kolonne, B4: J4 at kopiere fra en enkelt linje eller B4: J15 for at kopiere på tværs af flere linjer og kolonner .
Tilføj formlen til den første celle i dit ønskede "importområde", og det vil automatisk udfylde alle de krævede celler til højre og / eller nedenunder. Selvom du først forsøger at gøre det, kan du få en #REF! fejl, som vist nedenfor. Du skal blot klikke på Tillad adgang for at importen skal fortsætte.

Hvis du refererer data fra det samme regnearkdokument, skal en forenklet formel fungere, selvom det kun virker for mig med enkeltceller:
= TAB_NAME! CELL
Count Data Points & Beregn Gennemsnit
For at beregne gennemsnitsvurderingen for hvert holdmedlem importerede jeg deres vurderinger fra alle individuelle ark til et behandlingsark ved hjælp af formlen beskrevet ovenfor. Med andre ord, for hvert teammedlem, har jeg 11 rækker data, med mindst en tom række, da ingen satser selv. Jeg skulle også tage højde for, at hvis mindre end 11 deltagere kommer op for øvelsen, er mere end en linje tom, hvilket skaber en udfordring til at beregne gennemsnittet. Sådan har jeg løst det.
For at beregne gennemsnittet tilføjede jeg simpelthen deres samlede fra alle individuelle ratings. Dette er formlen for det:
= SUM (START: END)
START refererer til den første celle, fx B5 og END refererer til den sidste celle, du vil medtage, fx B15.
For at bestemme antallet af datapunkter, brugte jeg COUNTIF formel:
= COUNTIF (B5: B15, "<4")
Jeg vidste, at ratings ville være et tal mellem 0 og 3. En celle, der indeholder noget andet end et af disse tal, som er alle mindre end 4, ideelt set en tom celle, behøver ikke tælles. Resultatet af denne tælling er derfor lig med antallet af indleverede datapunkter.
Derefter kombinerede jeg de to formler til en indlejret funktion, dvs. at DIVIDE min SUM med COUNTIF resultatet og dermed beregne gennemsnittet i en enkelt celle:
= DIVIDE ((SUM (B5: B15)), (COUNTIF (B5: B15, "<4")))
Det er godt at huske på, at funktionen inden for parenteserne bliver behandlet først.
Bemærk, at en manglende parentes eller et citat er den mest almindelige kilde til regnearkfejl. Hvis du bruger europæisk nummerformatering, hvor kommater i stedet for punkter bruges til at adskille decimaler, kan du også komme i problemer med det komma, der bruges til at adskille værdier i din formel. Prøv at bruge et semikolon i stedet.
Jeg brugte denne formel igen til at tælle, hvor mange mennesker dukker op i bestemte roller inden for vores team. I så fald brugte jeg "> 1", da vurderinger der er større end 1, dvs. 2 eller 3, angiver, at færdigheden bliver anvendt.
Du kan bruge COUNTIF formel Mini Excel-vejledning: Brug af avanceret tælling og tilføjelse af funktioner i Excel Mini Excel-vejledning: Brug af avanceret tælling og tilføjelse af funktioner i Excel Tælle og tilføje formler kan forekomme jordiske i forhold til mere avancerede Excel-formler. Men de kan hjælpe dig med at spare meget tid, når du skal indsamle oplysninger om dataene i dit regneark. Læs mere for mange avancerede operationer, som vi skitserede i en separat artikel. På samme måde, hvis du skal finde specifikke oplysninger inden for et regneark, kan du bruge de universelle opslagsfunktioner Find noget i dit Excel-regneark med opslagsfunktioner Find noget i dit Excel-regneark med opslagsfunktioner I et kæmpe Excel-regneark vil CTRL + F kun få du hidtil. Vær klog og lad formler gøre det hårde arbejde. Opslag formler spare tid og er nemme at anvende. Læs mere . Endelig, hvis du er nysgerrig efter betinget formatering, kombinerer data fra forskellige celler eller importerer eksterne data, anbefaler jeg vores artikel om nyttige Google Sheets-funktioner. Udfør fantastiske fakta med disse nyttige Google-regnearkfunktioner. Udfør fantastiske fakta med disse nyttige Google-regnearkfunktioner I skamme mig for at indrømme, at jeg først for nylig har besluttet at begynde at eksperimentere med Google Regneark, og hvad jeg har opdaget er, at det uanset forælden eller magten Excel havde over mig på grund af de fantastiske ting ... Læs mere.
Skjul og beskytt ark
For at hjælpe mit hold med at fokusere på de data, der har betydning, valgte jeg at skjule behandlingsarket. For at gøre dette skal du klikke på pilespidsen ud for arknavnet for at udvide menuen og derefter vælge Skjul ark . Som du kan se på skærmbilledet nedenfor, kan du vise et skjult ark ved at gå til Vis> Skjulte ark og vælge det ark, du vil vise igen.
For at forhindre, at brugerne ved et uhell ødelægger komplekse formler eller ændrer data, kan du også vælge indstillingen Beskyt ark ... i menuen vist ovenfor. Dette giver dig mulighed for at beskytte et udvalg af celler eller et helt ark . Hvis du går med sidstnævnte, kan du undtagen visse celler . I begge tilfælde kan du indstille tilladelser og Begræns hvem der kan redigere dette interval, hvilket i det væsentlige tillader udvalgte brugere at udføre ændringer eller generelt vise en advarsel, når du redigerer dette interval .
Opsæt notifikationer, der skal advares om ændringer
Når du frigiver et dokument til asynkron gruppe samarbejde, er det en god ide at tjekke ind nu og da og se, hvad alle andre har været op til. Eller opsæt notifikationer, så du ved præcis, hvad der sker, når.
Gå til Værktøjer> Meddelelsesregler ... og vælg din foretrukne rutine. Du kan få besked, når der foretages ændringer, eller når en bruger sender en formular, og du kan få besked via e-mail fra en daglig fordøjelse eller med det samme .
Da Google Sheets understøtter kommentarer, kan du også modtage underretninger om kommentarer eller svar. Klik på Kommentarer øverst til højre, udvid menuen Meddelelser, og vælg din præference.
For at kommentere skal du først markere den eller de celler, du vil kommentere, og derefter gå til Kommentarer> Kommentar .
Brug Revisionshistorik til at gendanne dokumentversioner
Nogle gange sker der ting, der ikke var hensigten, eller måske vil du genbruge et ark og gøre det til en skabelon. 10 Utroligt brugbare regnearkskabeloner til at organisere dit liv. 10 Utroligt brugbare regnearkskabeloner til at organisere dit liv. Er dit liv en hotch-potch af ubesvaret frister, glemt indkøb og bortfalde forpligtelser? Det lyder som om du har brug for at blive organiseret. Læs mere, hvilket betyder at du skal rydde alle de data, der blev indtastet i mellemtiden. Det er da revisionshistorikken kommer til nytte. Du kan få adgang til det via Filer> Se revisionshistorik eller med tastaturgenvejen CTRL + ALT + SHIFT + G.
Dette vil i første omgang liste nøgleredigeringer langs dokumentets historie sammen med dato, klokkeslæt og brugernavnet til den person, der redigerede dokumentet. For at se hvert enkelt trin skal du klikke på Vis mere detaljerede revisioner nederst på listen. Når du fandt den stat, hvor du vil se dokumentet, skal du klikke på Gendan denne revision .
Gør mere med Google Sheets
Det er ikke kun dets samarbejdsfunktioner, der gør Google Sheets til et meget mere alsidigt værktøj end Excel. Kombineret med andre Google-værktøjer kan du oprette komplekse operationer. Du kan f.eks. Kombinere Google Sheets med Google Forms til at oprette en selvkvalificerende quiz. Sådan bruger du Google-formuleringer til at oprette din egen selvkvalitetsquiz. Sådan bruger du Google-formuleringer til at oprette din egen selvkvalificeringsquiz Er du lærer eller træner? Nogen er involveret i en ansættelsesproces? Har du brug for at tjekke på en eller anden måde, at andre mennesker har de færdigheder eller viden, som du forventer dem til? Nå skal du ... Læs mere eller med Google Analytics for at producere en automatisk rapport Sådan opretter du en automatisk Google Regnearkrapport fra Analytics-data Sådan opretter du en automatisk Google Regnearkrapport fra Analytics Data Læs mere. Din fantasi er grænsen.
Hvad laver du med Google Sheets og hvilke formler, Google Sheets-scripts Boost Productivity With These Excellent Google Spreadsheet Scripts Boost Produktivitet Med Disse Fremragende Google Spreadsheet Scripts Hvis du bruger et regnearkprogram til at knase data, så kan brugerdefinerede scripts være hovednøglen. Begynd at rulle med disse fremragende Google Regneark-scripts og gøre brug af dine data på nye måder. Læs mere, eller tilføjelser kan du ikke leve uden?