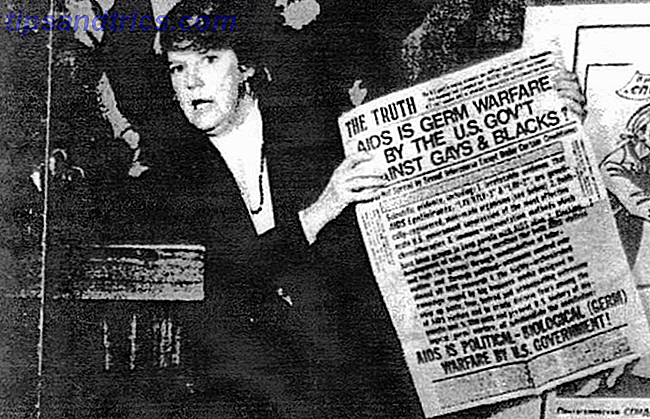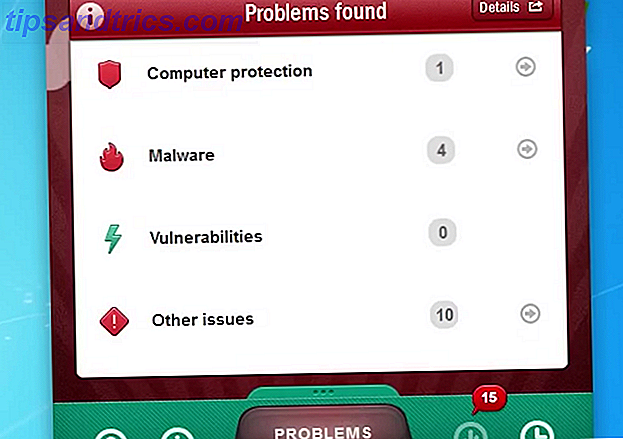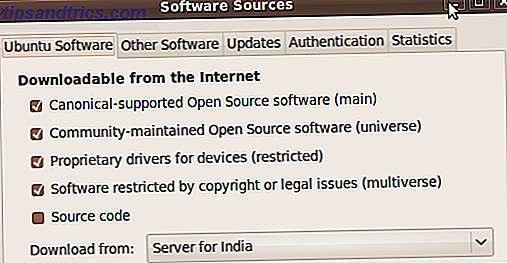 En af de fantastiske ting om Linux-verdenen, at andre operativsystemer mangler, er software og pakkehåndtering. Alt er taget hånd om for dig. Opdateringerne, afhængighederne, de manglende filer, du behøver ikke tænke på noget, alting er gjort for dig. Når det er sagt, er der ting, der ikke er helt indlysende for startere. Her er et hurtigt overblik over kommandoer, filer og værktøjer, der skal gøre dig hurtigere med pakkehåndtering.
En af de fantastiske ting om Linux-verdenen, at andre operativsystemer mangler, er software og pakkehåndtering. Alt er taget hånd om for dig. Opdateringerne, afhængighederne, de manglende filer, du behøver ikke tænke på noget, alting er gjort for dig. Når det er sagt, er der ting, der ikke er helt indlysende for startere. Her er et hurtigt overblik over kommandoer, filer og værktøjer, der skal gøre dig hurtigere med pakkehåndtering.
De fleste Linux-distributioner, der er rettet mod gennemsnitlige brugere, har et pakkehåndteringsværktøj. RedHat og Fedora har RPM, Debian / Ubuntu / Mint har APT, Arch har Pacman og så videre. Hver af dem gør det i det væsentlige - holde øje med, hvad der er installeret, lader dig installere og fjerne software samt anmode dig om at opdatere den installerede software, når det er nødvendigt. Hvis man vælger en for at få et detaljeret kig på, ville det være APT-pakkehåndtering i Ubuntu. Så her går vi:
Arkiver
Der er masser af software og værktøjer til rådighed i Linux. Der skal være en måde at organisere dem på en eller anden måde. Repositories gør det. Repositories er som arkiver af software, der kører på din computer. I Ubuntu verden klassificeres repositorier i 4 kategorier - Main, Restricted, Universe og Multiverse. Denne kategorisering er baseret på forskellige niveauer af support. Main - indeholder software, der er officielt understøttet, Begrænset - har software, der understøttes, men som ikke er tilgængelig under en gratis licens (licens), Universe - indeholder software, der ikke er officielt understøttet, men som opretholdes af Linux Community, Multiverse - huse software, der ikke er gratis.
Konfigurer softwarekilder
Nu er alle repositorierne ikke aktiveret som standard på alle Ubuntu-installationer. Der er en række grunde til, at det er sådan, grunde som dem, der ikke tillader Ubuntu at sende med codecs og drivere ud af boksen. Under alle omstændigheder gør det muligt at opbevare repositorier. Gå til System> Administration> Softwarekilder, og så kan du blot tjekke / fjerne markeringen for at aktivere / deaktivere arkiver.
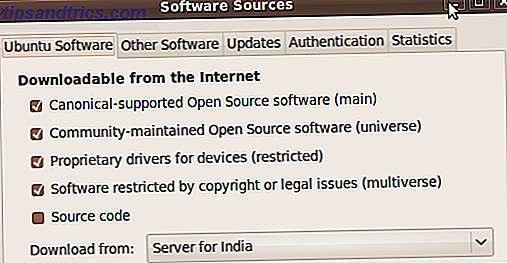
Installer / fjern software og pakkehåndtering i Ubuntu
De seneste versioner af Ubuntu omfatter det såkaldte "Ubuntu Software Center", som lader dig installere og fjerne software lige så nemt som at installere programmer fra din iPhone App Store. Men valgmulighederne er begrænsede. Hvis du kan finde det, du vil have i Ubuntu Software Center, skal du på alle måder gå videre og installere, hvis derfra. Det er den nemmeste måde at gøre det på. For lidt mere kontrol, og hvad plejede at være den nemmeste måde 6 måneder tilbage, kan du slå op på Synaptic Package Manager.

Den kan fås via System> Administration> Synaptic Package Manager. Standardvisningen vil vise kategorier på venstre side, og ved at klikke på en af dem vises pakkerne på højre side. Du kan også bruge søgefunktionen til at finde det, du har brug for. Når du har den nødvendige pakke i sikte, skal du bare tjekke den og Synaptic vil tage sig af afhængighederne for dig. Klik derefter på Anvend, og du vil blive vist en oversigt over, hvad alt vil blive ændret på din computer. Accept eller Annuller, alt efter omstændighederne.
Konfiguration af "anden software" eller PPA'er
Det tager lidt tid og sikkerhedskopiering, før en software kan komme ind i arkiverne. Dette er dog alderen på internettet, og vi ønsker ikke at vente hele tiden. Så hvordan kan du installere software, der ikke er i repositorierne? Husk, at Google Picasa, Google Earth, Chrome ikke er tilgængelig via repositorier. Lige af Banshee og Gwibber var ikke i repositorierne til nogen tid tilbage.
I så fald skal du bruge det, der hedder Personal Package Archives. Der er ikke noget nyt eller skræmmende om disse hvalpe. Vi har brugt dem en række gange tidligere, da vi installerede nyeste software, der ikke var tilgængelig via repositorierne. Når du tilføjer PPA'en til din yndlingssoftware, får du automatiske opdateringer og fejlrettelser til softwaren, ligesom du ville få for enhver software i arkiverne. For at tilføje en PPA:
Besøg PPA-siden af softwaren (et eksempel). Det huser de vigtige detaljer, du vil bruge i de følgende trin.

Gå til System> Administration> Softwarekilder og derefter på fanen Anden software.

Klik på knappen Tilføj, og indsæt derefter den linje, der starter med deb, og svarer til din Ubuntu-version. Karmic-brugere ville indtaste en linje, der ligner:
deb http: // karmic main
Klik på Tilføj kilde, og du er færdig. Klik på Luk, og Ubuntu vil genindlæse pakkeoplysninger.
Importerer nøgler
PPA'er indeholder generelt en OpenPGP-nøgle, der bruges af pakkehåndteringsværktøjer for at bekræfte ægtheden af de pakker, der installeres. Så snart du har tilføjet PPA, importerer du også de tilsvarende taster, før du kan installere og bruge softwaren. Åbn terminalen og udsted følgende kommando:
sudo apt-key adv-keyserver keyserver.ubuntu.com -recv-nøgler

Hvor "Et nummer" er et hexadecimalt tal, der er angivet på PPA's side. Se ovenstående skærmbillede.
Du kan nu installere, opdatere og fjerne softwaren lige så nemt som du gør med enhver anden pakke fra lagrene. Har du fundet den korte forklaring til hjælp?