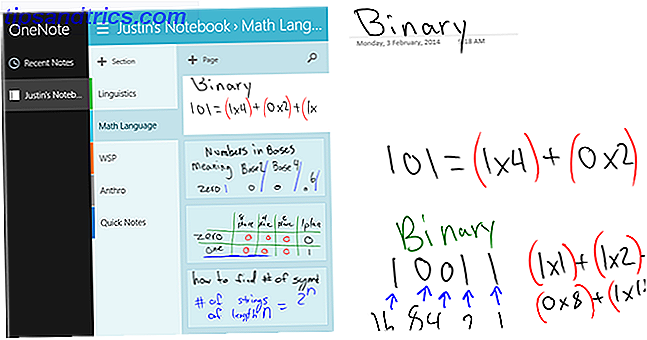Hvis du har besluttet at skære ledningen, er der en god chance, at du også har besluttet at investere i en Roku Streaming Stick.
Med streaming-tjenester som Netflix og Hulu, kan personlige medier apps som Plex, og et stort katalog over private kanaler lige ved hånden, en Roku Streaming Stick give næsten alle de videounderholdning, du kunne ønske dig. Men som noget nyt kit, tager det lidt tid at oprette korrekt. Ja, det vil plug-and-play lige ud af kassen, men for virkelig at høste fordelene ved en Roku Streaming Stick, skal du lægge lidt ekstra legwork.
Hvis du ikke er sikker på, hvor du skal begynde, skal du ikke bekymre dig. Her er den komplette vejledning til opsætning af din nye Roku Streaming Stick!
Kort sagt: En sammenfatning af trin
Hvis du bare vil have en TL; DR version af denne vejledning, følg nedenstående trin:
- Tilslut din Roku Streaming Stick til dit tv.
- Følg guiden Guidet installation på skærmen.
- Forbedre nogle yderligere indstillinger.
- Slet standardkanaler, du ikke vil have.
- Tilføj offentlige kanaler fra Channel Store.
- Tilføj private kanaler ved hjælp af webportalen.
Hvis du vil have en mere detaljeret forklaring, fortsæt med at læse!
Hvad er der i boksen?
Lad os starte helt fra begyndelsen. Når du åbner boksen til din Roku Streaming Stick for første gang, finder du fem ting.
- Roku Streaming Stick donglen
- En Roku TV-fjernbetjening, hvor som helst
- To AAA batterier
- Et USB-strømkabel
- En USB-stikkontakt
Den første ting at gøre er at indsætte AAA-batterierne i din fjernbetjening, og du er så klar til at begynde.

Slut Roku Streaming Stick til dit tv
Før du kan nyde alt på skærmen, skal du tilslutte din Roku til dit fjernsyn.
Din Roku Streaming Stick fungerer kun, hvis dit tv har en HDMI-port. Hvis du antager det, skal du gå videre og indsætte Streaming Stick donglen. Hvis dit tv er gammelt og ikke har en HDMI-port, skal du købe en Roku Express + i stedet Hvad er forskellen mellem Roku Express og Roku Streaming Stick? Hvad er forskellen mellem Roku Express og Roku Streaming Stick? Vil du have en Roku streaming device på entry level? Dine muligheder omfatter Express, Express + og Streaming Stick. Men hvad er forskellene? Læs mere .

Du kan strømme din Streaming Stick på to måder; bruger dit tv eller ved hjælp af en stikkontakt.
Uanset hvilken metode du vælger, skal du indsætte mikroenden af det medfølgende USB-kabel i donglen. Hvis dit tv har en USB-port, skal du indsætte den anden ende af kablet i den. Hvis det ikke gør det, skal du bruge stikkontakten og tænd enheden for strømmen.
Klar? Great, tænd dit tv og skift det til den passende HDMI-kanal. Du skal typisk trykke på Input eller Source på fjernsynets fjernbetjening for at foretage valget.

Guiden Guiden Guiden
Når du fyrer din Roku for første gang, vil et Roku-logo fylde skærmen i et par sekunder.
Du vil så se guiden Guided Setup . Det vil guide dig gennem de første trin. Hvis du laver en fejl, skal du ikke bekymre dig. Du kan ændre alle disse indstillinger fra appens menu, når guiden er færdig.
For det første bliver du bedt om at vælge dit sprog. På tidspunktet for skrivningen understøtter Roku Streaming Stick fire sprog: engelsk, spansk, fransk og tysk . Tryk på OK på din Roku fjernbetjening for at gøre dit valg.

På den næste skærm vil du se en liste over alle Wi-Fi-netværk inden for rækkevidde. Tilslutning til et Wi-Fi-netværk er en vigtig del af Roku Streaming Stick's funktionalitet; uden en aktiv forbindelse, vil du ikke kunne se noget.
Brug Roku-fjernbetjeningen til at vælge dit netværk, og brug derefter tastaturet på skærmen til at indtaste dit netværks adgangskode.
Din Roku vil nu forbinde til dit netværk. En grafik på skærmen viser fremskridtene. For fuld funktionalitet skal du se tre grønne ticks sammen med dit trådløse netværk, dit lokale netværk og internettet .

Den sidste del af den oprindelige installationsguiden opdaterer din Roku-software. Som du ville forvente, er det vigtigt at holde din Roku up-to-date; det betyder, at du aldrig vil være udsat for eventuelle sikkerhedsfejl, og du vil altid have adgang til de nyeste kanalfunktioner.
Afhængigt af din internethastighed kan opdateringen tage flere minutter.
Roku konto
Hvis du vil kunne tilføje kanaler til din Roku Streaming Stick, skal du have en tilhørende Roku-konto. Først skal du oprette en. For det andet skal du linke din Roku-enhed til den nye konto.
Oprettelse af en Roku-konto
Oprettelse af en Roku-konto er let. Bare gå til my.roku.com/signup på en computer og udfyld registreringsformularen.
Du skal indtaste dit navn og din e-mail, vælge en adgangskode, bekræfte, at du er mindst 18 år gammel og acceptere vilkårene for brug og privatlivspolitik. Du kan kun have en konto pr. E-mail-adresse. Når du har udfyldt formularen, skal du trykke på Fortsæt .

Advarsel: Du kan muligvis se nogle websteder, der anbefaler, at du bruger en VPN og opretter en US-baseret Roku-konto. Logikken er, at du får adgang til et bredere udvalg af kanaler. Dette anbefales ikke, da apps som Netflix (som nu bruger Googles DNS-servere) ikke fungerer.
På den næste skærm skal du oprette et pinkode. PIN-nummeret kan bruges til at kontrollere, hvem der kan foretage indkøb på Roku Store og begrænse, hvem der kan tilføje nye kanaler. Klik igen på Fortsæt, når du er klar.

På den sidste skærm kan du gemme dine faktureringsoplysninger. Dette er ikke et kritisk trin; Hvis du ikke planlægger at købe kanaler direkte fra Roku, skal du klikke på Skip, jeg tilføjer senere . Du kan betale for køb fra sag til sag i fremtiden.

Du har nu en Roku-konto, og du skal se på din kontos destinationsside i din browser.
Link din Roku Streaming Stick til din Roku-konto
Giv din opmærksomhed opmærksom på din tv-skærm. Når guiden Guidet opsætning er færdig, vil den første skærm, du ser, sige Aktivér din Roku . Noter skærmkode. Det vil være seks cifre lange.

Nu tilbage til din Roku-konto. Klik på Link en enhed eller naviger til my.roku.com/link. Indtast koden og klik på Send . Din Roku Streaming Stick vil nu blive knyttet til din konto, og billedet på skærmen vil skifte til Rokus startskærm.

Yderligere installations trin
Jeg ved, du er kløe for at komme til de sjove ting og begynde at tilføje kanaler. Men hold fast med mig, der er nogle andre indstillinger gemt væk i Roku-menuen, som du skal justere. Og du får en meget mere fornøjelig Roku oplevelse, hvis du gør det.
Brug Roku-fjernbetjeningen til at fremhæve Indstillinger, og tryk på OK . Lad os gennemgå nogle af de vigtigste trin for trin.
Skærmtype
Gå til Indstillinger> Skærmtype for at vælge enten 720p eller 1080p HD-opløsning. Selvfølgelig vil 1080p give dig et klarere billede, men det er ikke tilgængeligt på alle fjernsyn.
Lav dit valg og tryk på OK for at gemme det.

Lyd
Din Roku Streaming Stick understøtter Dolby Audio og DTS passerer via HDMI.
Du kan vælge, hvilke lydudgange der skal bruges i menuen Indstillinger> Lyd . Du kan vælge PCM-Stereo, Dolby D, Dolby D +, Dolby D DTS eller Dolby D + DTS . For hver indstilling vil Roku vise dig et nyttigt skærmdiagram, der forklarer, hvordan du opsætter højttalerne for maksimal effekt. Hvis du ikke er sikker på, hvilken indstilling der passer dig, skal du vælge Auto Detect .

Privatliv
Som med ethvert stykke teknologi er der nogle konsekvenser for privatlivets fred, du skal være opmærksom på.
På din Roku har du to privatlivsbaserede muligheder. Begge er forbundet med reklame. For at starte skal alle gå til Indstillinger> Fortrolighed> Annoncering og markere afkrydsningsfeltet ud for Begræns annoncesporing .

Hvorfor? Da det ikke lykkes, kan din enhed indsamle "Roku Identifiers for Advertisers" (RIDA'er). Ifølge Roku's privatlivspolitik lader RIDA firmaet forsøge at forstå dine interesser for at vise dig og lette andres evne til at vise dig mere relevant reklame fra Roku, tredjepartskanaler og andre annoncører og forstå effektiviteten af sådan reklame .”
Aktivering af muligheden forhindrer også Roku i at dele annonceringsdata og se data til måleanalytikere som Nielsen og comScore.
Den anden mulighed i menuen Fortrolighed giver dig mulighed for at nulstille dit RIDA-nummer.
Billedtekster
Masser af Roku-kanaler understøtter undertekster og lukkede billedtekster. Hvis du vil have billedtekster altid til at blive vist, hvor det er tilgængeligt, skal du gå til Undertekster> Underteksttilstand> Til altid .

I undermenuen Undertekster kan du også yderligere undertekstindstillinger som tekststørrelse, tekstfarve, baggrundsfarve, baggrundsopacitet og mere.
Temaer
Rokus standardtema er lilla. Det er ikke til alles smag. Heldigvis kan du ændre temaet på skærmen til noget mere behageligt.
Roku Streaming Stick leveres med fem indbyggede temaer: Der er den indfødte lilla, og fire flere muligheder kaldes Graphene, Nebula, Decaf og Daydream .
Du kan vælge Få flere temaer for at downloade flere muligheder direkte fra Roku Channel Store.

System
De fleste tekniske ting findes i undermenuen System . Brug igen din Roku fjernbetjening til at fremhæve posten og tryk på OK .
Kontrol andre enheder
Åbn Control Other Devices, og marker afkrydsningsfeltet ud for 1-Touch Play . Det vil lade dig straks hoppe til din Rokus startskærm ved blot at trykke på en hvilken som helst knap på din Roku-fjernbetjening, selvom dit tv i øjeblikket bruger en anden indgang.
For eksempel er det en glimrende måde at springe fra kabel til Roku uden at skulle røre ved fjernsynets indbyggede fjernbetjening.

Skærm spejling
Hvis du enten har en Android- eller Windows-enhed, kan du spejle skærmen direkte til din Roku Streaming Stick uden at stole på nogen tredjeparts apps eller -værktøjer. Gå til Skærm Mirroring Mode> Tillad altid at tænde for funktionen.

På Android understøtter Roku Streaming Stick Smart View, Quick Connect, SmartShare, AllShare Cast, HTC Connect og Google Cast. Selv om den teknologi, som din enhed bruger, ikke er opført, vil den sikkert arbejde.
Processen til at caste din Android er forskellig fra app til app og enhed til enhed; som sådan er det stort set uden for rammerne af denne artikel. Typisk finder du en lille støbeknap i øverste højre hjørne af understøttede apps. Du kan ofte kaste hele telefonens skærm ved at trykke på en knap i meddelelseslinjen.
Windows bruger Miracast Stop ved hjælp af HDMI: Miracast er det trådløse alternativ, du vil elske stop med at bruge HDMI: Miracast er det trådløse alternativ, du vil elske Næste gang du skal streame medier mellem enheder, skal du huske fejlene i HDMI og overveje at bruge trådløs Miracast i stedet. Det er den teknologi, vi alle har brug for og fortjener. Læs mere . Hvis du vil kaste Windows 10-skærmen, skal du gå til Handlingscenter> Projekt> Trådløs skærm og vælge din Roku Streaming Stick fra listen over muligheder.

Tid
Som du ville forvente, er det her, hvor du kan indtaste din tidszone og afgøre, om du vil bruge en 12 eller 24-timers ur.

Tilføjelse af kanaler
Hej, vågn op! Det er slutningen på de kedelige ting. Teknisk set er din Roku Streaming Stick-opsætning klar til at rocke. Så lad os sidde fast i de sjove ting.
Standardkanaler
Afhængigt af lokalitet, kommer din Roku til at blive forudindlæst med nogle eksisterende kanaler. Typisk ser du en kombination af big-streaming-tjenester som Netflix, Hulu og Amazon Prime Netflix vs Hulu vs Amazon Prime: Hvad skal du vælge? Netflix vs Hulu vs Amazon Prime: Hvad skal du vælge? Det har været år siden vi har sammenlignet kraftige streaming-tjenester, Netflix, Hulu og Amazon Prime. Og med ændringer i prisfastsættelse, indhold, kvalitet og grænseflade tænkte vi, at det var tid til at se emnet igen. Læs mere plus nogle lokale tilbud. Heldigvis lader Roku Streaming Stick i modsætning til nogle enheder slette standardkanaler, som du ikke vil have.
Hvis du vil fjerne en kanal, skal du fremhæve Hjem, trykke på OK og navigere til den pågældende kanal. Når det er valgt, skal du trykke på stjerneikonet på din fjernbetjening og vælge Fjern kanal .

Tilføj kanaler på din enhed
Der er to måder at tilføje offentlige kanaler til din Roku Streaming Stick på.
Den nemmeste måde er at bruge butikken, der er indbygget i din enhed. For at få adgang til den skal du fremhæve Streaming Channels og trykke på OK .
På venstre side af skærmen ses en liste med 26 kategorier. De omfatter generiske overskrifter som Udvalgte og Nye, måder at finde indholdsspecifikke kanaler som Comedy, Sports og Travel, og et udvalg af ikke-videokategorier som Photo Apps, Themes og Screensavers .

Brug din fjernbetjening til at navigere til en kategori, der interesserer dig, og tryk på OK . Du kan nu rulle gennem listen over kanaler, indtil du finder noget, der griber din opmærksomhed. Tryk på OK for at se en detaljeret beskrivelse af kanalen, og klik på Tilføj kanal for at installere den på din enhed.

Tilføj kanaler online
Hvis du finder navigering af de forskellige kanaler for at være for frustrerende med kun en fjernbetjening, kan du få adgang til det samme indhold online. Besøg channelstore.roku.com for at begynde at udforske.

Bemærk: Når du skriver, er online-versionen af Channel Store kun tilgængelig for brugere i USA.
Gennemse butikken er selvforklarende. Brug kategorierne til at finde interessant indhold, og klik på Tilføj kanal for at installere appen på din Roku Streaming Stick på afstand.
Tilføj private kanaler
Gør ikke fejl; der er mange offentlige kanaler, du kan finde i butikken. Du vil dog finde nogle af de bedste indhold kun tilgængelige via private Roku-kanaler.
En hurtig søgning på Google afslører et par websteder, der er dedikeret til at notere så mange private kanaler, de kan finde. Nogle af de bedste at tjekke ud er Roku Guide, Stream Free TV og CordCutting.com. Og hvis du ikke ønsker at tråkke gennem alle disse websteder, har du held og lykke: vi har allerede samlet en handy guide til de bedste Roku private kanaler. 20 Private Roku kanaler, du skal installere lige nu. 20 Private Roku Channels Du skal installere lige nu I denne artikel forklarer vi, hvordan du tilføjer private kanaler til din Roku, og anbefaler 20 af det bedste, som vi mener, du skal installere med det samme. Læs mere, du kan få dine hænder på.
Hver privat kanal har sin egen unikke kode. Sites som de tre ovennævnte vil liste det til dig. Noter det. Du skal bruge det om et sekund.
Du kan kun installere private kanaler via din online konto portal. Der er ingen måde at gøre det fra selve enheden.

For at tilføje en privat kanal skal du logge ind på din konto og gå til Min konto> Administrer konto> Tilføj kanal med en kode . Indtast den unikke kanalkode og klik på Tilføj kanal .

Bemærk: Sørg for, at indholdet du installerer er lovligt i dit land. For eksempel vil nogle private apps give dig fri adgang til BBCs udvalg af kanaler. Men juridisk set kan du kun se dem, hvis du bor i Storbritannien og betaler for en tv-licens.
Organisering af kanaler
Du kan organisere kanaler på startskærmen ved at fremhæve den kanal, du vil flytte, trykke på stjerne på din fjernbetjening og vælge Flyt kanal . Brug piletasterne på din fjernbetjening til at flytte den til den nye placering.

Lancering af kanaler
Hvis du vil starte en kanal og begynde at se indhold, skal du gå til Hjem> [Kanalnavn] og trykke på OK .
Hvis du vil have hjælp og råd om, hvordan du bruger individuelle kanaler, skal du kontakte udvikleren direkte.
Fejlfinding af problemer med Roku Streaming Stick
Desværre vil det fra tid til anden gå galt. Heldigvis, hvis du har problemer med din enhed, kan de generelt fastsættes ret let.
Her er fire af de mest almindelige Roku Streaming Stick-problemer, sammen med nogle få tips om, hvordan man afhjælper dem.
1. Fjernbetjening er ikke anerkendt
I modsætning til nogle andre modeller, der bruger en IR blaster, leveres Roku Streaming Stick med en Wi-Fi-tilsluttet "point-anywhere" fjernbetjening. I praksis betyder det, at du kan bruge din fjernbetjening fra hvor som helst i dit hjem, så længe du er inden for rækkevidde af dit Wi-Fi-netværk.
Desværre betyder den "forbundne" karakter af punkt-overalt fjernbetjeningen, at det er mere sandsynligt, at der opstår funktionsfejl.
Hvis du har haft problemer med fjernbetjeningen, skal du først prøve at slukke din Roku-enhed i lysnettet og ændre fjernbetjeningens batterier. Hvis det ikke løser problemet, skal du re-pair din fjernbetjening med donglen.

For at genoprette din fjernbetjening, skal du afbryde din Roku Streaming Stick. Så snart det tændes, skal du trykke og holde nulstil- knappen nede i fjernbetjeningen i tre sekunder. Du finder knappen i bunden af batterirummet.
Hvis fjernbetjeningens lys begynder at blinke, ved du, at parringsprocessen er begyndt. Det kan tage op til 30 sekunder.
2. Roku-grænsefladen vises ikke
Hvis Roku-grænsefladen ikke vises på din tv-skærm, er der få mulige årsager.
- Kontroller dit tv-indgang: Du har muligvis ikke indstillet dit tv til at vise indgangen fra den samme HDMI-port, som din Roku er tilsluttet.
- Kontroller strømforsyningen: USB-porten på dit tv kan være defekt, prøv at bruge strømmen i stedet.
Hvis du er adamant, er alt korrekt konfigureret, prøv at bruge din Roku Streaming Stick på et andet fjernsyn. Det vil hjælpe dig med at afgøre, om tv'et eller donglen er i fejl.
3. Private kanaler vises ikke
Roku-operativsystemets karakter betyder, at en ny tilføjet privat kanal kan tage op til 24 timer at vises på dit tv.

Heldigvis kan du skynde dig langs processen. Gå bare til Indstillinger> System> Systemopdatering> Tjek nu . Kanalen vises straks i Home, så snart scanningen er afsluttet.
4. Roku Streaming Stick passer ikke ind i dit tv
Udformningen af nogle tv'er betyder, at den langstrakte Roku Streaming Stick muligvis ikke passer ind i det medfølgende rum. Dette gælder især hvis dit fjernsyns porte er placeret i et forsænket område.

Hvis du ikke kan tilpasse din enhed til det medfølgende rum, skal du ikke panikere. Du kan bestille et gratis HDMI forlængerkabel direkte fra Roku. Bare gå til my.roku.com/hdmi og udfyld dine detaljer.
Ring til dit kabelfirma
Det er det. Tillykke med, din Roku-enhed er fuldt konfigureret og tilpasset, klar til at du kan nyde.
Alt du skal gøre er at ringe til dit kabelfirma og fortælle dem, at du vil annullere din tjeneste. Det er nok den mest sjove del af hele denne vejledning!
Vi håber, at du har fundet alle de oplysninger, du har brug for i denne nemme at følge vejledning, men hvis du sidder fast på noget, vi ikke har nævnt, hjælper vi gerne.
Du er velkommen til at forlade spørgsmål i nedenstående bemærkninger, og vi gør vores bedste for at hjælpe dig på enhver måde, vi kan. Eller hvorfor ikke dele denne artikel med en anden, der for nylig har købt en Roku Streaming Stick.
Billedkredit: Mike Mozart via Flickr

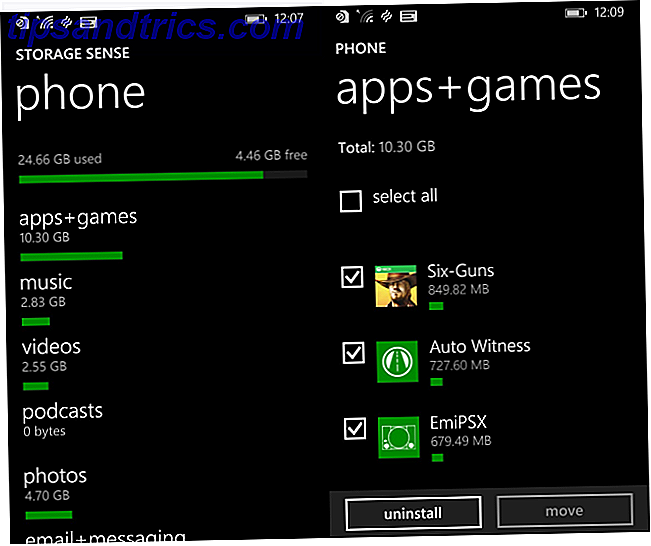
![Notee hjælper dig med at holde din plan synkroniseret til skrivebord eller web [Windows / Mac OS X]](https://www.tipsandtrics.com/img/windows/911/notee-helps-you-keep-your-schedule-synchronized-desktop.jpg)