
Microsoft PowerPoint har en lille funktion gemt væk i båndet kaldet Set Transparent Color, der kan fjerne baggrunden fra et billede og gøre det gennemsigtigt . Dette tip er praktisk, når du vil lave infografier med PowerPoint Sådan laver du en Infographic gratis med PowerPoint Sådan laver du en Infographic gratis med PowerPoint Du kan lave infographics nemt og hurtigt med PowerPoint. PowerPoint er et undercover infographic designværktøj, der kræver meget lidt indsats for at producere smuk grafik af høj kvalitet. Læs mere ved hjælp af indsatte clipartbilleder.
Dette tip fungerer kun på indsatte billeder. Det virker ikke for billeder indenfor former. Hvis dit billede er indsat i en form som en udfyldning, er indstillingen Sæt gennemsigtig farve ikke tilgængelig. Sådan fungerer det. Skærmbillederne er fra Office til Mac, men det er det samme for Office på Windows.
Sådan ændres billedgennemsigtighed i PowerPoint
- Vælg billedet eller udfyld baggrunden, som du vil ændre gennemsigtigheden for.
- Vælg billedet med et dobbeltklik. Værktøjslinjen Billedformat vises på båndet.
- Gå til billedformat> farve . Klik på den lille pil ved siden af den og vælg Indstil gennemsigtig farve fra rullemenuen.

- Når markøren ændres, skal du vælge farven i billedet, du vil konvertere til gennemsigtig.
- For at vende farveændringerne, skal du klikke på Nulstil billedeikon i samme gruppe.
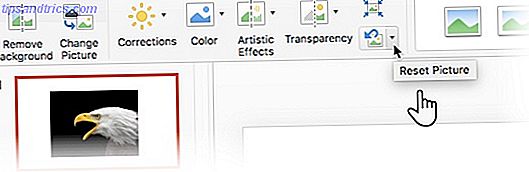
Værktøjet Set Transparent Color er ikke perfekt. Det er ikke præcis som Eyedropper-værktøjet i Adobe Photoshop. Det giver dig også to problemer at tackle:
- Når du gentager processen med en anden farve, vil den fjerne gennemsigtigheden fra den første farve.
- Det fjerner også den farve du vælger for gennemsigtighed, hvis den samme farve er placeret i hovedbilledet.
Du kan ikke gøre meget om problem nummer et. Men der er en løsning for det andet handicap - du kan beskytte den samme farve inden for ethvert område, du ikke vil være gennemsigtig.
Beskyt billedfarver med former
Tegn en Freeform form for at dække området af det billede, du vil bevare, der også indeholder den gennemsigtige farve:

Fyld denne Freeform form med den farve, der blev gjort gennemsigtig ( sort her) og flytte den bag frontbilledet, men foran baggrunden. Højreklik på formen, og vælg Send til Tilbage> Send baglæns .
Indstil derefter den gennemsigtige farve.
I ældre versioner af PowerPoint fungerede denne funktion kun med PNG- og GIF-filer. Nu kan du henvende dig til dette selv på PDF- og JPEG-billeder. Igen vil solide farver give dig de bedste resultater.
Ønsker du, at Microsoft gør farvevalg lidt kraftigere? Hvordan sætter du kreativt den transparente farve i et PowerPoint-billede?


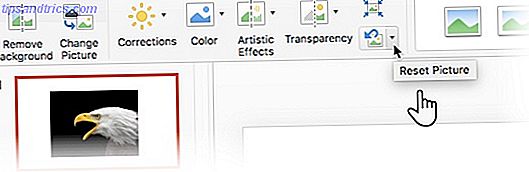


![LibreOffice 3.5 udgivet, tilbyder nyt grammatikkontrolværktøj [Nyheder]](https://www.tipsandtrics.com/img/linux/117/libreoffice-3-5-released.jpg)