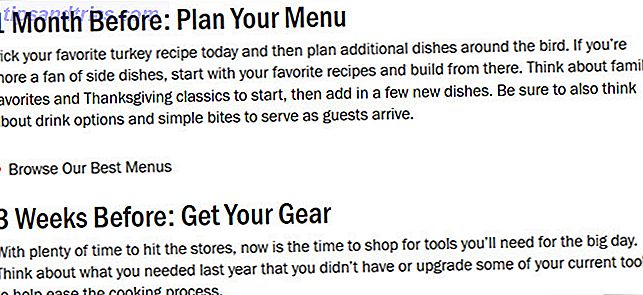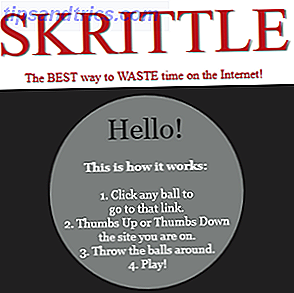Din Mac kan forstå, hvad du siger, selvom du bruger et naturligt sprog. Tænk ord og sætninger, der ruller din tunge i hverdagens samtale med mennesker. Den svære del bliver vant til denne ide og husker at bruge naturligt sprog, når du har brugt compu-talk så længe.
Hvis du har brugt søgemaskiner som Google og Bing eller Siri på din Mac eller iPhone, har du allerede haft øve med naturligt sprog. Brug det lidt mere og få ting gjort på din Mac. Vi viser dig hvordan.
1. Angiv påmindelser
Åbn påmindelser og tilføj en ny påmindelse til, siger "ring mor fra lufthavnen kl. 14.00." "Appen henter" 2pm "bit og planlægger en påmindelse for den tid, for den aktuelle dag. Det var nemt, ikke?
Sammenligner nu det med den sædvanlige metode til planlægning påmindelser: Du skal dobbeltklikke på påmindelsen, kontrollere afkrydsningsfeltet På en dag og fyre med dato og klokkeslæt. Det føles som for meget arbejde, når du ved, du kan oprette påmindelser ved at skrive i ting som:
- "Betal regninger i næste uge"
- "Pakke til Sydney tur i morgen"
- "Book flybilletter på onsdag"
- "Forlad til film kl. 12.15 i dag"
- "Mød B til middag den 31. januar"
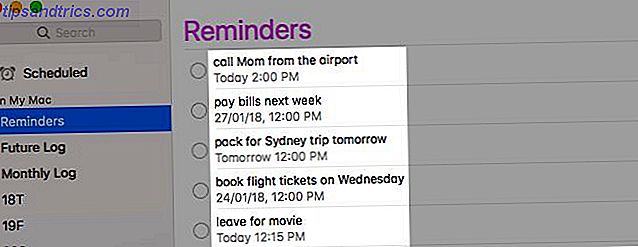
Brug genvej Cmd + N for at oprette påmindelser endnu hurtigere. Påmindelser analyserer din tekst for at udvælge datoer og tider, og får det rigtigt. Det ved, at når du siger kl. 14, betyder du 14:00 i dag, eller når du siger onsdag, mener du den kommende onsdag. Ikke i visse tilfælde dog.
Lad os sige det er april 2019, og du vil planlægge frem til 24. januar 2020. Det fungerer som du ville forvente, men hvis du vil planlægge den 24. marts, tager påmindelser det til 24 marts 2019. Det gør det for enhver dato, der er en del af marts 2019 (sidste måned) og april 2019 (nuværende måned).
2. Opret kalenderbegivenheder
Du kan bruge de samme kommandoer som ovenfor til at oprette arrangementer via knappen Opret hurtig begivenhed i Kalender-appen. Når du opretter en begivenhed, hopper kalender til den rigtige dato og åbner informationens afsnit for arrangementet. Det er her du kan redigere dato og klokkeslæt, tilføj et sted eller indtaste noter.
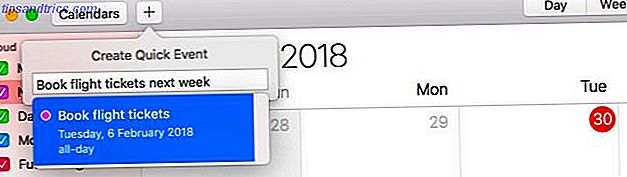
Genvej til oprettelse af en kalenderbegivenhed er også den samme som den, du har brug for til at oprette en påmindelse: Cmd + N.
3. Søg i Spotlight
Hvis du siger at Spotlight viser mig e-mails fra sidste måned, vil det vide, hvad du taler om. Erstat "sidste måned" med, siger "feb 2015", "i går" eller "24 november", og det vil stadig vide. Her er hvad du ellers kan spørge Spotlight til at bringe op (med eksempler, selvfølgelig):
- Chats: "meddelelser fra Sam"
- Billeder: "Billeder fra meddelelser", "Skærmbilleder, jeg tog i dag"
- Dokumenter: "dokumenter fra sidste uge", "regneark fra december"
- Musik og videoer: "sange fra sidste måned", "videoer fra 2017"
- Vejret Detaljer: "Vejret i Mumbai", "Vis mig vejret i Sydney"
Da Top Hits- resultaterne synes at være hit og savner, er det bedst at se under den relevante kategori for de nærmeste matches til dine søgeforespørgsler. Selvfølgelig vil du ikke se bestemte kategorier, hvis du har deaktiveret dem i din Macs indstillinger. Hvis du vil vise dem igen, skal du aktivere dem fra Systemindstillinger> Spotlight> Søgeresultater .
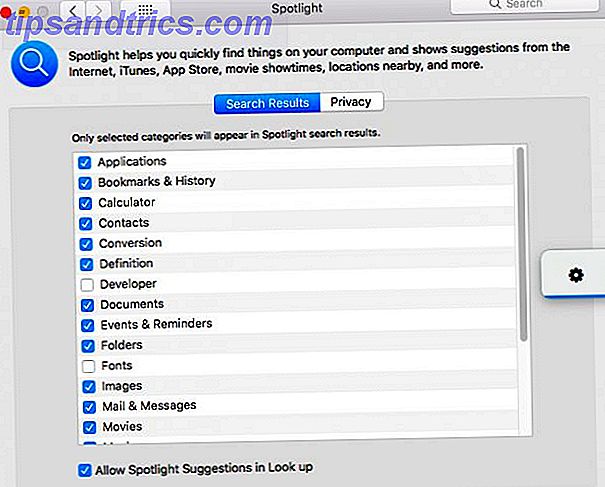
Vær forberedt på at se langsomme eller unøjagtige resultater til tider. Ofte har dette mere at gøre med Spotlight-mekanismen selv end med den forkerte brug af naturligt sprog.
4. Søg i Mac Apps
Du kan søge efter data inden for apps som Finder og Mail ved hjælp af de samme naturlige sprogkommandoer, du bruger med Spotlight. Der er en fangst dog: Du vil ikke se resultaterne direkte. I stedet ser du søgefiltre til din forespørgsel i en dropdown-menu, og du skal vælge dem en efter en for at indsnævre resultaterne.
Lad os sige, jeg vil søge efter e-mails fra Tim. Jeg kan skrive "e-mails fra Tim" i Spotlight for at finde dem. Hvis jeg søger efter "e-mails fra Tim i 2016", opdaterer Spotlight resultaterne for at matche.
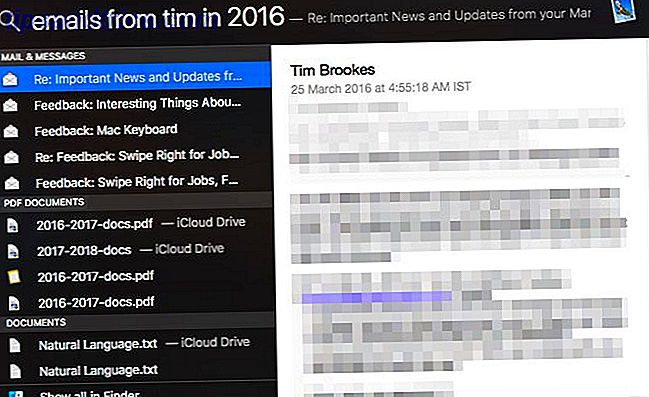
Lad mig nu prøve de samme spørgsmål i Mail-appen. Så snart jeg skriver ind "e-mails fra Tim", giver Mail mig et People- filter til at identificere den person, hvis e-mails jeg refererer til.
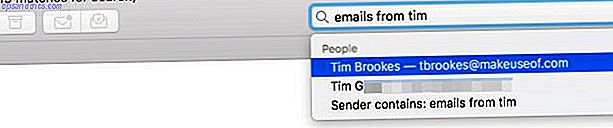
Når jeg har valgt Tims navn og klik på Enter, viser Mail de rigtige resultater. Nu kan jeg forlænge forespørgslen yderligere ved at skrive "i 2016". Mail giver mig mulighed for at vælge år 2016 fra datafilteret. Igen, så snart jeg slår Enter, viser den de rigtige resultater (dvs. e-mails fra Tim i 2016).

Ligeledes, hvis jeg søger efter "dokumenter fra sidste uge" i Spotlight, får jeg de rette kampe med det samme. Hvis jeg søger efter det samme i Finder, skal jeg først vælge den sidste uge- option, der er angivet under attributten Datoer, før jeg kan se de relevante resultater.
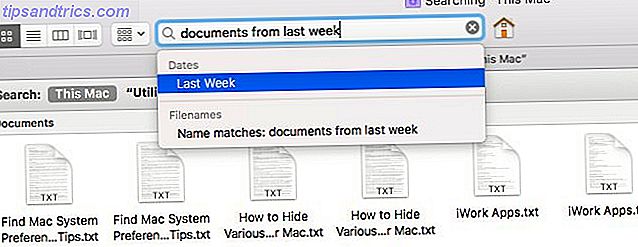
Som du kan se, er det hurtigere at bruge Spotlight, men afsked ikke i app-søgning som den mindste metode . Det viser sig ofte at være mere præcist og mere præcist end Spotlight-søgning.
5. spørg siri
Alt du søger med Spotlight, kan du søge med Siri, den intelligente stemmeassistent, der bor på din Mac. Du kan også diktere tekst til Siri eller bede hende om at spille musik, lave matematik eller åbne websteder. Simple Siri-tricks og kommandoer, du skal prøve på din Mac. Enkelte Siri-tricks og kommandoer, du skal prøve på din Mac, mens den ikke kan gøre næsten lige så meget som muligt på iOS, kan Siri for Mac stadig være en holdspiller. Læs mere for dig.
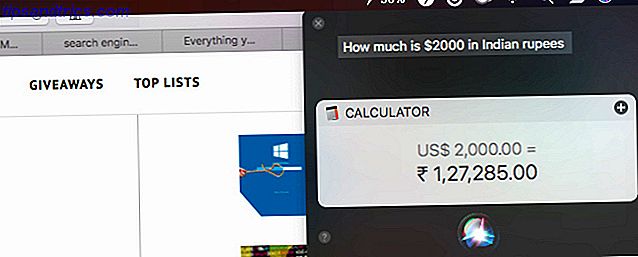
Siri vises kun på arbejde, når du har aktiveret Ask Siri-funktionen fra Systemindstillinger> Siri . Når du gør det, vises dets menulinjeikon. Du skal klikke på ikonet hver gang du vil have Siri at lytte til din forespørgsel.
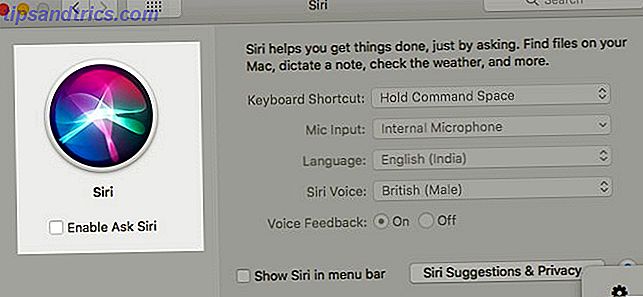
Afhængigt af hvor i verden du er placeret, kan standard Siri stemme tilhøre en "hun" eller en "han". Du kan vælge en stemme af en anden nationalitet og / eller køn helst fra Systemindstillinger> Siri .
Chat med Siri som du ville med en personlig assistent til kød og blod, og Siri vil reagere med det bedste, hun ved. Du behøver ikke lære nogen speciel "protokol" her. Må ikke forbande sig med hende - brug af misbrugt sprog med kunstig intelligens. Begræns din forbandelse: Hvordan misbruger din AI-enhed, kan du koste dig din job. Begrænse din forbandelse: Hvordan misbruger din AI-enhed, kan du koste dig dit job. Har du nogensinde forbandet på din virtuelle assistent ? Hvor går disse forbandede ord? De forsvinder ikke bare, det er helt sikkert. Men kunne forbande på en chatbot faktisk koste dig dit job? Læs mere kan koste dig dit job.
Hvis Siri ikke kan forstå, hvad du siger eller ikke kan finde de oplysninger, du beder om, så siger hun det. Til tider giver hun dig tips til at forbedre dine spørgsmål.
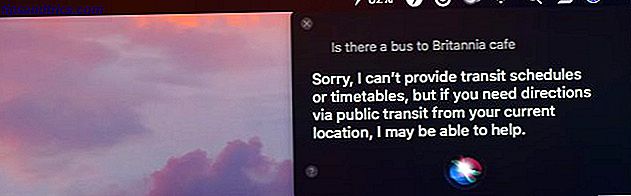
Hvis du skal sige, aktiver en funktion for at finde et bestemt stykke information, vil Siri fortælle dig det også.
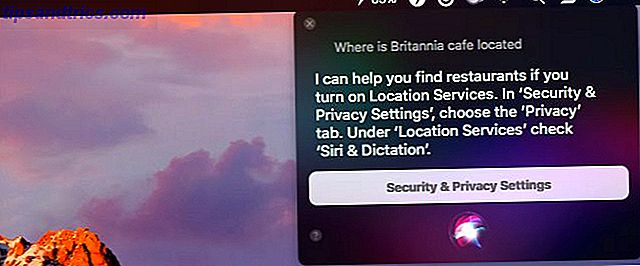
Ved ikke hvad jeg skal sige? Siri vil bede dig om eksempler på hvad du kan bede hende om at finde (se skærmbillede nedenfor).
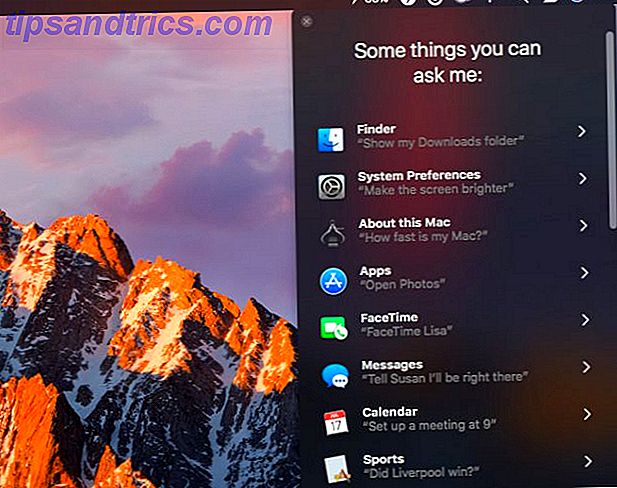
Vores hurtigstartede Siri-guide Sådan bruger du Siri på din Mac: En hurtigstartguide Sådan bruger du Siri på din Mac: En hurtigstartguide Apples intelligente personlige assistent Siri er nu på Mac, og at kontrollere din computer med din stemme har aldrig været lettere. Læs mere vil også hjælpe dig med at blive bedre til at finde ting med stemmeindgang. Du kan også bruge Siri med dine smarte hjemmeapparater Sådan bruger du Siri med dine smarte hjemmedele Sådan bruges Siri med dine smarte hjemmedele Hvis du styrer dine smarte enheder med Siri, er dem meget nemme at bruge, men det er ikke nemt at finde kommandoer, der fungerer med hvert produkt. Hvorfor ikke starte med at give disse en prøve? Læs mere .
Nu er det tid til en realitetskontrol. Få ting gjort ved hjælp af Siri alt hvad du vil, men husk altid at hun er et softwareprogram på din computer i en teknologisk påtrængende verden. Hendes krav til dine personlige data kan sætte dit privatliv i fare. Har Siri, Cortana & Google Nu brug for mange personlige data? Har Siri, Cortana & Google nu brug for mange personlige data? Læs mere . Læs hvad Apple har at sige om Siri og privatlivets fred på dette sted:
Systemindstillinger> Siri> Siri Forslag & Fortrolighed> Om Siri & Privacy ...
Fortæl din Mac Hvad skal du gøre
Så du vil bruge naturligt sprog overalt, du kan. Du har held og lykke, fordi mange tredjeparts Mac-apps enten understøtter det eller sandsynligvis gør det i fremtiden. Her er et par populære, der hører til den første kategori:
- Evernote: Note-taking app
- Fantastiske: Menu bar kalender app (vores anmeldelse $ 50 for en kalender? 5 Grunde Fantastical 2 er værd $ 50 for en kalender? 5 Grunde Fantastical 2 er værd Det originale Fantastical var ikke billigt på $ 15, og nu udvikler Flexibits vil opkræve $ 50 for den opdaterede version - så er det det værd? Læs mere)
- Lacona: Tastaturbaseret launcher app
- Numi: Lommeregner app
- Gnist: E-mail-app (hvorfor skulle du bruge Spark Hvorfor skulle du bruge gnist til at styre din mail på iPhone og Mac Hvorfor skulle du bruge gnist til at styre din mail på iPhone & Mac Spark er en ny race af e-mail-app, en der organiserer og prioriterer din mail til dig (og det er gratis). Læs mere)
- Todoist: To-do liste app
Naturlig sprog søgning kan ikke være perfekt endnu, men det er effektivt nok til at være nyttigt meget af tiden.
Har du brugt det naturlige sprog til at arbejde med MacOS apps og kommandoer? Er du komfortabel med det? Har du brug for et par forsøg på at få dine spørgsmål rigtigt?