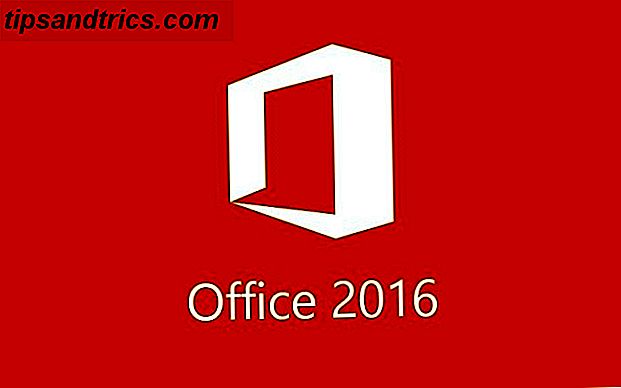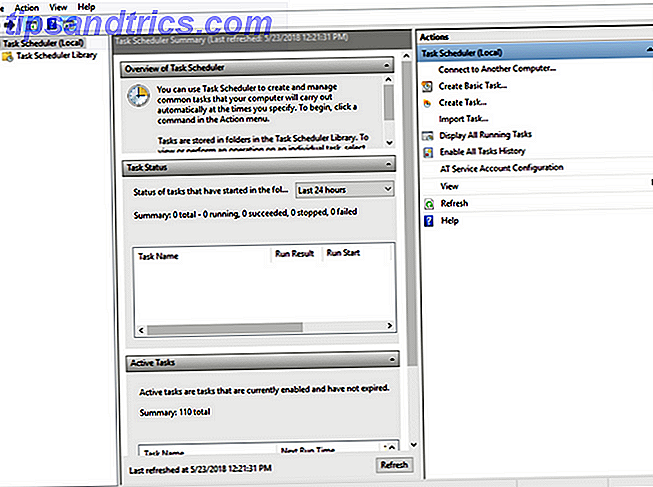To ting gælder for Linux-kommandolinjen: Én, der er tusindvis af mulige kommandoer, du kan bruge til enhver tid, og to, du vil kun ende med at bruge en brøkdel af dem. På trods af den udbudte effekt gentager de fleste af os bare de samme kommandoer igen og igen.
Og det er en af de største myter om Linux 5 Lies Linux-Haters Ligesom at fortælle 5 Lies Linux-Haters Ligesom at fortælle Linux kan have været et skræmmende operativsystem før, men alt det har ændret sig de seneste år. Disse myter, der mere præcist kaldes løgne, er nu døde. Læs mere . Mange mennesker ser stadig Linux som et vanskeligt operativsystem, der kun bruges af hardcore geeks, som har en bazillion-kommando, der er gemt, men det er simpelthen ikke sandt. Hvis du kan lære de mest brugte kommandoer, har du en perfekt tid i Linux - selv som en total nybegynder En hurtig guide til at komme i gang med Linux-kommandolinjen En hurtig guide til at komme i gang med Linux-kommandolinjen Du kan gør masser af fantastiske ting med kommandoer i Linux, og det er virkelig ikke svært at lære. Læs mere .
Så uanset om du lige er begyndt eller bare nysgerrig, er her de mest almindelige kommandoer, der vil bære dig igennem hele din tid på Linux.
Terminal Navigation Commands
Før du virkelig kan udnytte terminalen fuldt ud, skal du vide, hvordan du navigerer. Derfor betragter vi disse de mest basale Linux-kommandoer: Ingen mængde terminal viden hjælper dig, hvis du ikke kan ændre mapper eller få hjælp til en kommando, du ikke kan huske, hvordan du bruger.
- && - Denne er så grundlæggende, at det ikke engang teknisk er en kommando. Hvis du nogensinde vil køre flere kommandoer i sekventiel rækkefølge, skal du bare holde denne mellem hinanden. F.eks.
[command1] && [command2]først køre [command1], så følg det umiddelbart med [command2]. Du kan kæde så mange kommandoer som du vil. - ! - Gentager en nyligt anvendt kommando. Bedst at bruge det sammen med
historykommandoen. Du kan bruge!ntil at gentage kommandoen n-th i historien. Du kan også bruge!-nat gentage den kommando, der skete n kommandoer siden. - cd - Ændrer den nuværende terminalmappe.
- clear - Rydder terminalskærmen.
- historie - Viser en liste over alle nyligt brugte kommandoer. Du kan også cykle gennem nyligt brugte kommandoer ved at trykke på pil op og ned i terminalen.
- ls - Viser en liste over alle filer i den aktuelle terminalmappe. Du kan ændre det med parametre for at angive en anden mappe eller for at ændre formatet på listen.
- mand - Viser en hjælpeside (fra manualen) baseret på din søgeforespørgsel. Meget nyttig til at lære at bruge en kommando, du ikke genkender eller når du glemmer parametrene for en sjældent anvendt kommando. Hvis du nogensinde er forvirret, vend dig til mennesket.
- pwd - Viser den aktuelle terminalkatalog som en absolut sti.
- whatis - Viser korte beskrivelser af kommandolinjeprogrammer. Tænk på det som en forenklet version af
mannår du ikke er sikker på, hvad en kommando gør, men ikke har brug for den fulde manual om, hvordan du bruger den.
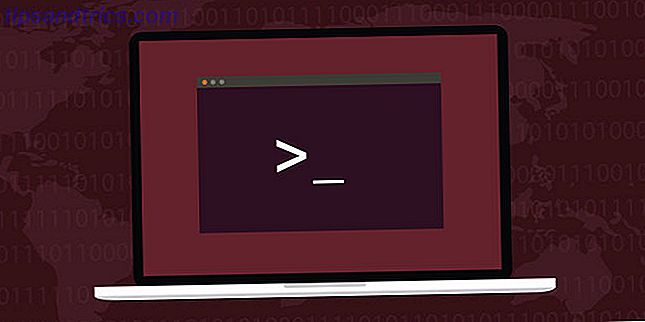
Filstyringskommandoer
De fleste Linux distros kommer med et grafisk skrivebordsmiljø, og uanset hvilket skrivebordsmiljø du vælger at bruge, kan du gennemse og styre filer på samme måde som på Windows eller Mac - men for komplekse opgaver er det ofte lettere og hurtigere at bruge kommandolinjen.
- kat - Når den bruges på en enkelt tekstfil, vil den vise indholdet af den pågældende fil. Når den bruges på to eller flere tekstfiler, vil den vise hele deres indhold i rækkefølge. Brug omdirigeringsoperatøren (" > ") til at kombinere flere tekstfiler i en tekstfil.
- chmod / chown - Kommandoen
chmodændrer læsning, skrivning og udførelse af tilladelser for en fil, mens kommandoenchownændrer brugeren og / eller brugergruppen, der ejer en fil. - cp - Gør en kopi af en fil. Som standard vises kopien i den aktuelle terminalmappe, men du kan også angive destinationsmappen.
- find - Søg i en bestemt mappe (eller hele dit system) for at finde filer, der matcher et givet sæt kriterier. Der er snesevis af muligheder, herunder filnavn, filtype, filstørrelse, tilladelser, ejere, dato oprettet, dato ændret osv.
- grep - Søger en bestemt fil eller et sæt filer for at se, om der findes en given tekststreng, og hvis den gør det, fortæller du, hvor teksten findes i disse filer. Denne kommando er ekstremt fleksibel (f.eks. Bruge jokertegn til at søge i alle filer af en given type) og især nyttig for programmører (for at finde specifikke kodeord).
- find - Søger hele systemet til filer eller mapper, der matcher søgeforespørgslen, og output de absolutte stier for hver kamp. Som standard søger den kun i mapper, som du har tilladelser til. Dette er den enkleste og hurtigste måde at finde en fil på.
- mkdir / rmdir - Opretter eller sletter en mappe som standard i den nuværende terminalkatalog, men også en målmappe kan angives. Når du sletter, skal mappen være helt tom.
- mv - Flytter en fil fra en mappe til en anden, og du kan angive et andet navn for filen i målmappen. Du kan bruge denne kommando til at omdøbe en fil ved at flytte den til den samme mappe, men med et andet filnavn.
- nano / emacs / vim - De tre vigtigste terminale tekstredigerere, der findes på næsten alle Linux-systemer, bestilt af stigende kompleksitet. Newbies burde holde sig til
nanoda bådeemacsogvimer vildt komplekse (og vildt kraftfulde). - omdøbe - Ændrer navnet på en fil eller et sæt af filer. Leveres med mange interessante parametre, så du automatisk kan omdøbe en masse filer efter et mønster.
- rm - Fjerner filer. Med en bestemt parameter kan den bruges til at tørre hele indholdet af en bestemt mappe. Det kan også bruges til at slette flere filer, der alle matcher et bestemt filnavn mønster.
- touch - Ændrer datoen adgang eller dato ændret af den givne fil til lige nu.
- wget - Overfører filen eller siden på den givne webadresse.
- zip / gzip / tar - Forskellige formater til komprimering og dekomprimering af arkiver.

Systemstyringskommandoer
Igen giver de fleste Linux distros en grafisk måde at administrere systemindstillingerne på, men det kan måske være lettere (og måske endnu mere informativt) at bruge disse tidtestede kommandoer i stedet. Faktisk har disse kommandoer tendens til at give meget mere magt i forhold til hvad du kan gøre.
- apt - Selvom
aptikke er en kommando i sig selv, er der tre kommandoer, som du skal vide for at gøre fuld brug af APT:add-apt-repository(til at finde tredjepartspakker, brug for mere eller opdateret software? Prøv disse 7 Ubuntu PPA'er har brug for mere, eller opdateret, software? Prøv disse 7 Ubuntu PPAs Read More),apt-get(til faktisk at installere pakker) ogapt-cache(til søgning i dine arkiver).- Hvis din distro ikke bruger APT, kan den bruge YUM, RPM eller et andet alternativ. Se i deres tilsvarende kommandoer.
- bg / fg - Sendes et forgrundsobjekt til at køre i baggrunden eller et baggrundsarbejde, der skal køre i forgrunden. For mere om job, se
jobskommandoen. - df - Viser hvor meget plads der bruges og gratis på dit system.
- gratis - Viser hvor meget RAM der bruges og gratis på dit system.
- ip - Viser nyttige netværksoplysninger som din IP-adresse, netværksgrænseflader, båndbreddebrug og mere. Kan også bruges til at konfigurere netværksrelaterede indstillinger.
- job - Viser alle aktuelle job og deres status. Et job er kun en repræsentation af en løbende proces eller gruppe af processer.
- kill / killall - Du kan bruge
killat afslutte en proces i henhold til dens proces ID (bruges ofte sammen medpskommandoen), mens du kan brugekillalltil at afslutte alle processer, hvis navne matcher din forespørgsel. - mount / umount - Vedhæfter og løsner et separat filsystem til systemets hovedfilsystem. Mest bruges til at lave eksterne enheder, som harddiske eller USB-drev, der kan interagere med din computer.
- ps - Viser en liste over igangværende processer. Som standard er det kun processer, der er startet under din nuværende bruger, men der findes parametre for at finde og filtrere alle slags processer.
- sudo / gksudo - Forudgående
sudogiver dig mulighed for at køre enhver kommando som superbruger (f.eks.sudo [command1]). Hvis du vil køre et grafisk program med superbrugerrettigheder, skal du brugegksudoefterfulgt af den eksekverbare fil til programmet. - top - Viser en liste over igangværende processer, sorteret efter hvor meget CPU hver proces bruger. I modsætning til
psopdateres denne kommando regelmæssigt i realtid. Dybest set en terminal svarende til Task Manager. - uname - Viser kerne systeminformation afhængigt af de parametre, du bruger, såsom kerne navn og version, maskin hardware og operativsystem.
- oppetid - Viser tid forløbet siden sidste boot.
- whereis - Find placeringen af den eksekverbare fil for et givet program.
- whoami - Viser det aktuelle brugernavn. Kommer til nytte, når du skifter mellem brugere med
sukommandoen, og du mister spor af, hvem du er i øjeblikket.
Se hvilke kommandoer du bruger mest
Hvordan afspejler dine egne Linux-terminale vaner disse kommandoer? Hvis du vil have et definitivt svar, er det faktisk ret nemt at se dine personlige mest brugte kommandoer, og vi kan se, hvad de er ved at bruge en af ovennævnte kommandoer:
history | awk '{print $2}' | sort | uniq -c | sort -rn | head -10 Rørkarakteren (" | ") tager udgangen af kommandoen til venstre og bruger den som input til kommandoen til højre. Dette er dybest set en kommandokæde, der manipulerer output-kommandoen fra history til at tælle, hvor mange gange hver kommando bruges, så sorterer listen og begrænser den derefter til top 10.
Pretty nifty, men taber nøjagtighed hver gang du rydder din Bash cache.
Fremadrettet skal du vide, at der er en håndfuld Linux-kommandoer, du aldrig burde køre 9 Lethal Linux Commands Du bør aldrig køre 9 Lethal Linux Commands Du bør aldrig køre Du bør aldrig køre en Linux-kommando, medmindre du ved præcis, hvad det gør. Her er nogle af de dødbringende Linux-kommandoer, som du overvejende vil undgå. Læs mere, da de alvorligt kunne skrue op på dit system (dette potentiale for skade er en grund til, at Linux har svært ved at gå i gang. Hvorfor er ikke Linux Mainstream? 5 Fejl, der skal reparere Hvorfor er Linux ikke Mainstream? 5 Fejl, der skal løses Linux markedsandel krydsede 5% mærket i slutningen af 2010 og satte sig der i ca. fem år, spiking på 5, 9% i juni 2015, før de satte sig ned igen. Så hvorfor har det undladt at vokse? Hvad ... Læs mere). På den anden side vil du måske tjekke disse sjove og pæne Linux-kommandoer 9 Quirky Linux Commands Du skal vide (og vil elske) 9 Quirky Linux Commands Du skal vide (og vil elske) Lav ASCII-kunst, tal med din computer og spille tekst eventyr. Din Linux-kommandolinje er ikke kun for arbejde: det kan være underligt underholdende, hvis du kender de rigtige kommandoer. Læs mere for et hurtigt smil.
Er der andre almindeligt anvendte kommandoer, som vi savnede? Hvor ofte bruger du kommandolinjen alligevel? Del dine tanker og oplevelser med os i kommentarerne nedenfor!