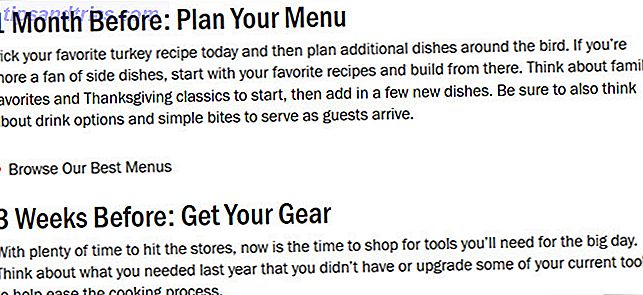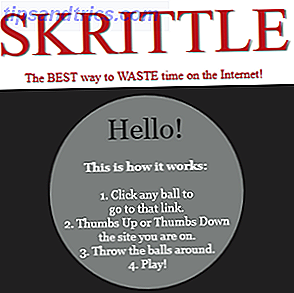Det er ikke muligt for mange af os at slette e-mail helt. Men i det mindste kan vi få vores indbakke til at håndtere størstedelen af vores e-mails for os.
Hvis du er en Mac-bruger, der bruger Apple Mail Sådan gør du Apple Mail til en bedre desktop e-mail-klient Sådan gør du Apple Mail en bedre desktop e-mail-klient Tag dig tid til at oprette Apples kedelige e-mail-klient lige lige og gøre e-mail-behandling så smertefri som muligt. Læs mere, du skal oprette de rigtige regler (ellers kendt som filtre) for at strømline din oplevelse.
Vi har seks nyttige regler til at hjælpe dig med at komme i gang, men først vil vi gå igennem det grundlæggende ved at oprette regler i din Macs native e-mail-klient.
Sådan oprettes en regel i Apple Mail
Tryk på genvej Cmd + Comma for at hente Mail præferencer sektionen eller spring til den via Mail> Indstillinger . Skift nu til fanen Regler og klik på knappen Tilføj regel for at begynde at oprette regler. Der er ikke meget til det. Først skal du vælge en tilstand, der er angivet under drop-downmenuen If .
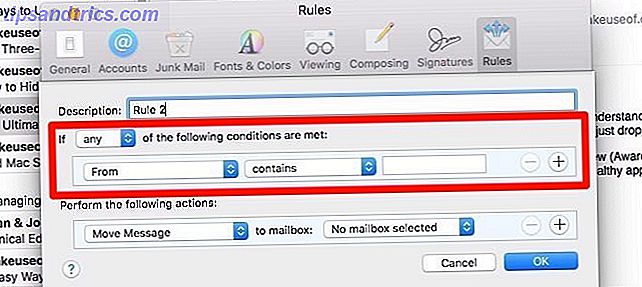
Dernæst fortæller du Mail at udføre en bestemt handling, når den finder emails, der matcher det kriterium, du har tilføjet. Du får vist de tilgængelige handlinger, der er angivet i rullemenuen Udfør følgende handlinger .
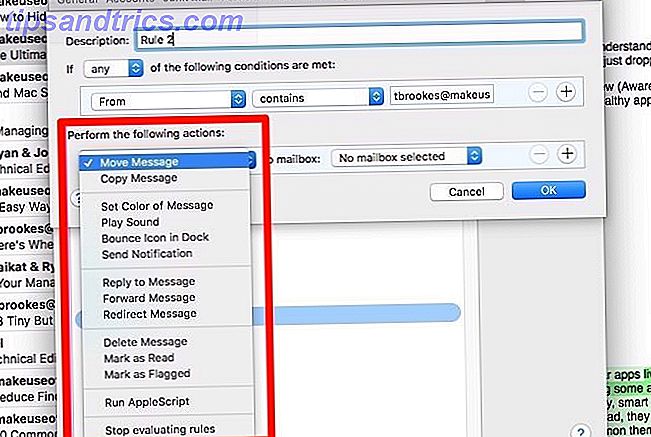
For at pakke op skal du indtaste et passende navn for reglen og trykke på OK- knappen. På dette tidspunkt vil Mail spørge dig om du vil anvende den nye regel på eksisterende meddelelser, der svarer til den tilstand, du har angivet. (Det gør det automatisk for nye meddelelser.) Hvis dit svar er ja, skal du klikke på knappen Anvend . Husk på, at dette ikke virker på arkiverede e-mails.
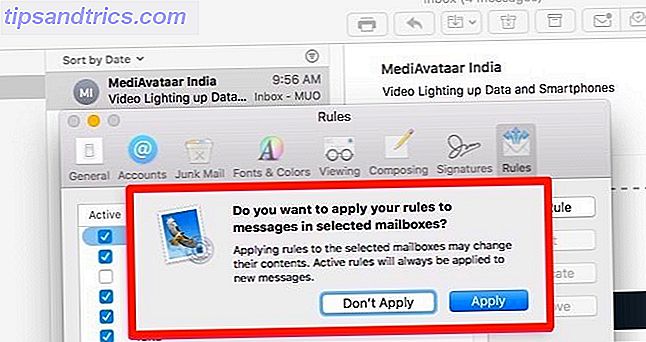
Vil du oprette flere betingelser for at filtrere e-mails?
Klik på knappen + ved siden af standardtilstanden for at komme i gang. Hvis du går denne rute, kan du også angive, om du vil have reglen til at fungere, når meddelelser matcher nogen af betingelserne eller dem alle. Det er det, som enhver dropdown-menu ud for If er til.
Du kan også få Mail til at udføre flere handlinger på de e-mails, den har filtreret. Lad os sige, at du vil flytte disse e-mails til en postkasse og kopiere dem til en anden. Klik derefter på knappen + ved siden af standardhandlingen for at starte opsætningen af flere handlinger for at følge betingelserne.
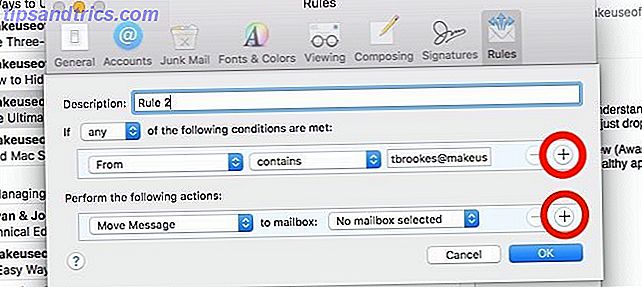
Det er nemt at gå over bord med regler. Hold deres tæller lave ved at bruge flere betingelser og handlinger i stedet for at adskille regler.
1. Identificer e-mails fra mennesker, som du ikke ved
Med denne regel finder du det lettere at finde frem til kilderne til e-mails, som du ikke har nogen interesse for. Det fanger størstedelen af disse e-mails, der dræner din tid og opmærksomhed.
Vælg Afsender er ikke i mine kontakter som din betingelse. Det er op til dig, om du vil omdirigere filtrerede e-mails til en separat mappe, flag dem, fremhæve dem i en bestemt farve osv. Vælg det korrekte svar fra rullemenuen Udfør følgende handlinger .
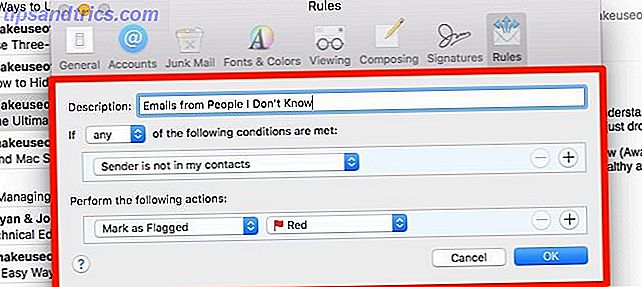
Hver uge eller så skal du skimme igennem de e-mails, du identificerer med denne regel. Du vil gerne afmelde fra nogle af dem, markere dem som spam, eller endda oprette nye regler for automatisk at slette dem næste gang.
Det er en god ide at duplikere ovenstående regel og redigere den for at matche denne betingelse: Afsender er ikke i mine tidligere modtagere . Brug knappen Duplicate i fanen Regler for at komme i gang.
På en side note, for at reducere mængden af spam, du får, overvej at oprette en e-mail-konto med en disponibel e-mail-tjeneste. Brug en disponibel e-mail-adresse? Prøv disse gode tjenester Brug en disponibel e-mail adresse? Prøv disse gode tjenester Skal du sende eller modtage en e-mail uden at bruge din rigtige adresse? Her er nogle gode tjenester, som gør det muligt for dig. Læs mere . Udlever den e-mail-adresse, når du vil beholde din aktuelle e-mail-adresse privat.
2. Slet Persistent Spam og videresendte e-mails
Med denne regel vil du ikke føle at rive dit hår længere ud. Det er for mailere fra websteder, der ikke ære at afmelde anmodninger og fortsætte med at dryppe feed din indbakke.
Sæt Fra indeholder som dit kriterium, efterfulgt af navnet på den afsender, der er ansvarlig for de e-mails, du vil blokere. Vælg Slet besked som den handling, du vil have, at Mail skal udføre.
Husk, at meddelelsen Slet besked sletter meddelelsen for godt. Hvis du vil sende den til papirkurven i stedet for at holde den tilgængelig senere, skal du vælge Flyt besked til papirkurven Papir som din foretrukne handling.
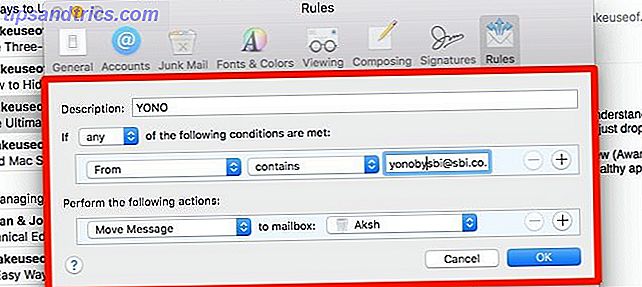
Bemærk: Hvis du vil replikere Gmails "blokafsender" -funktion, skal du bruge funktionen Flyt besked til at shunte e-mails til junk-mappen i stedet.
Denne regel er også nyttig for at slippe af med videresendte meddelelser sendt til for eksempel familiemedlemmer i løs vægt. Selvfølgelig, hvis du hellere ikke vil modtage sådanne meddelelser, er det bedst at lade afsenderen vide om det. Hvis det ikke er muligt eller ikke virker, lad Mail filtrere ud disse meddelelser og slette dem for dig.
Mens du kan oprette en separat regel for hver afsender, hvis e-mails du vil blokere, er det ikke den reneste måde. Det er bedre at redigere en eksisterende regel for at indsætte en ny betingelse for hver ny afsender. Dette virker, fordi rullemenuen Hvis er indstillet til nogen, hvilket betyder at reglen fungerer, når nogen af betingelserne bliver opfyldt.
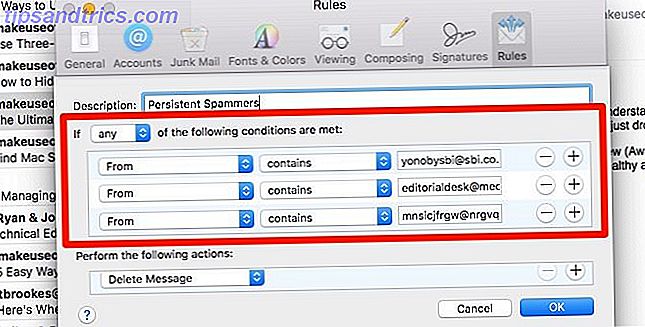
Hvis du ønsker at sætte et tæppeforbud på fremad, skal du erstatte Fra indeholdskriteriet med Emne begynder med Fw:.
3. Marker non-work e-mails som læst
Størstedelen af din personlige email er sandsynligvis ikke tidsfølsom. Indtil du er klar til at tackle disse e-mails, skal du holde dem fra at trække din opmærksomhed ved at markere dem som læst med denne næste regel.
Angiv konto som dit kriterium, og vælg derefter kontoen i forbindelse med din personlige e-mail. Indstil derefter Marker som Læs som den handling, du skal tage.
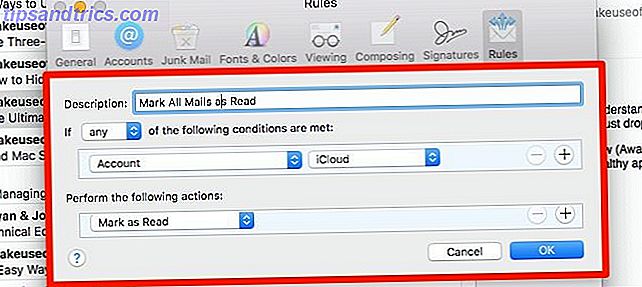
Vil du hellere markere alle meddelelser fra alle konti som læst, så snart de rammer din indbakke? I så fald skal du vælge Hver meddelelse i stedet for Konto fra drop-downmenuen Hvis .
4. Brug domænenavne til at fange vigtige e-mails
Du vil nok gerne vide om hver e-mail, der kommer fra din bank, selvom det er en salgsfremmende mailer. Det samme gælder for arbejdsrelaterede e-mails. Du kan bruge en regel til at sikre, at du aldrig kommer glip af dem.
For eksempel, når jeg får mange e-mails på [email protected], kommer de, der er relevante for mit arbejde, altid fra makeuseof.com . For at bestemme sidstnævnte kan jeg oprette denne betingelse: Fra indeholder @ makeuseof.com .
Jeg kan derefter fremhæve de filtrerede e-mails ved at sige, ændre baggrundsfarven, afspille en lyd eller ved at omdirigere dem andre steder.
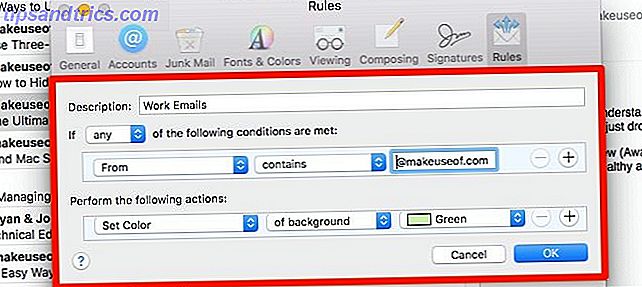
Udskift @ makeuseof.com ovenfor med domænenavnet på dit firma eller din bank, og du kan bruge det samme filter med lignende resultater.
5. Send de vigtigste arbejdsemails til slap
Ikke alle e-mails har brug for din øjeblikkelige opmærksomhed. Ja, selv på arbejdspladsen. Hvis dit team kommunikerer via en app som Slack, kan du stort set ignorere din indbakke det meste af tiden. For at sikre, at de super vigtige e-mails, hvis nogen ikke undgår din meddelelse, send dem til Slack med denne næste regel.
Indstil betingelsen for at identificere e-mails fra din leder eller anden højere op eller med et bestemt ord / sætning i emnet. Vælg nu Videresend besked som din foretrukne handling, og skriv din "Send til Slack" -adresse i det givne felt.
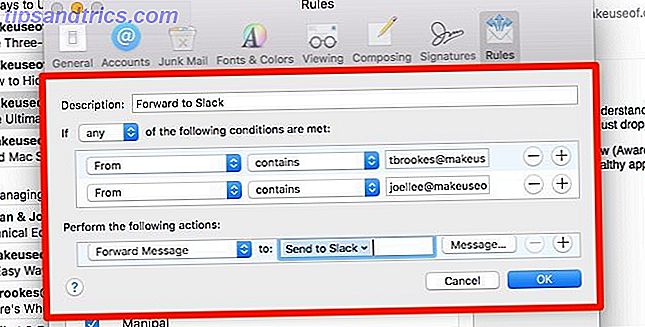
Hvor kan du finde din Slack videresendelsesadresse?
Den er skjult under [Din_Team_navn]> Indstillinger> Meddelelser og medier . Rul ned til Bring Emails in Slack sektionen, og der er det. Du kan nu læse de videresendte e-mails i Slackbot!
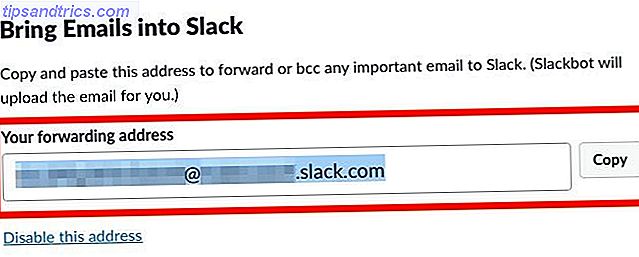
6. Indsamle e-mails med PDF-filer
Fra regninger og kvitteringer til registrering af freebies modtager du nyttige dokumenter som PDF-filer i din indbakke. Fang de tilsvarende e-mails alt på ét sted med denne næste regel.
Indstil betingelsen for at matche Vedhæftningstype er PDF, og brug funktionen Flyt besked for at isolere e-mails, der indeholder PDF-filer. Hvis du vil fremhæve e-mails på plads i stedet for at flytte dem til en separat mappe, skal du bruge funktionen Indstil farve af besked .
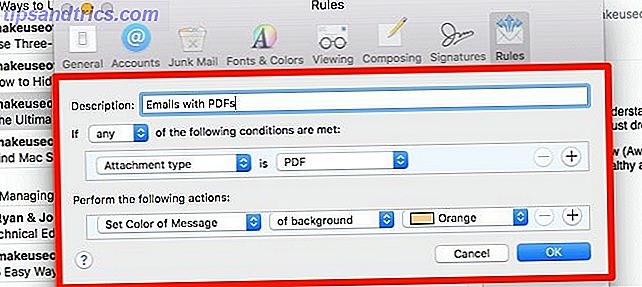
Du kan også filtrere e-mails med andre typer vedhæftede filer som arkiver, præsentationer og film med en lignende regel.
Hvad betyder "Stop Evaluating Rules"?
I slutningen af menuen Følgende handlinger har du muligvis bemærket dette element: Stop evaluering af regler . Undre sig hvad det gør? Nå hjælper det Mail med at identificere den rigtige fremgangsmåde, der skal tages, når regler er i konflikt.
Tag standardregeln Nyheder fra Apple, for eksempel. Hvis du opretter en ny regel, der har en eller flere lignende betingelser som denne, vil alle handlinger, du tilføjer til den nye regel, ikke blive udført. Det skyldes, at News From Apple- reglen har Stop evalueringsreglerne mærket til det, hvilket gør opfølgningsaktionerne ineffektive.
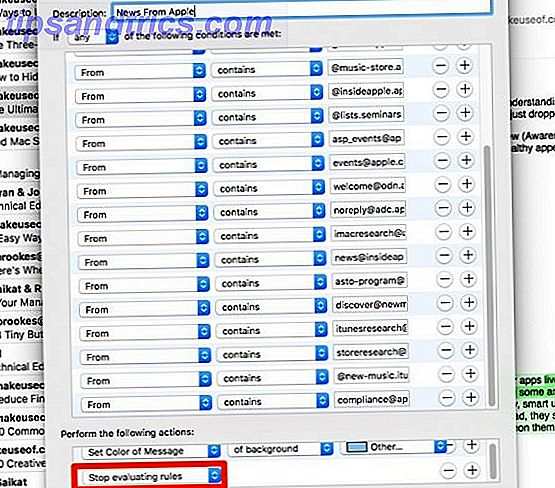
Lad os illustrere med et andet eksempel.
Sig, du vil markere alle indgående meddelelser i en postkasse som læst, undtagen dem fra en bestemt e-mail-adresse kaldet hello@my_inbox.com . Du vil også gerne markere beskeder fra denne adresse. I dette scenarie er her, hvordan reglerne vil se ud:
- Hvis Fra indeholder hello@my_inbox.com, Marker som Flagget Red og Stop evalueringsregler
- Hvis hver meddelelse, Marker som læst .
Hvad sker der, hvis du udelader Stop-evalueringsreglerne fra den første regel? Meddelelser fra hello@my_inbox.com bliver markeret og markeres også som læst.
Nu, hvis du bytter ordens rækkefølge, mens du opretter dem, bliver alle meddelelser markeret som læst. Dem fra hello@my_inbox.com bliver markeret som både læst og flagget. Hvis du tilføjer programmet Stop evalueringsregler til den første regel her, vil e-mails fra hello@my_inbox.com blive markeret som læst, men vil ikke blive markeret.
Lad Apple Mail gøre den Heavy Lifting for dig
Det er ikke den uhyggelige indbakke, det er problemet. Det er, at du skal vade igennem det hver dag for at undgå at miste de vigtige budskaber og at svømme trivia, der finder sin vej til dig.
Hvis du har regler på plads, fremhæver Mail, hvad der kræver din opmærksomhed og skjuler eller fjerner resten. Omdirigér de e-mails, der betyder noget til en eller to sikre steder, og du vil være velkommen til at ignorere resten, måske endda for evigt !
Selvfølgelig er regler en måde at sortere e-mails på Apple Mail på, men du kan prøve en alternativ klient. 5 Apple Mail-alternativer til Mac OS X 5 Apple Mail-alternativer til Mac OS X Hver Mac leveres med et gratis e-mail-program, men det er ikke det vær-alle og slut-alle OS X email løsninger. Her er fem af de bedste alternativer. Læs mere for flere muligheder.