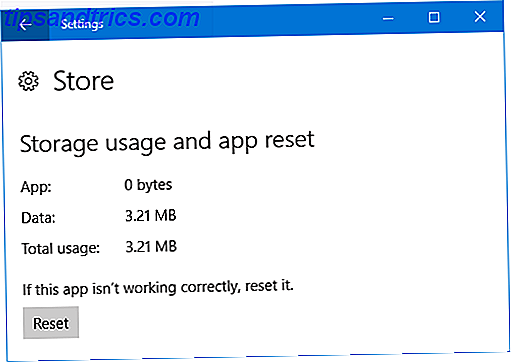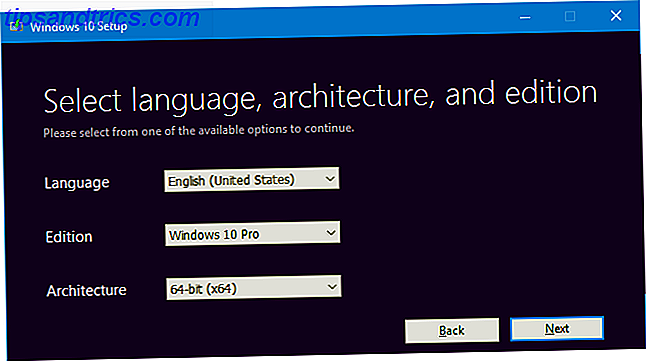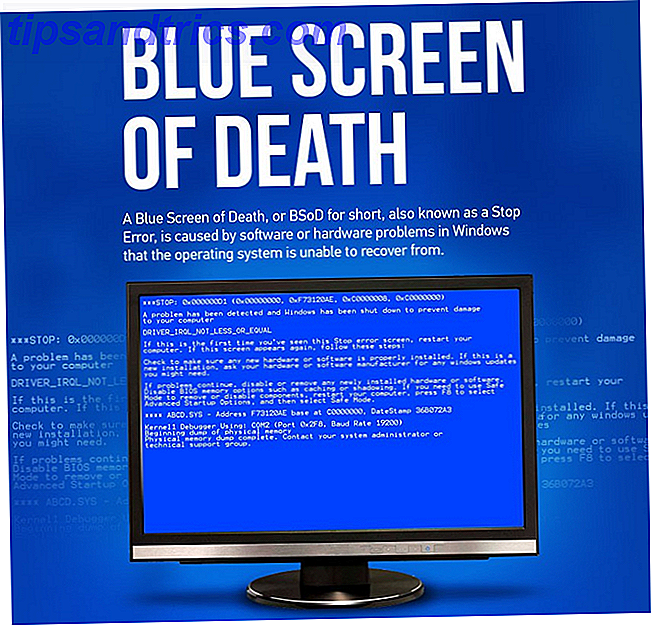Hvis du aldrig har brugt kommandoprompt før, måske er det tid, du giver det en chance. Du vil blive overrasket over, hvor mange almindelige opgaver der gøres hurtigere 7 Fælles opgaver Windows-kommandoprompten gør det hurtigt og nemt 7 Fælles opgaver Windows-kommandoprompten gør det hurtigt og nemt Lad ikke kommandoprompen skræmme dig. Det er enklere og mere nyttigt end du forventer. Du kan blive overrasket over, hvad du kan opnå med blot et par tastetryk. Læs mere med kommandolinjen. Det ser ud til at skræmme i starten, men det er lettere end du tror at afhente.
Kom i gang med disse grundlæggende kommandoer, at alle skal vide 15 CMD-kommandoer. Hver Windows-bruger skal vide 15 CMD-kommandoer. Hver Windows-bruger skal vide. Kommandoprompten er et forældet, men kraftigt Windows-værktøj. Vi viser dig de mest nyttige kommandoer, som alle Windows-brugere skal vide. Læs mere, som vil hjælpe dig med at blive bekendt med kommandoprompt og lette dit ubehag. Hvem ved, kan du opleve, at du nyder - eller endda foretrækker - kommandolinjemetoden!
Men hvad enten du er en Command Prompt nybegynder eller veteran, er der flere tips og tricks, som du kan bruge til at gøre din tid på kommandolinjen nemmere. Begynd at bruge disse og du vil aldrig se tilbage.
1. "Open Command Window Here"
En af de mere irriterende ting om kommandoprompt er, at den altid lanceres i hjemmemappen af brugerkontoen, der er logget ind i systemet. Det betyder typisk C:\Users\ .
Sagen er, Kommandoprompt er sjældent nødvendigt i hjemmekartoteket, så når du starter Command Prompt, er det første skridt som regel at navigere til den faktiske mappe, du skal arbejde i - og det kan blive ret irriterende.
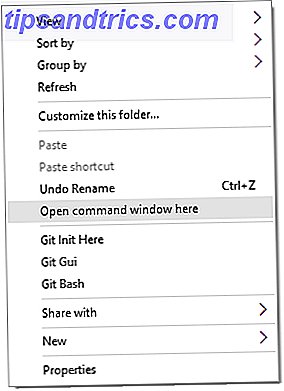
Heldigvis, ved at bruge et af de enkle tricks i Windows 9 Simple Tricks du ikke vidste var muligt i Windows 9 Simple Tricks du ikke vidste, var muligt i Windows Windows har mange enkle tricks på ærmet, der let overses. Alt vi viser dig her er indfødt i Windows, ingen gimmicks. Hvor mange af disse kender du? Læs mere, du kan starte kommandoprompt med det samme fra ethvert sted. Hold nede Skift- tasten, højreklik derefter på, og vælg derefter Åbn kommandofolster her .
2. Start kommandoprompt som administrator
Et andet overblik i udformningen af Command Prompt er, at de hurtige kommandoer har de samme systemrettigheder som brugerkontoen - hvilket er stort i teorien, men lidt foruroligende, fordi der ikke er nogen nem måde at hæve privilegier på, når det er nødvendigt.
For eksempel har Linux den samme privilegiebegrænsning i kommandolinjen, men giver en nem måde at køre enhver kommando med superuserrettigheder på. Hvad er SU & hvorfor er det vigtigt at bruge Linux effektivt? Hvad er SU & Hvorfor er det vigtigt at bruge Linux effektivt? Linux SU eller root brugerkonto er et kraftfuldt værktøj, som kan være nyttigt, når det bruges korrekt eller ødelæggende, hvis det bruges uaktsomt. Lad os se på, hvorfor du burde være ansvarlig, når du bruger SU. Læs mere: alt du skal gøre er prefix nogen kommando med sudo .

På Windows skal du faktisk starte et separat kommandoprompt som administrator. Heldigvis er dette ikke for svært: Brug kun Win + X genvejen med Windows-nøglen til at åbne den alternative startmenu, og vælg derefter kommandoprompt (Admin) .
En anden mulighed i Windows 10 er at åbne startmenuen, finde kommandoprompten og tryk på Ctrl + Shift + Enter for at starte den som administrator. (Dette virker også med ethvert program.)
3. Tab til Auto-Complete
Brug kommandolinjen til enhver tid, og snart bliver du træt af alt, hvad du skal lave. Her er et hurtigt tip til at reducere mængden af alt, der skriver i halvdelen.

Tryk blot på tasten Tab . Tab-tasten cykler gennem alle filer og mapper i den aktuelle mappe, men hvis du skriver et par nøgler og derefter trykker på Tab, vil det kun cykle gennem filer og mapper, der svarer til det, du har skrevet.
4. Træk og slip (filer og mapper)
Du skal ofte skrive den fulde sti i en fil eller mappe, og det kan blive gammelt ret hurtigt. Sådan kan du gøre det i øjnene.

Træk en fil eller mappe i kommandopromptet, og det vil blive oversat til den pågældende fil eller mappes fulde sti. Alvorligt fungerer dette med enhver fil og enhver mappe.
5. Se hele kommandologgen
Når du arbejder i kommandoprompt, er det almindeligt at skrive visse kommandoer igen og igen - især hvis du tester en funktion eller fejler et problem.
En mulighed er at trykke på op- tasten, som vil rulle gennem tidligere indtastede kommandoer en ad gangen. Dette virker fint, hvis du bare vil gentage den sidste kommando (eller en, der blev indtastet for længe siden), men det er ikke så godt, når du skal grave ret ret langt.

Den anden mulighed er at trykke på F7, hvilket bringer et overlay-vindue op i prompt vinduet selv, der viser alle de kommandoer, der blev brugt siden kommandoprompt blev åbnet. Dette er fremragende til at scanne tidligere kommandoer et øjeblik.
6. Udgang direkte til udklipsholderen
Nogle kommandoer i kommandoprompt eksisterer primært for outputdata. Eksempelvis udsender ipconfig IP-adresseoplysninger til systemet, mens driverquery udsender driveroplysninger.
Hvis du vil dele disse output med en anden - måske en person på et onlineforum, der hjælper dig med at løse et problem - så kan det være en gener, der vælger alt og kopierer det. Ikke svært, men en gener er det samme.

Suffix enhver kommando med | clip | clip og outputet bliver automatisk omdirigeret til udklipsholderen. Dette springer mellemledet og lader dig gå videre og straks indsætte det, hvor du har brug for det.
7. Kør i fuldskærmstilstand
Desværre findes ikke fuldskærmbilledet for kommandoprompt i Windows Vista eller Windows 7, men der er en hurtig genvej, der virker i både Windows XP og Windows 10: Alt + Enter . Det er det!
I Windows 8.1 er det lidt vanskeligere. Et kommandoprompt åbnet i fuldskærmstilstand fylder kun omkring halvdelen af skærmen, hvilket ikke er alt, hvad der er nyttigt og bare ser almindeligt grimt ud. Der er imidlertid en løsning - ikke for en ægte fuldskærmstilstand, men for et maksimeret vindue.

Åbn startmenuen, find kommandopromptappen, højreklik på den og vælg Åbn filplacering . Højreklik på kommandoprompt genvej i vinduet File Explorer, der vises, og vælg Egenskaber . Naviger til fanen Layout og se i afsnittet Vinduestørrelse . For både Bredde og Højde, indstil værdierne til 800 . Næste gang du starter Command Prompt, bliver det et maksimeret vindue.
Hvad er nyt i Windows 10?
Vi kender mange overbevisende grunde til at opgradere til Windows 10 10 Kompetente grunde til opgradering til Windows 10 10 Kompetente grunde til opgradering til Windows 10 Windows 10 kommer den 29. juli. Er det værd at opgradere gratis? Hvis du ser frem til Cortana, state of the art gaming eller bedre support til hybrid-enheder - ja, helt sikkert! Og ... Læs mere, men en mindre grund kunne være forbedringer til kommandoprompt. Mange efterlængte funktioner er endelig kommet, hvilket gør kommandolinjens oplevelse så meget bedre.
Gennemsigtighed. Når kommandoprompt er åbent, skal du blot bruge Ctrl + Skift + Minustasten til at reducere vinduets opacitet. Omvendt skal du bruge Ctrl + Shift + Plus-tasten for at øge vinduets opacitet.

Kopiere og indsætte. Det er underligt, at det tog lang tid for kommandoprompt til at støtte indbygget kopiering og indsætning, men bedre sent end aldrig, ikke? Ctrl + V og Ctrl + C er de relevante genveje.
Søg efter tekst. Søgning via kommandolinjen er vigtigt, især når du bruger mange informative outputkommandoer, som dem der er nævnt ovenfor. Nu, at Command Prompt understøtter det, kan du bruge Ctrl + F til at hente søgevinduet.
Hvordan bruger du kommandoprompt?
Hvis du har fået det så langt, og du har lyst til Command Prompt er for begrænset, så er du måske bedre med det mere avancerede PowerShell-hjælpeprogram Command Prompt vs. Windows PowerShell: Hvad er forskellen? Kommandoprompt vs. Windows PowerShell: Hvad er forskellen? Windows-brugere kan komme forbi uden at bruge kommandoprompt eller PowerShell. Men med Windows 10 og nye funktioner rundt om hjørnet, måske er det på tide, vi lærte. Læs mere, som er bundtet med Windows 10, men tilgængelig som en separat download til ældre versioner af Windows.
Her er et par kloge PowerShell-tricks 3 Clever PowerShell-funktioner efter opgradering til Windows 10 3 Klare PowerShell-funktioner efter opgradering til Windows 10 Windows 10 bringer os til en ny PowerShell, der hovedsagelig er Command Prompt on steroids. Denne artikel viser dig, hvordan du gør det ellers umuligt med PowerShell. Og det er lettere end du tror! Læs mere, som du måske finder nyttige, mens disse grundlæggende PowerShell-kommandoer 6 Basic PowerShell-kommandoer for at få mere ud af Windows 6 Basic PowerShell-kommandoer for at få mere ud af Windows PowerShell er, hvad du får, når du giver steroider til Windows Command Prompt. Det giver dig kontrol over næsten alle aspekter af Windows-systemet. Vi hjælper dig med at springe op på sin læringskurve. Læs mere vil gøre dig bekendt med, hvad PowerShell kan gøre.
Ellers vil vi gerne høre, hvordan du bruger kommandoprompt, og hvis du har egne tip eller tricks. Del med os i kommentarerne nedenfor!