
Den indbyggede Notes-app på iPhone og iPad er blevet et stærkt værktøj til organisation. I IOS 11 tilføjer Apple funktioner, der kan hjælpe med at konkurrere mod mere populære noteroptagelser som OneNote The Only OneNote Guide, du nogensinde har brug for den eneste OneNote Guide, du nogensinde har brug for. OneNote er en kraftfuld noterbar app. Det er cross-platform og godt integreret i Microsoft Office. Læs denne vejledning for at blive en OneNote pro! Læs mere og Evernote Sådan bruger du Evernote: Den uofficielle manual Sådan bruger du Evernote: Den uofficielle Manuel Lære at bruge Evernote på egen hånd tager lang tid. Derfor har vi samlet denne vejledning for at vise dig, hvordan du udnytter de vigtigste Evernote-funktioner fuldt ud. Læs mere .
Noter er ikke blevet omdesignet som kontrolcenter Hvad er nyt i iOS 11? De nye funktioner, der kommer til din iPhone Hvad er nyt i iOS 11? De nye funktioner kommer til din iPhone Her kommer alt til din iPhone og iPad med ankomsten af iOS 11 senere i 2017. Læs mere, men det får sin retfærdige andel af nye, nyttige funktioner. Hvis du ikke har brugt Notes meget tidligere, kan du måske starte nu. Skal du bruge Apples noter til iOS og OS X? Skal du bruge Apples noter til iOS og OS X? For første gang siden udgivelsen kan Apple Notes til både OS X og IOS være værd at overveje. Læs mere .
I dag ser vi nogle af funktionerne i iOS 11, og hvordan man bruger dem.
Forbedret formatering i noter
Formatering af tekst i tidligere versioner af Notes var ret begrænset. Du kan anvende titel, overskrift eller kropsstil ved hjælp af formateringsknappen . Fed, kursiv og understrege kan anvendes, hvis du trykker på og holder på valgt tekst for at få adgang til popupmenuen.
Noter i iOS 11 får nogle ekstra formateringsindstillinger, såsom Strikethrough og Monospaced . De stiplede, punktliste og nummererede lister er stadig tilgængelige. Men nu kan du også øge eller formindske tekstindrykket. Indrykning inde i en liste vil tilpasse listemærkets markeringer, der giver en grundlæggende beskrivelse i Notes.
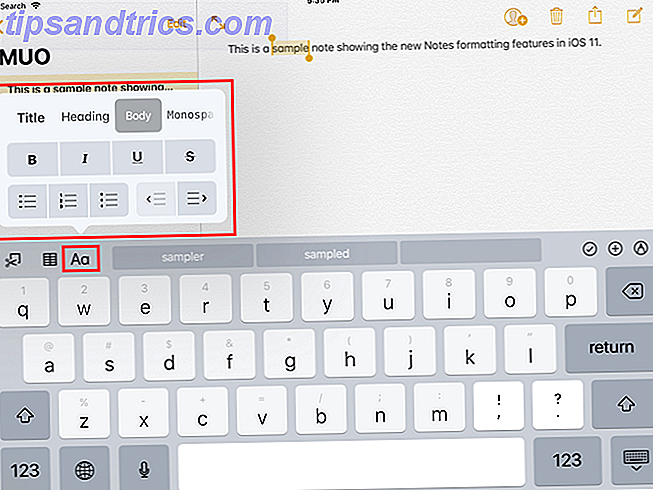
Tabeller i noter
Støtte til tabeller er endelig tilføjet til Noter i IOS 11, så du bedre kan organisere oplysningerne i dine noter. Du kan oprette og redigere dem og tilføje og slette rækker og kolonner.
Tabeller kommer i https://t.co/kMi3UK5a68 i iOS 11. Ikke sikker på, hvor alvorlig du vil have dine noter, men notatappen har dækket mine behov.
- Hjalti Jakobsson (@hjaltij) 18. juli 2017
Tryk på tabelknappen for at indsætte et to-to-to bord ved markøren. Når du trykker på en celle, vises tre dot menuknapper ud for rækken og over kolonnen, hvor markøren er. Brug disse menuknapper til at indsætte og slette rækker og kolonner.
Du kan kopiere eller slette et helt bord, konvertere tabellen til tekst og endda dele dit bord til andre apps som Mail, Message, Facebook og Twitter.

Inline Tegninger
Nogle gange er det lettere at skrive noget ned i stedet for at skrive det. I tidligere versioner af Notes kan du enten skrive eller tegne en notat, men ikke begge dele - så du skal oprette en ny note for at tegne noget.
Forsøgte at trække på iPad Pro med Apple Pencil i dag for første gang i Notes-appen. Pæn! pic.twitter.com/5jHA51k4rj
- Sebastian (@ sebastianmetel) 20. juli 2017
I iOS 11 kan du skrive en note, tegne noget i samme note, og fortsæt med at skrive, hvis du vil. Du skal blot trykke på pennikonet nederst til højre og begynde at tegne. Tryk på X- ikonet på samme sted for at gå tilbage til at skrive.
Hvis du ønskede at tegne i Notes før, skulle du oprette en ny note. I IOS 11 kan du skrive nogle tekst og derefter tegne noget i samme note. Dette bliver endnu bedre, hvis du har en iPad Pro med Apple Pencil Apple Pencil vs Surface Pen: Stylus Over Substance? Apple Pencil vs Surface Pen: Stylus Over Substance? Den lette stylus er vokset op, men skal du vælge Apple eller Microsoft? Læs mere .

Pin noter til toppen af listen
Når du tilføjer nye noter til dine notesbøger eller ændrer eksisterende i Notes, tilføjes de eller flyttes til toppen af listen. Så alle vigtige noter, du henviser til, fortsætter ofte med at skubbe ned listen, medmindre du ændrer dem.
Huh. TIL kan du stifte noter i Noter øverst i deres mappe. Er det en iOS 11 ting eller har det været der for evigt?
- Steve TS (@stroughtonsmith) 11. juli 2017
Noter i iOS 11 giver nu mulighed for at stifte noter øverst på listen. Stryg højre på en note og tryk på tommelfingerikonet. Pinned- overskriften vises, og alle dine pinnede noter forbliver øverst på listen, selv når du tilføjer nye noter eller ændrer eksisterende.
Du kan indtaste flere noter. Pas på, dog. Hvis du stikker for mange, begynder det at blive svært at finde noter i din fastlåste liste.

Stryg for at låse en note
Hvis du er bekymret for at beskytte oplysninger i dine noter, giver Notes en måde at kryptere dine noter. Hold dine noter private: 4 Krypterede alternativer til Evernote Hold dine noter private: 4 Krypterede alternativer til Evernote Seneste ændringer til Evernotes privatlivspolitik har mange mennesker bekymrede at deres noter ikke længere er private. Så hvilke sikre og krypterede platforme notatoptagelser apps kan du skifte til? Læs mere ved at låse dem individuelt.
Låse noter i Notes-appen plejede at kræve brug af aktiearket, når notatet var åbent. Nu er låsedokumenter blevet lettere. Du behøver ikke at åbne en note for at låse den, bare skub noten til venstre i listen og tryk så på låsikonet .

Linjer og gitter til noter
Hvis du kan lide at tage håndskrevne noter, vil den nye Lines & Grids- funktion være meget nyttig. Du kan anvende forskellige foret eller netmønstre på baggrund af en note, hvilket gør det som at skrive på en foret notisblok.
Denne funktion vil være særlig nyttig for iPad Pro-brugere iPad Pro 10.5 Review: Er den bedste iPad god nok? iPad Pro 10.5 Review: Er den bedste iPad god nok? 9, 7 tommer iPad Pro var den korteste levede tablet i Apples historie og overlevede kun 15 måneder før den lykkedes af den nye 10, 5 tommer model. Det gør også 0, 8 tommer nok til at lukke ... Læs mere hvem bruger også Apple Pencil. Du kan gøre din iPad Pro til en fuld-størrelse, lined notebook. Hvis du ikke har blyanten, kan du bruge næsten enhver anden stylus til at skrive på linjer eller gitter. Jeg brugte den ikke-drevne, ikke-Bluetooth Adonit Jot Pro-stylus til at teste den ud.
Adonit Jot Pro Fine Point Precision Stylus til iPad, iPhone, Android, Kindle, Samsung og Windows Tabletter - Sort (Forrige Generation) Adonit Jot Pro Fine Point Precision Stylus til iPad, iPhone, Android, Kindle, Samsung og Windows Tabletter - Sort (Tidligere Generation) Køb Nu På Amazon $ 57.51
Åbn en ny eller eksisterende note, og tryk på ikonet Share øverst på skærmen. Tryk derefter på ikonet Lines & Grid på aktiearket. Vælg mellem linjer og gitter i forskellige størrelser i dialogboksen Lines & Grids . For at fjerne linjer eller gitter skal du trykke på den tomme side. Fjernelse af linjer eller et gitter fra en note sletter ikke notens indhold.

Søg håndskrevne noter
Uanset om du tager håndskrevne noter på en iPad Pro ved hjælp af Apple Pencil Forbedre din note-Med Apple Pencil og iPad Pro Forbedre din bemærkning-Med Apple Pencil og iPad Pro Med disse tips og tricks kan du virkelig få mest muligt ud af det af din Apple Pencil og iPad Pro. Læs mere, eller på en iPad Air eller Mini med en regelmæssig stylus, og det er meget nyttigt at søge gennem dine håndskrevne notater. Noter i iOS 11 giver dig mulighed for at gøre netop det.
Der er ingen optisk tegngenkendelse (OCR) i Notes, og du kan ikke konvertere håndskrift til tekst, men du kan søge gennem dine håndskrevne noter.

Alle håndskrevne noter er indekseret med Spotlight. Indtast et ord eller en sætning i feltet Spotlight på din iPhone eller iPad, og du vil se notater, der indeholder den håndskrevne version af det, du skrev i Spotlight.
Håndskrevne noter synkroniseres også via iCloud, så alle notater du håndskrevne på din iPad, vil blive søgbare på din iPhone og omvendt.
Scan dokumenter i noter, der bruger din enheds kamera
Hvis du kan lide at scanne dokumenter som kvitteringer til din iPhone 7 af de bedste apps til at scanne, spore og administrere kvitteringer 7 af de bedste apps til at scanne, spore og administrere kvitteringer Administrer dine kvitteringer for dig selv eller din virksomhed kan være svært, men disse syv apps gør det meget lettere. Læs mere for at holde dem handy og organiseret. Der er flere apps, der fylder regningen. Med iOS 11 slutter Apples Notes app nu med dette besætning.
Opret en ny note eller åben en eksisterende, og tryk derefter på plus-ikonet efterfulgt af scanningsdokumenter . Noter vil bede om at få adgang til dit kamera. Tag et billede af dokumentet og juster rammen, der vises over billedet, for at inkludere den del af billedet du ønsker. Tryk på Fortsæt scanning og derefter Gem .

Det scannede dokument indsættes i noten og mærkes som scannede dokumenter .
Marker Dokumenter som PDF
Notes-appen i iOS 11 giver dig nu mulighed for at scanne et dokument, som vi nævnte ovenfor, og markere det som en PDF-fil. Denne funktion er nyttig til at underskrive, annotere og redigere PDF-dokumenter De bedste apps til at underskrive, annotere og redigere PDF-filer på iPads De bedste apps til at underskrive, annotere og redigere PDF-filer på iPads Hvis du finder dig selv i mange PDF-filer, det er kun naturligt, du vil have noget andet end Apples grundlæggende iBooks inden længe. Her er vores yndlings PDF-værktøjer til din iPad. Læs mere .
Når du har scannet et dokument i en note, kan du markere det som en PDF-fil. Sørg for, at notatet med det scannede dokument er åbent. Tryk på ikonet Del og tryk derefter på ikonet Opret PDF .

PDF-filen åbnes. Tryk på pennikonet øverst til højre på skærmen for at få adgang til tegningsværktøjerne for at markere PDF-dokumentet. Tryk på Udført, når du er færdig med at markere det scannede dokument, og vælg derefter, hvor du vil gemme filen til.
Du kan også dele noten indeholdende det scannede, markerede PDF-dokument ved hjælp af aktieark.
Træk og slip mellem notater
Hvis du har opdaget, at du scannede et dokument eller skrevet tekst i den forkerte note, kan træk og slip-funktionen, der er tilføjet til Notes i iOS 11, hjælpe dig. Du kan nemt trække elementer som tekst, scannede dokumenter, billeder og mere fra en note til en anden. Dette virker på både iPhone og iPad.
Du skal blot trykke og holde på et element for at vælge det. Det er nu docket under din finger. Du kan bruge din anden hånd til at vælge yderligere elementer. Hvis den note, du vil flytte elementet til, er i en anden mappe, skal du navigere til den pågældende mappe. Løs derefter din finger over denne note.

Træk og slip mellem apps
Træk og slip i iOS 11 virker også mellem Notes-appen og andre apps, som Safari. Du kan f.eks. Trække et link fra Safari til en note.
Der er et par måder, du kan gøre dette på. Du kan bruge Slide Over eller Split View 10 Skjulte iPhone-funktioner, der gør dig mere produktive 10 Skjulte iPhone-funktioner, der gør dig mere produktiv Du bruger sandsynligvis ikke nogle af Apples mest nyttige iOS-funktioner. Læs mere, og træk elementet fra Safari til Notes. Eller du kan længe trykke på et element i Safari. Brug din anden hånd til at åbne Notes-appen, og slip elementet i en note.

Tag noter fra låseskærmen med øjeblikkelige noter
Hvis du bruger en iPad Pro, kan du åbne en ny note direkte fra låseskærmen. Tryk på låseskærmen med din Apple-blyant, når iPad er låst for at åbne en ny note.
Din iPad er stadig låst, og alle dine noter er stadig låst. Noten du åbner ved hjælp af blyanten er en speciel note, der kun åbnes, når du trykker på med din blyant. For at åbne enhver anden note i Notes-appen skal du logge ind på din iPad.

Måske er det på tide at skifte til Apple Notes?
Med alle disse nye funktioner vil du måske skifte fra OneNote til Notes Apple Notes vs. Microsoft OneNote: Hvilken noteoptagende app er bedst for dig? Apple Notes vs Microsoft OneNote: Hvilken note-taking-app er bedst for dig? Hvis du er en Mac-bruger, kan du undre dig over, om du skal bruge Apple Notes eller et platformsoftware som OneNote eller Evernote. Vi hjælper dig med at træffe den beslutning. Læs mere . Eller måske tænker du på at skifte fra Evernote til Notes. Tænker på at skifte fra Evernote til Apple Notes? Sådan tænker du på at skifte fra Evernote til Apple Notes? Her er hvordan Apple har en gratis noter-app, og den modtog en ret omfattende revision med iOS 9 og El Capitan. Men skal du grøfte Evernote for det? Det kommer an på. Læs mere . Apples Apples app er på vej til at blive en seriøs konkurrent til OneNote, Evernote og andre notatoptagende apps.
Vil du bruge Apple Notes i fremtiden? Hvilke andre funktioner skal du se for at begå?



