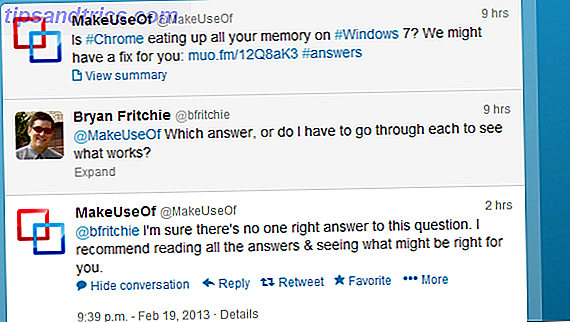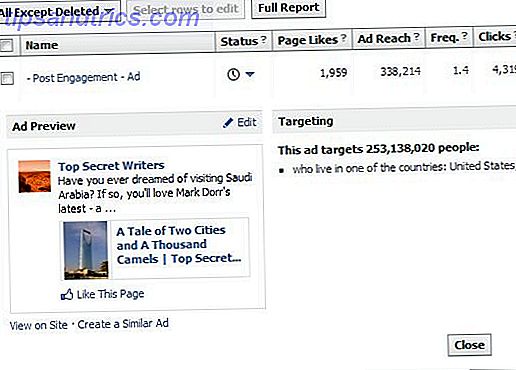At eje en computer er sjovt, men du bør tage tid til at udføre nogle grundlæggende vedligeholdelse for at sikre, at den kører på sit bedste. Ellers kan de få minutter, du sparer her og der, resultere i timers unødvendigt arbejde i fremtiden.
Lad os se på Windows 10-vedligeholdelsesopgaverne, som enhver pc-ejer skal gøre regelmæssigt. Heldigvis er der nogle gratis pc vedligeholdelsesværktøjer Top 5 Gratis Computer Vedligeholdelsesværktøjer Du bør vide om Top 5 Gratis Computer Vedligeholdelsesværktøjer Du bør vide om Behandle din computer rigtigt, og det vil forblive hurtig og lydhør i mange år. Men forsøm ordentlig vedligeholdelse, og dit system vil lide. Så hvor begynder du? Med de fem apps anbefaler vi her. Læs mere, der kan gøre det lettere.
1. Opdater Windows og Software
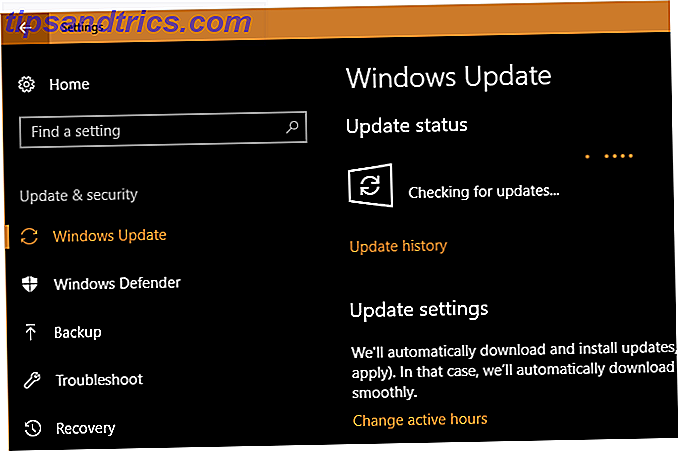
Windows 10 er fantastisk til at opdatere sig selv, men du skal stadig tjekke ind fra tid til anden og sørg for, at det ikke er ophængt i noget. Gå til Indstillinger> Opdatering & Sikkerhed> Windows Update og klik på Check for Updates .
Windows vil fortælle dig, om det finder nogen opdateringer og skal installere dem automatisk. Nogle, men ikke alle opdateringer kræver en genstart.
Mens du installerer opdateringer, er det en god idé at sørge for, at al din installerede software er opdateret. 4 Windows Apps til at blive opdateret på alle tidspunkter 4 Windows Apps til at blive opdateret til alle tider. At holde din software opdateret er en måde at forblive ude af problemer med hackere og malware. Vi viser dig, hvordan du holder Windows, browsere, anti-virusværktøjer og andre apps opdateret. Læs mere . Nogle programmer gør det automatisk, som Chrome og Firefox. Andre programmer vil bede dig om en opdatering, når du åbner dem. Du kan søge efter opdateringer på de fleste software ved at besøge Hjælp> Søg efter opdateringer eller Valg> Søg efter opdateringer .
2. Administrer din e-mail

E-mail pæler hurtigt op, hvis du ikke bliver på toppen af den. Når din indbakke er fuld af automatiske flyers og junk du ikke vil have, finder det længere tid at finde meddelelser, der er vigtige.
Du bør regelmæssigt reducere din indkommende email ved at afmelde dig fra nyhedsbreve, du aldrig læser. Opsætning af e-mail-filtre Sådan opsættes e-mailfiltre i Gmail, Yahoo Mail og Outlook Sådan opsættes e-mailfiltre i Gmail, Yahoo Mail og Outlook Email-filtrering er dit bedste værktøj til at holde din indbakke ren og organiseret. Sådan konfigurerer du og bruger emailfiltre i Gmail, Yahoo Mail og Outlook. Læs mere, så kun vigtige meddelelser rammer din indbakke. Din indbakke bliver så meget mere behageligt sted.
3. Sikkerhedskopier dine data

Sikkerhedskopiering af data er normalt en set-and-forget-operation, men det er klogt at lejlighedsvis bekræfte, at din backup er operationel. Ellers kan du være i for en ubehagelig overraskelse, hvis din pc fejler.
De fleste backup-software viser dig status og / eller sidste backuptid lige på startskærmen. Åbn din software efter eget valg og sørg for, at alt fungerer korrekt. Hvis du bruger filhistorik-backupen i Windows, skal du gå til Indstillinger> Opdatering og sikkerhed> Sikkerhedskopiering og vælge Flere indstillinger for at se den seneste backuptid.
Der er ingen undskyldning for ikke at sikkerhedskopiere dine data. 5 Grundlæggende sikkerhedskopieringsfejl Hver Windows-bruger skal vide 5 grundlæggende sikkerhedskopieringsfejl. Hver Windows-bruger skal vide. Vi tåler aldrig at minde dig om at lave sikkerhedskopier og holde dine data sikre. Hvis du spekulerer på, hvor ofte, og hvor du skal sikkerhedskopiere dine filer, har vi ligefrem svar. Læs mere - hvis du ikke har oprettet en sikkerhedskopi endnu, er det nu den perfekte tid. Se vores ultimative Windows backup guide Windows Backup og Restore Guide Windows Backup og Restore Guide Katastrofer ske. Medmindre du er villig til at miste dine data, har du brug for en god Windows backup rutine. Vi viser dig, hvordan du laver sikkerhedskopier og gendanner dem. Læs mere for alt hvad du behøver for at komme i gang.
4. Slet unødvendige filer og programmer

Krydrede Windows-brugere ved, hvordan operativsystemet bygger op i løbet af tiden. Du kan ikke forhindre noget af dette, men det hjælper med at rydde op gamle data, som du ikke aktivt bruger. At frigøre plads kan også forbedre din pc's ydeevne, hvis du kører lavt.
Se vores trinvise vejledning til rengøring af filer Den bedste måde at rengøre Windows 10 på: En trinvis vejledning Den bedste måde at rengøre Windows 10 på: En trinvis vejledning Hvis din Windows 10-pc skal rengøres, her er værktøjerne og en trinvis proces for at få det rystende rent igen. Læs mere og vores tjekliste for rengøring Sådan rengøres din Windows-computer: Den ultimative tjekliste Sådan rengør du din Windows-computer: Den ultimative tjekliste Brug tid til at rydde op Windows kan give store præstationsforbedringer. Her er den ultimative tjekliste for rengøring af din Windows-computer. Læs mere for flere detaljer.
5. Udfør vedligeholdelsesscanning
Du bør udføre et par scanninger i Windows en gang imellem for at sikre, at der ikke er et problem, du har udsigt over.
En af dem er en antivirus scan. Du kan forhåbentlig bruge et solidt antivirusprogram, der ikke nagler dig Top Free Antivirus Apps uden Nag-skærme og Bloatware Top Gratis Antivirus Apps uden Nag-skærme og Bloatware Nagende antivirus-apps er en stor smerte. Du behøver ikke at klare dem, selv gratis. Her er de bedste antivirusprogrammer, der ikke kommer med popups eller bundtet junk. Læs mere hele tiden, som skal scannes automatisk. Men det er en god idé at få en anden mening fra et dedikeret anti-malware-program en gang imellem.
Malwarebytes er stadig den bedste på dette. Den gratis version lader dig kun scanne on-demand, men det er alt hvad du behøver for en lejlighedsvis check. Forhåbentlig finder den ikke noget på dit system, men det er værd at se, fordi det vil finde ud af, hvad andet antivirusprogram ikke gør.
Du skal også udføre en SFC-scanning lejlighedsvis. Denne kommando, kort for System File Checker, er et Windows-værktøj, der kontrollerer beskadigede systemfiler. Sådan løses en beskadiget Windows 10-installation Sådan repareres et ødelagt Windows 10-installationssystem korruption er det værste, der kunne opstå i din Windows-installation. Vi viser dig, hvordan du får Windows 10 tilbage på sporet, når du lider af BSOD'er, driverfejl eller andre uforklarlige problemer. Læs mere og reparer dem, hvis det er nødvendigt. Indtast cmd i startmenuen, højreklik derefter på den og vælg Kør som administrator . Indtast følgende linje for at starte scanningen, hvilket kan tage et stykke tid:
sfc /scannow 6. Dobbeltklik Vigtige indstillinger

Windows 10's regelmæssige strøm af opdateringer betyder, at den altid ændrer sig. Selvom dette resulterer i mange nye funktioner, betyder det også, at Windows har flere chancer for at introducere flere muligheder, der påvirker, hvordan din computer fungerer.
Når du har installeret en større opdatering (som Fall Creators Update), skal du kontrollere de nye muligheder og sørge for, at de er indstillet, som du vil. Og hvis du aldrig har tweaked standardindstillingerne for Windows 10 7 Standard Windows 10-indstillinger, du bør tjekke straks 7 Standard Windows 10-indstillinger Du skal tjekke straks Microsoft lavede nogle tvivlsomme beslutninger med Windows 10. Nogle af standardindstillingerne bør ikke stå alene. Vi viser dig, hvordan du forbedrer privatlivets fred, sparer båndbredde, reducerer distraktion og meget mere. Læs mere, helt sikkert tage et kig på dem.
En anden indstilling, du skal kontrollere regelmæssigt, er opstartselementerne i task manager Fjern Windows Startup-elementer til at reparere din langsom computer gratis Fjern Windows Startup-elementer til at reparere din langsom computer til gratis programmer, der starter ved opstart, kan påvirke både Windows-opstartshastigheden og computerens overordnet ydelse. Løs din slow computer ved at fjerne programmer fra auto-start. Vi viser dig, hvordan du fanger dem alle. Læs mere . Når du installerer mere software, vil du sandsynligvis opbygge et ton af programmer, der kører, så snart du starter. Check ind på dette nogle gange og sørg for at det er under kontrol.
7. Rengør din hardware

Ingen nyder virkelig at rense deres computer, men det er et vigtigt skridt for at holde det kørende på sit bedste. Plus bliver det ret groft over tid. Du skal i det mindste tørre ned dit tastatur og skærmen og rense støvet ud af din computer, et par gange om året.
Vi har skrevet en guide til rengøring af din bærbare computer, og meget af det samme råd gælder for desktops. Mens du er under emhætten, skal du sørge for, at installationen ikke lider af fejl som dårlig ventilation. 8 PC Vedligeholdelsesfejl, der dræber din hardware levetid. 8 Vedligeholdelsesfejl, der dræber din hardware levetid. PC vedligeholdelse er ikke raketvidenskab, men Du kunne lave en håndfuld fejl, der faktisk beskadiger din hardware. Læs mere .
Computer vedligeholdelse er ikke sjovt, men det er vitalt vigtigt
Vi har gennemgået syv vigtige opgaver, du bør gøre et punkt for at gennemføre hver gang i et stykke tid. Der er ingen grund til at besætte over dem, men forsømmelse af disse vil føre til problemer ned ad vejen. Hvis du holder din computer i orden, sparer du tid og penge, så du vil være glad for, at du har holdt op med disse.
Mens du arbejder på disse, skal du sørge for, at du ikke gør store vedligeholdelsesfejl. 7 Windows Vedligeholdelsesfejl Du bør aldrig lave 7 Windows Vedligeholdelsesfejl Du bør aldrig gøre Hvis du vil holde din Windows-pc kørende, skal du undgå gør disse store fejl. De kunne forkorte computerens levetid og gøre din oplevelse frustrerende. Læs mere .