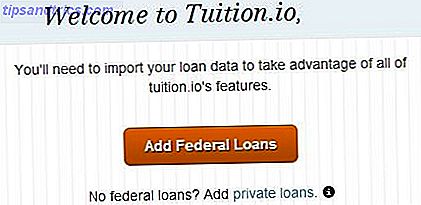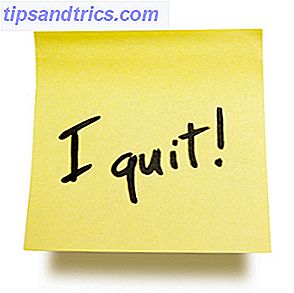Hvis du har bemærket, at dit Windows 10-system tager længere tid at starte, end det plejede at 5 Tips til at fastsætte langsomme opstartstider i Windows 10 5 tip til at fastsætte langsomme opstartstider i Windows 10 Hvis din opstartstid for Windows 10 er langsom siden årsdagen opdatering, du er ikke alene. Vi har samlet de mest almindelige løsninger, der hjælper dig med at løse problemet hurtigt. Læs mere, træg programmer, der starter ved opstart, kan være synderen. Vi skal vise dig, hvordan du tjekker, hvilke programmer der automatisk starter, og hvordan de skal deaktiveres.
Nogle programmer vil ikke bede om tilladelse til at blive medtaget på din boot liste, mens andre måske er kommet med din computer som bloatware Sådan fjerner du Bloatware fra Windows 10 Sådan fjerner du Bloatware fra Windows 10 Windows 10 leveres med flere forudinstallerede apps, der tager plads på din enhed og ikke er nemme at fjerne. Lyder som bloatware, ikke? Vi viser dig, hvordan du fjerner disse apps. Læs mere . Uanset hvad der er tilfældet, er det tid til at tage kontrol tilbage og få din boot blæsende hurtigt.
Har du fundet bestemte programmer besværlige, når det kommer til opstart? Lad os vide i kommentarerne nedenfor.
Find og deaktiver Startup Programs
Du kan se, hvilke programmer der starter ved opstart gennem Windows Task Manager. Tryk på Ctrl + Skift + Esc for at starte det. Hvis du ser Udvid detaljer nederst i vinduet, skal du klikke på det.
Skift til fanen Opstart . For at få flere oplysninger skal du højreklikke på en af tabeloverskrifterne (som Navn ) og markere både Disk I / O ved opstart og CPU ved opstart .
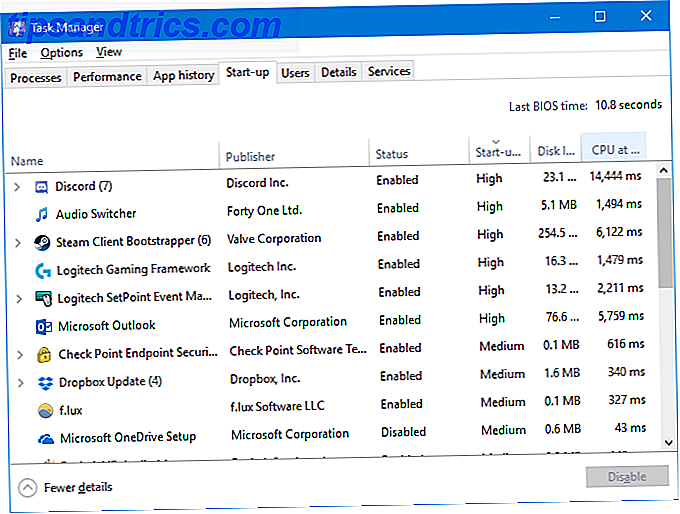
Venstreklik på startoverskriften for at sortere programmerne fra høj til lav effekt. Dette er de programmer, der lægger større belastning på din disk og CPU, hvilket kan få din computer til at tage længere tid at fuldlade. Det er på tide at identificere, hvilke programmer du vil deaktivere fra automatisk at starte ved opstart.
Forhåbentlig ved du, hvad alle programmerne er. Hvis ikke, højreklik på det og klik på Søg online for at finde ud af mere. Vær forsigtig: bare fordi du ikke genkender noget, betyder det ikke automatisk, at det er dårligt.

For at deaktivere et program fra indlæsning ved opstart skal du højreklikke på det fra listen og klikke på Deaktiver . Du kan omdanne dette til enhver tid med et andet højreklik og klikke på Aktiver .
Deaktivering af dem med høj eller mellemstart opstart påvirkning vil være mere gavnlig for din starthastighed end dem klassificeret som lav, men alt hjælper. Tag dig tid til at gennemgå hele listen.
Skjulte opstartsprogrammer
Mens Task Manager er en fantastisk og enkel måde at se dine opstartsprogrammer på, vil det ikke nødvendigvis vise dem alle. Den bedste måde at sikre, at alt er synligt, er at bruge et officielt Microsoft-værktøj, der hedder Autoruns for Windows.

Download det, start programmet og skift til fanen Logon . Du kan klikke på et program på listen for at se flere detaljer om det i den nederste rude, herunder navn og filstørrelse.
For at fjerne det fra din opstart, skal du blot fjerne den pågældende boks. Du skal muligvis bekræfte handlingen ved at klikke på Kør som administrator .
Vi har tidligere guidet dig igennem, hvordan du bruger Autoruns Sådan styres Windows Startup Programmer med Autoruns Sådan styres Windows Startup Programmer med Autoruns Hver strømbruger har kæmpet med deres Windows-opstart på et eller andet tidspunkt. Vi viser dig, hvordan du hurtigere din starttid, enten manuelt eller med Autoruns, et værktøj fra Microsoft. Læs mere for at styre Windows opstartsprogrammer.
Fælles Startup Program Culprits
1. Gaming klienter
Hvis du bruger en spilklient som Steam, Origin eller GOG Galaxy, kan du opleve, at de har lavet den formodning, du vil have, at disse skal starte med dit system. Der er en logik bag den: opdateringer kan skubbes igennem til spillene i baggrunden, hvilket betyder at du ikke behøver at vente, før du spiller dem.

Det eneste problem er, at de ikke tager med på, når det kommer til den indvirkning, de har på din disk. Hvis du er en konstant gamer så kan du lade dem være der ved opstart, eller måske bare den, du bruger mest, men ellers er det sikkert at deaktivere dem.
2. Chat applikationer

At have chat-applikationer som Skype eller Discord vil straks lade dine venner vide, at du er online og tilgængelig til at chatte. Problemet er, at de også efterlader et tungt fodaftryk på dine opstartstider. Skype er især kendt for at være et særligt buggy-program. 7 Skype-fejl, som Microsoft kunne have undgået 7 Skype-fejl, som Microsoft kunne have undgået Har du kæmpet med Skype? Den seneste opdatering var fuld af fejl igen. Microsoft udgivet en rettelse. Der er stadig mange problemer. Hvad er det oksekød du har med Skype? Læs mere . Overvej at deaktivere dem.
3. Adobe-programmer
Adobe Reader er oppustet og unødvendigt Dette er hvorfor du ikke har brug for Adobe Reader Dette er hvorfor du ikke har brug for Adobe Reader Adobe Reader er oppustet, langsomt og et ansvar. Kort sagt er det unødvendigt. Har du brug for en PDF-læser overhovedet? Vi viser dig, hvordan du åbner PDF-filer uden Adobe Reader. Læs mere, men du kan måske finde det inkluderet i din opstart.
Der er absolut ingen grund til at gøre dette. Hvis du vil beholde det, på trods af de bedre alternativer 4 Meget lette alternativer til Adobe Reader 4 Meget lette alternativer til Adobe Reader Bruger du stadig Adobe Reader til PDF-dokumenter? Det er på tide at gå videre til en alternativ PDF-læser, der er let, lancerer hurtigt, og alligevel holder dine dokumenter gemt. Læs mere, i det mindste deaktiver det fra start.

Du kan også finde Adobe ARM opført, som bruges til automatisk opdatering af Adobe-programmerne. Dette er måske mere nyttigt, men stadig en unødvendig opblomstring.
4. Cloud Storage
Andre almindelige syndere omfatter cloud storage-programmer som OneDrive, Dropbox og Google Drive. Grunden til, at de starter ved opstart, er, at de automatisk kan synkronisere dine filer. Der er ingen tvivl om, at dette er en stor fordel, hvis du er en tung bruger af dem.

Men hvis du ikke er så investeret i cloud storage-økosystemet og ikke kræver den slags øjeblikkelig synkronisering, er det fint at deaktivere dem fra opstart. Husk, at dine filer synkroniseres gennem fra andre enheder, men nu kun når du specifikt åbner den pågældende cloud-mappe.
5. Apple Utilities
Apple er en stor synder, når det kommer til meningsløse opstartsprogrammer. Hvis QuickTime er til stede, skal du afinstallere det helt. Apple understøtter det ikke, og din internetbrowser gør et bedre job ved at spille video indbygget end QuickTime nogensinde gjorde.

iTunes Helper og Apple Push kan også være der, især hvis du nogensinde har tilsluttet en iOS-enhed til din computer. Den førstnævnte sikrer, at iTunes automatisk starter, når du tilslutter en iOS-enhed. Sidstnævnte er beregnet til at hjælpe dit system med at kommunikere med iCloud, men det vil udføre det samme uden det. Begge disse kan deaktiveres.
Ting at holde
Ting, som du ikke bør deaktivere, omfatter antivirusprogrammer og normalt alt, der understøtter hardware eller eksterne enheder, som dit grafikkort eller din mus. Deaktivering af disse ved opstart kan medføre, at de ikke fungerer korrekt.
For at få hjælp til hvad du absolut ikke bør deaktivere, sammen med andre råd om, hvad du kan grøft, skal du tjekke Startup Programs Database.
Afinstaller programmer
Hvis du vil slippe af med et program helt fra dit system, ikke kun opstart, det er nemt.

Tryk på Windows-tasten + I for at åbne Indstillinger, og klik på Apps . Brug feltet Søg i denne liste for hurtigt at filtrere listen. Når du har fundet det program, du vil fjerne, skal du klikke på det og klikke på Afinstaller .
Hvis du har mange programmer at fjerne, skal du se vores vejledning om, hvordan du afinstallerer i bulk. Sådan installeres og afinstalleres Windows-programmer i bulk Sådan installeres og afinstalleres Windows-programmer i bulk En masseinstallatør eller afinstallerer kan spare dig masser af tid. Husk sidste gang du opretter en ny computer? Vi skal lære dig, hvordan du gør disse opgaver i et øjeblik. Læs mere .
Styr din boot
Forhåbentlig har denne vejledning hjulpet dig med at få dine start-up-programmer under kontrol, med kun præcis hvad du vil hilse på start. Hvis du leder efter endnu bedre hastigheder, skal du tjekke vores vejledning om at fremskynde Windows 10 fra opstart for at lukke. Sådan fremskynder du Windows 10 fra opstart for at lukke, hvordan du fremskynder Windows 10 fra opstart for at lukke registreringsdatabasen tilpasninger og utilsigtede rengøringsmidler reparere sjældent en langsom computer. Vi har udarbejdet en liste over forsøgte og sande metoder, der vil give din Windows 10-computer et øjeblikkeligt resultatforøgelse. Læs mere .
Vil du tage det ene skridt videre? Sørg for at læse, hvordan du øger Windows 10-ydeevne Sådan øger du Windows 10-ydeevne og får det til at føle sig hurtigere Sådan øger du Windows 10-ydeevne og får det til at føle sig hurtigere Windows 10 kører ret hurtigt - men du kan gøre det endnu hurtigere! Vi viser dig gratis tweaks for at øge hastigheden og ydeevnen. Du omdanner Windows 10 fra slow poke til Usain Bolt i 12 ... Læs mere, som er fyldt med gode tip.
Hvilke programmer fandt du forårsager opstartsproblemer? Har du andre metoder til at rydde dem ud?
Billedkredit: PicsFive / Depositobilleder