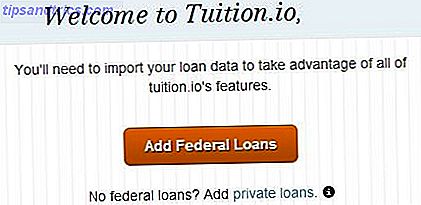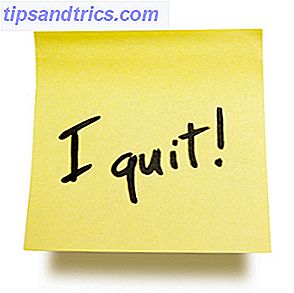Det er rimeligt nemt at administrere partitioner og diske på Windows og OS X takket være GUI-værktøjerne, der giver dig direkte, musedrevet adgang. Mens desktopdiskstyringsværktøjer også er tilgængelige for Linux distros (f.eks. Diskværktøjet i Ubuntu), bruger fdisk-kommandolinjeværktøjet 4 måder at lære dig selv Terminalkommandoer i Linux 4 måder at lære dig selv Terminalkommandoer i Linux Hvis du vil blive en sand Linux mester, der har en vis terminal viden er en god ide. Her kan du bruge metoder til at begynde at lære dig selv. Læs mere tilbyder flere muligheder.
Og hvis du er ny til Linux, vil du også have glæde af at bruge tid på at bruge Terminal til at skrive kommandoer "old school".
Hvad er fdisk?
Et almindeligt anvendt kommandolinjeværktøj, fdisk (kort for "formatdisk" eller "fast disk") giver dig mulighed for at oprette, slette, ændre størrelse, ændre, kopiere og flytte partitioner på enhver harddisk, der er sluttet til en Linux-pc. Data kan også flyttes til andre diske, og op til fire primære partitioner kan oprettes (afhængigt af harddiskens størrelse).
Du kan komme i gang med fdisk-kommandoen ved at åbne et Terminal-vindue og skrive
fdisk
De resulterende brugsanvisninger giver dig en ide om, hvordan du bruger fdisk. For at hjælpe dig yderligere har vi samlet følgende liste med eksempler på hvordan du kan bruge fdisk til at styre harddiskdrev på din Linux-pc.
Find din disk
For at komme i gang skal du liste over de enheder, der er knyttet til din pc, og partitionen er allerede installeret på dem. I Terminal, indtast:
fdisk -l
Den resulterende liste skal vise enheder og partitioner, typisk navngivet og nummereret, fx / dev / hda1. Men hvis du bruger en ekstra enhed, som flash-opbevaring (måske en USB-hukommelse USB Flash Drive Guide: 5 ting at vide, når du køber en USB Flash Drive Guide: 5 ting at vide, når du køber en USB-flash-drev kan virke dagligdags og let, men der er et par tips og quirks, som du bør vide, før du køber din næste. Læs mere, eller digitalkamera), du vil sikkert se / dev / sdb.
(Som du måske bemærker fra navngivningskonventionen henviser hda til "harddisk, enhed a"; tilsvarende henviser sdb til "SD / flash, enhed b".)
Diskspecifikke fdisk-kommandoer
Ikke alle kommandoer er tilgængelige for alle diske. For at se, hvilke kommandoer du vil kunne bruge med den disk, du administrerer, skal du begynde med at vælge disken:
fdisk / dev / sda
Linux viser en kort instruktion til at trykke på m for hjælp, hvilket vil resultere i, at følgende kommando handlinger bliver opført:
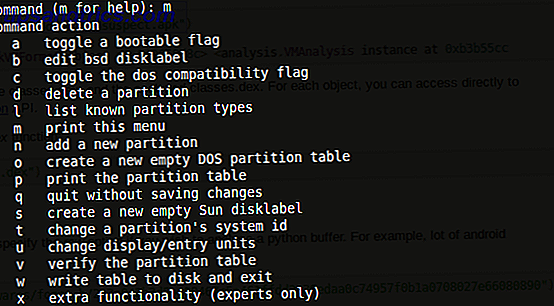
Dette er de handlinger, der kan bruges med den valgte disk.
Udskriv partitionstabellen detaljer
Når du har valgt din disk, kan du udskrive for at få vist en komplet liste over partitionstabellen. Dette giver dig oplysninger om den valgte enhed eller partitionens kapacitet, størrelsen og antallet af disksektorer og cylindre og identifikatoren.

Vis disse oplysninger ved blot at indtaste p.
fdisk / dev / sda
p
Hvis du finder de viste oplysninger lidt svære at fordøje, skal du sammenligne dem med et diskplads-visualiseringsværktøj. Linux Diskplads: Sådan visualiserer du din brug Linux Diskplads: Sådan visualiserer du brugen Selv med terabyte-drev bliver normen, er det fantastisk, bare hvordan hurtigt kan alt dette rum fylde. Hvad hvis du kunne se hele din diskpladsbrug på et overblik? Læs mere for lettere forståelse.
Opret og slet diskpartitioner
I henhold til kommandotabellen, som du afdækkede tidligere, bør du blot kunne oprette og slette partitioner efter behov. Igen, hvis du ikke allerede har det, skal du begynde med at vælge enheden:
fdisk / dev / sda
For at oprette en ny partition skal du indtaste
n
derefter enten e for og udvidet partition, eller p for en primær partition.
Herefter bliver du bedt om at angive de første og sidste cylindre i den nye partition. Dette kan være forvirrende, især hvis du ikke er sikker på, hvor mange cylindre der kræves heldigvis kan du også indtaste størrelsen på den partition, du ønsker, f.eks. + 2000M til en 2000 MB (2 GB) partition. I nogle versioner af Linux vises standardindstillinger; tryk på Enter for at acceptere disse og spare tid.

Når du har gjort dette, bekræft handlingen ved at indtaste:
w
Dette opdaterer partitionstabellen.
For at slette en partition i kommandolinjen skal du vælge enheden:
fdisk / dev / sda
Tryk derefter på kommandoen slet, d
d
Du bliver bedt om at indtaste et tal, 1-4, så skriv det nummer, der svarer til den partition, du ønsker at slette. Afslut handlingen ved at indtaste w for at opdatere partitionstabellen. Selvfølgelig er der andre måder at ændre størrelsen på en partition på Linux Tre måder at ændre størrelsen på en Linux-partition på. Sikker måde at ændre størrelsen på en Linux-partition sikkert. Hvordan laver du ændringer i harddiskpartitioner uden at ødelægge dit system og miste alle dine filer? Start med Linux! Læs mere .
Fejlfinding Partition Table Order
Det er ikke uhørt at finde en "partition out of order" -meddelelse efter sletning af en eller flere Linux-diskpartitioner. Dette kan ske på et system med fire partitioner, hvor nummer 3 slettes. Du kan forvente at kunne oprette et nyt nummer 3, men hvad der faktisk sker er, at nummer 4 automatisk omdøbes til 3, med det ledige plads flyttet til slutningen.
Dette forårsager fejlmeddelelsen 'Partition table entries are not in disk order'.
For at rette dette skal du vælge disken og indtaste x for at bruge ekstra funktionalitet (se listen ovenfor).
fdisk / dev / sda
x
Med dette gjort, skal du indtaste f-kommandoen for at rette partitionstabellen.
f
Igen afslut dette ved at indtaste w for at skrive den opdaterede tabel til disk og afslutte.
Formater din Linux HDD
Med en ny partitionsopsætning kan du hurtigt formatere det med kommandoen mkfs:
mkfs.ext4 / dev / sda4
Dette er opdelt i command.filesystem / device / device name. Du kan selv tælle enheden, men den skal være i numerisk rækkefølge - det vil sige, ikke tilføj sda4, hvis du ikke har en sda3.
Når du har gjort dette, er det værd at bare kontrollere størrelsen på partitionen. Du kan gøre dette med -s flag:
fdisk -s / dev / sda2
Du får vist størrelsen på partitionen, der vises i bytes, så du skal lave en lille smule mental aritmetik for at afrunde den til en mere behagelig figur. Hukommelsesstørrelser forklaret - Gigabyte, Terabytes og Petabytes i Laymans Vilkår Hukommelsesstørrelser forklaret - Gigabyte, Terabytter og Petabytter i Laymans Vilkår Det er nemt at se, at 500GB er mere end 100 GB. Men hvordan sammenligner forskellige størrelser? Hvad er en gigabyte til en terabyte? Hvor passer en petabyte ind? Lad os rydde det op! Læs mere i megabyte eller gigabyte.
Vi har demonstreret over 10 fdisk-kommandoer, men som vil du medtage på en sådan liste? Er der noget, du mener, bør medtages? Eller har du eschewed fdisk helt til fordel for GUI-værktøjer?
Fortæl os i kommentarerne!