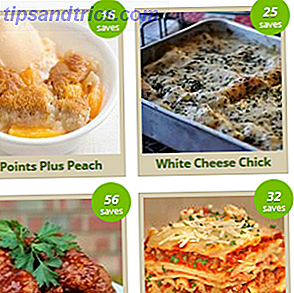Dit Windows-skrivebord er mere alsidigt, end du tror.
Du kan bruge en række tricks og værktøjer til at holde tingene nydt og få tingene gjort hurtigere. Uanset om det er at snappe dine vinduer, vende mellem dem eller bruge virtuelle skriveborde, har vi afrundet nogle af de mest nyttige måder, som du kan blive mere produktive i hverdagen af dit system.
Hvis du mener, at vi har savnet noget, skal du sørge for at lade os vide dine egne forslag i kommentarfeltet nedenfor.
1. Snap Windows
Muligheden for hurtigt at snappe dine vinduer Her er hvordan Windows 10 gør multitasking et snap Her er hvordan Windows 10 gør multitasking af en Snap Snap Assist fik en opdatering i Windows 10. Nu er det så godt, at det vil øge din produktivitet, hvis du lærer at gøre brug af det. Læs mere til hver side af skrivebordet blev introduceret i Windows 7. Det er nyttigt, når du skal se to vinduer side om side, måske når du sammenligner en fil eller overfører data mellem mapper.
For at gøre det skal du venstre klikke på titellinjen i et vindue og trække det til siden af skærmen . Det fremhæver det område, som dit vindue vil snappe til, og slip derefter klik for at snappe det. Du kan også gøre det samme med dit aktive vindue ved at trykke på Windows-tasten + Venstrepil / Højre pil (afhængigt af hvilken side du vil snap til.)
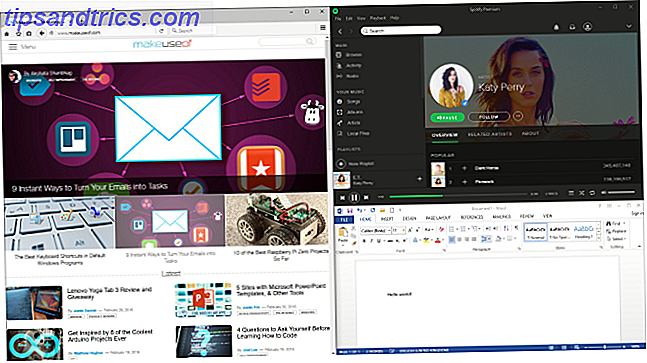
Med Windows 10 er denne funktionalitet blevet forbedret betydeligt. For at tage højde for det faktum, at flere mennesker har større skærme, kan du nu snappe til hjørnerne på et 4 × 4 gitter. For eksempel betyder det, at du kan få et vindue snappet til venstre, med to vinduer i to højre hjørner.
Den samme klik- og træk- metode virker her, men du kan nu også trække ind i hjørnet af skærmen. Når du har snappet til en side, kan du også bruge Windows-tasten + Op-pil / Pil ned for hurtigt at flytte det aktive vindue til et hjørne.

Windows 10 har også en funktion kaldet Snap Assist . Når du snap et vindue til en side, og du er tilbage med tomt skærmrum, vil det lade dig vælge et andet vindue for øjeblikkeligt at udfylde dette område. Du kan også klikke på og trække på skillelinjen mellem vinduer og alt, der snakkes ved siden af hinanden, ændres automatisk automatisk.
Disse funktioner er som standard aktiveret, men du kan slukke nogle eller alle dem. Tryk på Windows-tasten + I for at hente vinduet Indstillinger, og gå til System> Multi-tasking . Under Snap- overskriften ses alle de funktioner, du kan justere.
2. Peek
En anden funktion, der først blev introduceret i Windows 7, er Peek. Dette giver dig mulighed for midlertidigt at se skrivebordet eller et bestemt vindue. For at forhåndsvise skrivebordet skal du holde musemarkøren længst til højre på din proceslinje. Dette vil forsvinde alle åbne vinduer og vise dit skrivebord, indtil du flytter markøren væk. Du kan også bruge tastaturgenveje De bedste tastaturgenveje som standard Windows-programmer De bedste tastaturgenveje som standard Windows-programmer Tastaturgenveje øger din produktivitet i enhver applikation, herunder de gode gamle programmer indbygget i Windows! Vi viser dig, hvordan du skar et hjørne i Microsoft Paint, Calculator og Windows Magnifier. Læs mere . I Windows 7 skal du holde Windows-tasten + mellemrumstasten for at forhåndsvise skrivebordet. I Windows 10 er det Windows-nøgle +, (komma).
Dette er deaktiveret i Windows 10 som standard, men det er nemt at bringe tilbage. Højreklik på et tomt rum på din proceslinje og vælg Egenskaber . På fanen Aktivitetslinje skal du markere Brug brugsklik for at forhåndsvise skrivebordet, når du flytter musen til knappen Vis skrivebord i slutningen af proceslinjen . Klik derefter på OK .

Alternativt kan du venstre klikke på knappen Peek i proceslinjen for at tage dig til skrivebordet, så du minimerer alle vinduer. Du kan derefter klikke på knappen igen for at bringe vinduerne tilbage i visningen. Dette kan også opnås via Windows-nøgle + D.
Peek kan også tegne fokus til et bestemt vindue for at se indholdet uden at skifte til det, hvilket er nyttigt, hvis du har mange vinduer åbne i forskellige størrelser. For at gøre dette skal du svæve over et vindue i proceslinjen og derefter svæve over vinduets forhåndsvisning. Dette vil skjule alt andet og midlertidigt bringe det svævede vindue til forkant. Flyt musen væk for at defokusere eller venstre klik på forhåndsvisningen for at skifte til vinduet.
3. Flip 3D / Opgavevisning
En funktion, der er unik for Windows Vista og 7, er Flip 3D. Dette viser alle dine vinduer stablet og kan åbnes ved at trykke på Windows-tasten + TAB . Du kan klikke på et vindue for øjeblikkeligt at skifte til det eller rulle med dit mushjul eller trykke på TAB for at flytte mellem dem. Selvom det er ret coolt visuelt, er det ikke rigtig særligt effektivt og blev droppet i senere versioner af operativsystemet.

I Windows 10 vil du nu trykke på Windows-tasten + TAB i Opgavevisning. Her kan du se alle dine vinduer side om side, med evnen til at venstre klikke på previewen for at skifte til vinduet. Du kan også klikke på krydset ved siden af hvert vindue for at lukke det. Det er her, at du også kan styre dine virtuelle stationære computere, som vi senere vil se nærmere på.
Som standard placeres en knap til Opgavevisning i din proceslinje. For at deaktivere eller aktivere dette skal du højreklikke på et tomt rum på proceslinjen og klikke på Vis opgavevisning . Bemærk, at du ikke kan flytte knappens placering i proceslinjen.
4. ALT + TAB
ALT + TAB genvejen har været en funktion siden Windows 3.0 - det var for over 25 år siden. Funktionaliteten af det har i det væsentlige forblevet det samme i årenes løb, selv om det har været tweaked og forbedret. Kort sagt, det giver dig mulighed for hurtigt at skifte mellem de forskellige vinduer, du har åbnet. For at få adgang til det, tryk og hold ALT + TAB, og tryk derefter TAB for at cykle gennem dine vinduer. Du kan frigive ALT for at skifte til det fremhævede vindue.

Denne funktion kan komme særligt praktisk, når du konstant skal skifte frem og tilbage mellem to vinduer. Du kan bare trykke på ALT + TAB for at flytte mellem dem.
Der er flere genveje til rådighed i denne funktion, end du måske først tror. For eksempel tryk ALT + SHIFT + TAB for at flytte gennem dine vinduer i omvendt. Du kan også trykke ALT + CTRL + TAB for at åbne vindueskifteren uden at holde tasterne nede. For at finde ud af mere nyttige genveje og tricks, se vores guide til ALT + TAB-switcher Få mere fra Windows 7 ALT + TAB App Switching: Tricks du ikke vidste om Få mere fra Windows 7 ALT + TAB App Switching: Tricks You Vidste ikke om der er mere til Alt + Tab end at trykke på Alt + Tab for at skifte mellem vinduer. Der er en række skjulte tastaturgenveje, der gør Alt + Tab switcher hurtigere og nemmere at bruge. Der er også måder at ... Læs mere.
5. Virtual Desktops
Det har været et træk ved andre operativsystemer i alderen, men Windows blev endelig fanget, da det inkluderede virtuelle skriveborde indbygget i Windows 10. Denne funktion gør det muligt at få flere stationære computere næsten - det vil sige uden det fysiske krav om at have flere skærme. Du kan oprette et ubegrænset antal virtuelle desktops, og de er nyttige til at adskille dine applikationer. For eksempel kan du have et virtuelt skrivebord til dit arbejde og en anden til fritid.
Hvis du vil oprette virtuelle skriveborde, skal du trykke på Windows-tasten + TAB for at åbne opgavevisning. Klik derefter på Nyt skrivebord . Hvis du svæver over et miniature-skrivebord, så skifter du det væsentligt til det. Ovenfor kan du se forhåndsvisninger af alle de vinduer, du har åbnet på det pågældende skrivebord, som du derefter kan venstre klik for at øjeblikkeligt navigere til. Du kan også venstre klikke og trække disse vinduet miniaturebilleder på et andet skrivebord miniaturebillede for at flytte det eller på knappen Ny skrivebord for at adskille den på sit eget skrivebord.

Du kan trykke på Windows-tasten + CTRL + Venstrepil / Højre pil for at skifte mellem skrivebordene, Windows-tasten + CTRL + D for at oprette en ny, og Windows-tasten + CTRL + F4 for at lukke den aktuelle. Desværre kan du i øjeblikket ikke omorganisere desktopsne eller omdøbe dem, men da Windows 10 er evigt udviklet Windows 10 Er den sidste version af Windows. Nogensinde. Windows 10 er den sidste version af Windows. Nogensinde. Microsoft er utilfreds med at opgradere og har en løsning: Windows 10 er den endelige "version" af Windows. Nogensinde. Dette kan betyde, at du aldrig bliver nødt til at købe Windows. Læs mere Denne funktion kan komme i fremtiden.
Hvis du har en tidligere version af Windows, eller bare ikke kan lide den aktuelle implementering, kan du installere et tredjepartsprogram for at få virtuelle desktops. To af de bedste er VirtuaWin og Dexpot. Begge disse er gratis, men sidstnævnte er kun til personlig brug. VirtuaWin understøtter alle versioner af Windows, mens Dexpot er tilgængelig til Windows XP og nyere. For flere forslag, se vores liste over virtuelle desktopprogrammer Sådan øger du dit virtuelle skrivebord Space Sådan øges din virtuelle desktopplads Føler du overvældet af alle de vinduer, du har brug for, er åben til forskellige opgaver eller job? Hvis denne Windows Clutter får dig til at stresse, er virtuelle skriveborde til dig. Læs mere .
6. Lukning af Windows
Vi ved alle, at vi kan lukke et vindue ved at klikke på det røde kors øverst til højre. Det er Windows 101. Vidste du også, at du kan trykke CTRL + W for at lukke en fane eller ALT + F4 for at lukke et vindue? Du kan også trykke på krydset på et vindue, mens du bruger Opgavevisning og ALT + TAB . Men lad os tage et skridt videre for strømbrugere.

Har du nogensinde fundet dig selv nødt til at lukke masser af vinduer på én gang? Måske i slutningen af en session vil du bare slippe af med alt, eller et ondsindet browser vindue forårsager uendelige pop-ups. I disse situationer ville det være nyttigt at kunne dræbe alle disse processer på én gang.
Ved hjælp af et tredjepartsværktøj som KillEmAll eller CloseAll er dette muligt. Disse vil med held lukke alle dine vinduer ved at klikke på knappen, selvom du kan angive, om du vil have nogle tilbage. For at opnå den ultimative let adgang skal du knytte værktøjet til din proceslinje for at kaste et enkelt klik.
7. Opgavelinjer Tweaks
Så meget en del af dit skrivebord som Windows selv, giver din proceslinje dig adgang til din Start-menu, programmer og meddelelsesområde. Det er dejligt at bruge dette område til at gemme værktøjer og genveje til ting, som du har brug for konstant adgang til. Du kan f.eks. Højreklikke på en genvej og knap til proceslinjen for at få programmet tilgængeligt til enhver tid og derefter venstre-klik og træk for at ombestille dem.

Hvis du ofte vil finde ting på dit system, skal du højreklikke i et tomt rum på proceslinjen, svæve over Søg og derefter vælge Vis søgeikon eller Vis søgefelt . Hvis du ikke kan se sidstnævnte mulighed, skal du højreklikke på proceslinjen, vælge Egenskaber, afmarkere Brug små proceslinjeknapper og derefter klikke på OK .
For yderligere indstillinger på proceslinjen, som f.eks. At tilføje i værktøjslinjer eller justere dit underretningsområde, skal du sørge for at tjekke vores tip om at tilpasse proceslinjen. 7 Tips til tilpasning af Windows 10-proceslinjen. 7 Tips til tilpasning af Windows 10-proceslinjen. Aktivitetslinjen er stadig et hæfteelement i Windows 10. Det har fået et nyt udseende og nye funktioner, herunder Cortana. Vi viser dig alle tweaks for at gøre proceslinjen din egen. Læs mere og nogle mere avancerede proceslinje tweaks 6 Avanceret Aktivitetslinje Tweaks til Windows 10 6 Avanceret Aktivitetslinje Tweaks til Windows 10 Windows 10 har bragt mange ændringer og proceslinjen blev ikke sparet. Stadig kan mange små tweaks forbedre din oplevelse. Vi viser dig, hvordan du kan tilpasse det til perfektion. Læs mere .
Fremad med Organisering
Disse syv trin er alle enkle at udføre, og selvom du kun bruger et par af dem, finder du din oplevelse meget forbedret. At være i stand til hurtigt at tabe mellem vinduer eller snappe dem til hjørner af dit skrivebord vil snart blive anden karakter, skære over de overmærkede klik og gøre det lettere at udføre dine opgaver.
Disse er bestemt ikke de eneste tips til at få det bedste ud af dit skrivebord. Se for eksempel vores vejledning om at bringe gadgets tilbage til Windows 10 Sådan hentes desktop gadgets Tilbage til Windows 10 Sådan hentes desktop gadgets Tilbage til Windows 10 Desktop-gadgets var de bevægelige widgets, der viste informationstyper på skærmen. Med Windows 10 blev de erstattet til fordel for levende fliser. Sådan får du dem tilbage i Windows 10. Læs mere og hvordan du får en minimalistisk desktop 7 Simple Steps til en fantastisk minimalistisk desktop 7 enkle trin til en fantastisk minimalistisk desktop Læs mere.
Gør du brug af nogle af de tip, vi har delt ovenfor? Har du egne metoder til at organisere og kontrollere dit Windows-skrivebord?