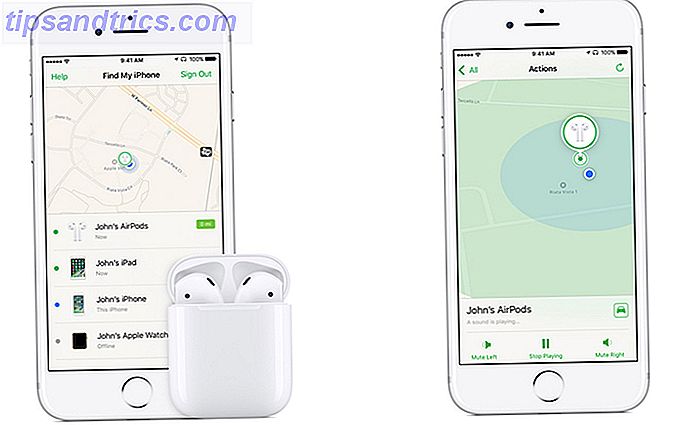Eksterne drev - enten USB-flashdrev eller eksterne harddiske - skal være nemme at bruge. I nogle tilfælde kan du tilslutte dit drev til en Windows-pc eller en anden enhed med en USB-port og finde ud af, at harddisken ikke er genkendt. Ekstern harddisk viser ikke op på Mac? Sådan repareres ekstern harddisk, der ikke vises på Mac? Sådan repareres ekstern harddisk på din Mac? Her er en fejlfindingsvejledning, der hjælper med at få din eksterne harddisk eller flashdrev til at fungere igen. Læs mere . Dette problem kan skyldes partitionsproblemer på dit eksterne drev, ved hjælp af det forkerte filsystem, de døde USB-porte, driverproblemer i Windows eller andre problemer. I værste fald kan selve drevet simpelthen være død.
Trinene nedenfor vil være de samme for både USB-flashdrev og større eksterne harddiske, som fungerer på samme måde.
Denne vejledning er også tilgængelig som en video:
Vises drevet op i diskhåndtering?
Først skal vi kontrollere, om Windows registrerer drevet, når du sætter det i. Slut dit flytbare drev til din computer. Hvis det er en ekstern harddisk, skal du muligvis slå en strømafbryder på harddisken for at aktivere den. Nogle kraftige flytbare harddiske kan endda være nødt til at blive tilsluttet med et separat strømkabel, før de kan fungere.
Derefter skal du åbne Disk Management-værktøjet. Det gør du ved at trykke på Windows-tast + R, skrive diskmgmt.msc i dialogboksen Kør, og tryk på Enter.
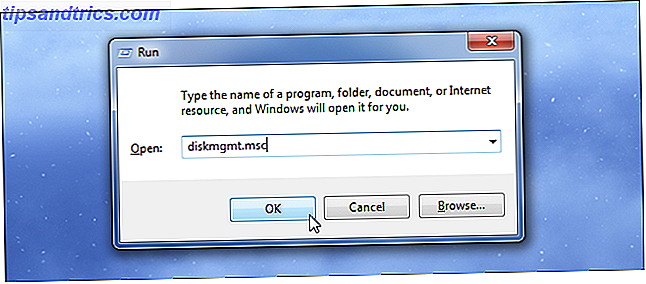
Du skal se dit eksterne drev, der er angivet i vinduet Diskhåndtering. Selvom det ikke vises i dit computervindue, fordi det ikke indeholder nogen partitioner, skal det dukke op her.
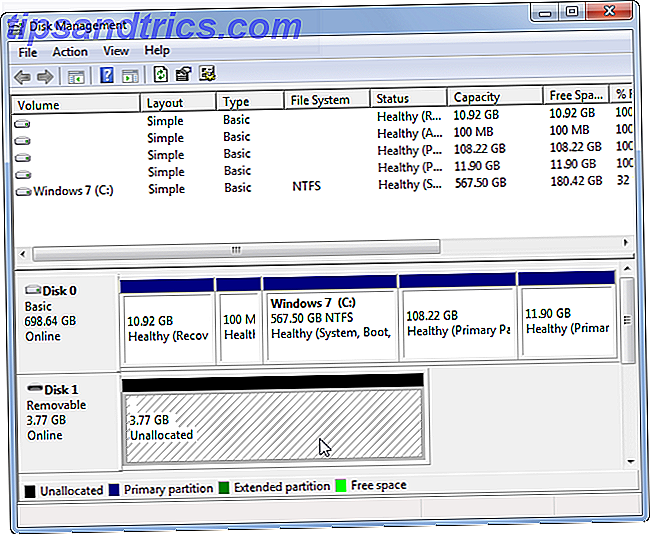
Hvis du ser drevet her, kan du fortsætte til det sidste afsnit, hvor vi formaterer det korrekt, så Windows eller dine andre enheder kan få adgang til og genkende det.
Hvis du ikke kan se drevet her, skal du fortsætte til næste afsnit, hvor vi forsøger at afgøre, hvorfor dit drev ikke genkendes.
Gør Windows genkendt drevet
Hvis Windows ikke ser dit drev overhovedet, er det muligt, at der er et hardwareproblem med computerens USB-port, et driverproblem med din Windwos-computer, eller du kan bare have et drev.
Træk først stikket ud af din USB-port, og prøv at sætte det i en anden USB-port på din computer. Hvis det virker i en USB-port, men ikke en anden, kan du have en død USB-port Dead USB Port? Sådan diagnostiseres og repareres det! Død USB-port? Sådan diagnostiseres og repareres det! Når din USB-port stoppet med at fungere, har du bare plugget din enhed til en anden? Nå, du har måske brug for den port en dag! Fixen kunne være let, så lad os prøve. Læs mere . Hvis du har plugget drevet til et USB-hub, skal du prøve at tilslutte det til computeren i stedet. Nogle USB-hubs giver ikke nok strøm til dit eksterne drev til at fungere.
Hvis drevet ikke vises i Diskhåndtering, selv efter at du har hoppet over USB-hub'et og tilsluttet det til en anden USB-port på din computer, er det svært at vide, om selve drevet er dårligt, eller hvis computeren har et problem. Hvis du har en anden computer i nærheden, skal du prøve at sætte drevet i drevet for at kontrollere, om det er registreret. Hvis drevet ikke virker på nogen computer, skal du tilslutte det - sørg for at kontrollere, om det vises i computerens Disk Management-vindue - selve drevet er sandsynligt død. Sådan diagnostiseres og repareres et dødt harddisk for at gendanne data Sådan diagnostiseres og Fix et dødt harddisk for at gendanne data For flere år siden oplevede jeg en harddiskfejl. Jeg var på arbejde, da min laptop pludselig begyndte at handle særligt mærkeligt. Omkring en halv time senere svigtede harddisken hørbart og den bærbare ... Læs mere og skal udskiftes.
Hvis drevet fungerer på andre computere - eller du ikke har en anden computer rundt for at teste dette med - kan Windows have et driverproblem med drevet. Du kan tjekke efter dette ved hjælp af Enhedshåndtering.
For at åbne den skal du trykke på Windows Nøgle + R, skrive "devmgmt.msc" i dialogboksen Kør, og tryk på Enter.
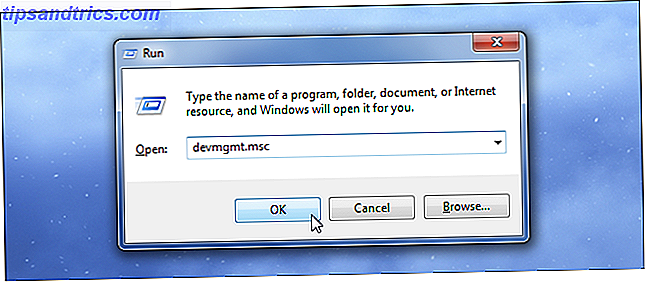
Se under Diskdrev og kontroller for enheder med et gult udråbstegn ved siden af dem. Hvis du ser et gult udråbstegn, har du et chaufførproblem. Højreklik på enheden med et gult udråbstegn, vælg Egenskaber, og se fejlmeddelelsen. Denne fejlmeddelelse kan hjælpe dig med at løse problemet - du kan muligvis udføre en Google-søgning efter den fejlmeddelelse, du finder.
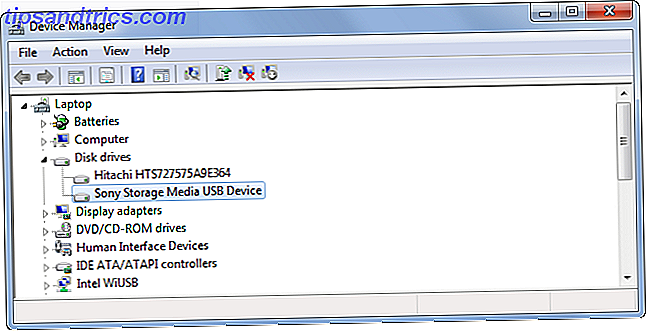
Sådanne problemer kan være vanskelige at rette op på. Hvis problemet startede for nylig, kan du muligvis køre Systemgendannelse. Du vil muligvis bruge knappen Opdater driver til at installere en opdateret driver, brug knappen Rul tilbage driver til at vende tilbage eventuelle ændringer eller bruge knappen Afinstaller for at afinstallere enheden fra dit system og håber, at Windows vil geninstallere driveren og konfigurere den korrekt når du tilslutter drevet igen.
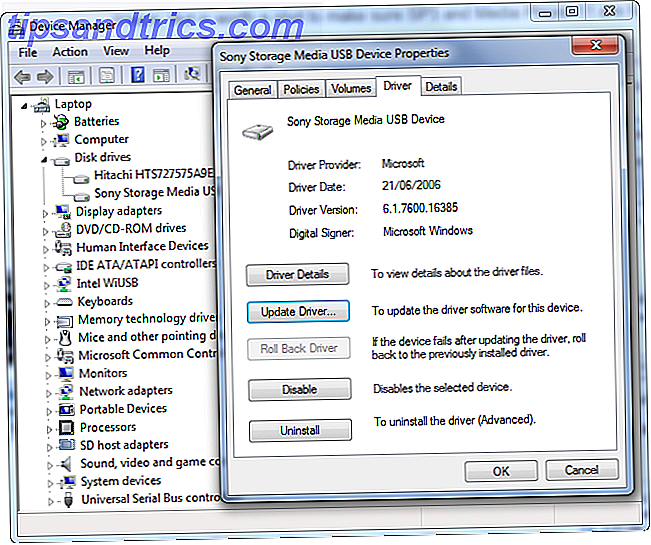
Partitionering og formatering af drevet
Vi kan bruge Windows Disk Management-værktøjet til at løse problemer med partition og filsystem med drevet. Hvis du ser, at drevet er upartitioneret og er fyldt med "ikke-allokeret plads", vil du gerne oprette en ny partition på den. Dette gør det muligt for Windows og andre operativsystemer at bruge det.
For at gøre det skal du højreklikke inde i det ikke-allokerede rum, vælge New Simple Volume og gå gennem guiden for at oprette en ny partition.
![oprette-partition-on-flash-drev [4]](http://www.tipsandtrics.com/img/windows/653/external-drive-not-recognized-6.png)
Hvis dit drev er opdelt, og du stadig ikke kan se det, skal du sørge for, at du har angivet et drevbogstav, så du kan få adgang til det i Windows. Dette skal ske automatisk, men hvis du manuelt har slettet drevbrevet, kan drevet muligvis ikke vises og være tilgængeligt i Windows.
For at gøre dette skal du højreklikke på det flytbare drevs partition, vælg Skift stavebrev og stier og tilføj et drevbogstav. F.eks. Tilføj bogstavet G: og det flytbare drev vil være tilgængeligt i drev G :.
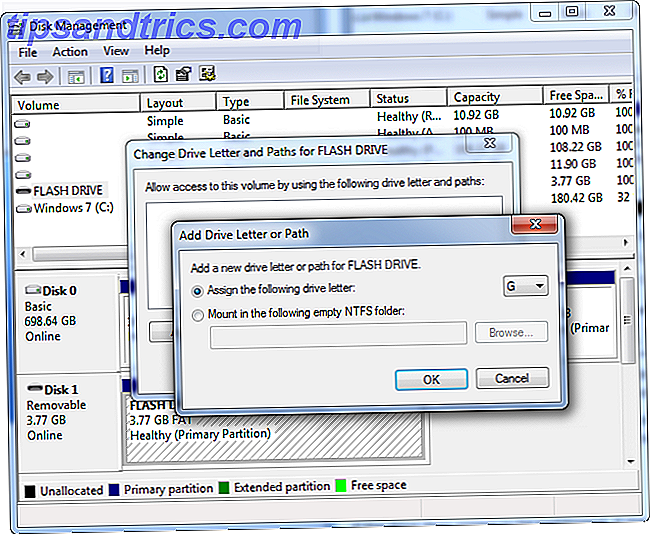
Hvis disken ser ud til at blive partitioneret, kan den blive opdelt med det forkerte filsystem. For eksempel kan du have formateret drevet med ext4-filsystemet fra Linux eller HFS Plus-filsystemet fra en Mac. Windows kan ikke læse disse filsystemer. Reformatér drevet med det nyere NTFS-filsystem eller ældre FAT32-filsystem, så Windows vil kunne genkende det.
Hvis du vil omformatere en partition, skal du højreklikke på det, vælge Format og vælge det ønskede filsystem.
Bemærk, at dette vil slette alle filer på dit drev, så du vil først kopiere vigtige filer ud af det først - for eksempel, hvis du formaterede drevet på en Linux- eller Mac-computer, skal du tage den tilbage til en computer, der kører Linux eller Mac og kopier dine vigtige filer ud af det, før du fortsætter.
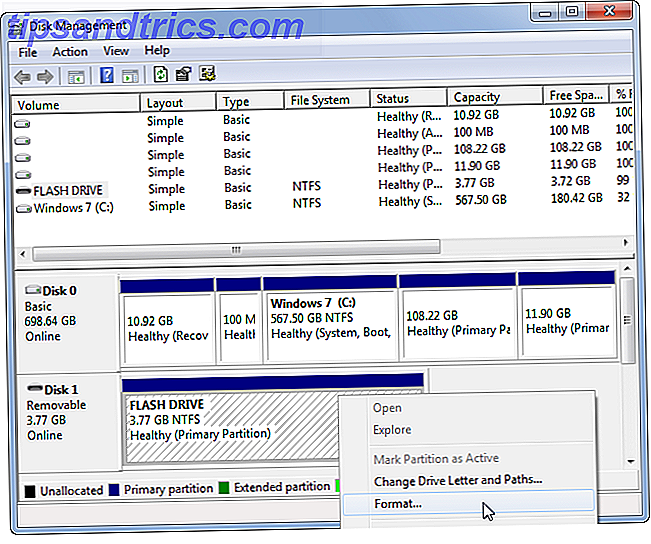
Hvis du ikke kan få adgang til drevet fra en anden enhed, f.eks. En DVD-afspiller, et smart TV, en spillekonsol eller en mediecenter-enhed, kan den formateres som NTFS. Mange enheder, selv Microsofts egen Xbox 360, kan ikke læse Windows NTFS-filsystemet. De kan kun få adgang til drev, der er formateret med det ældre FAT32-filsystem. For at løse dette problem skal du blot omformulere NTFS-partitionen som FAT32. Drevet skal derefter genkendes af andre enheder, når du tilslutter det til dem.
Bemærk, at denne proces vil slette filerne på dit eksterne drev. Kopier filerne fra drevet for at sikkerhedskopiere dem først, hvis det er nødvendigt.
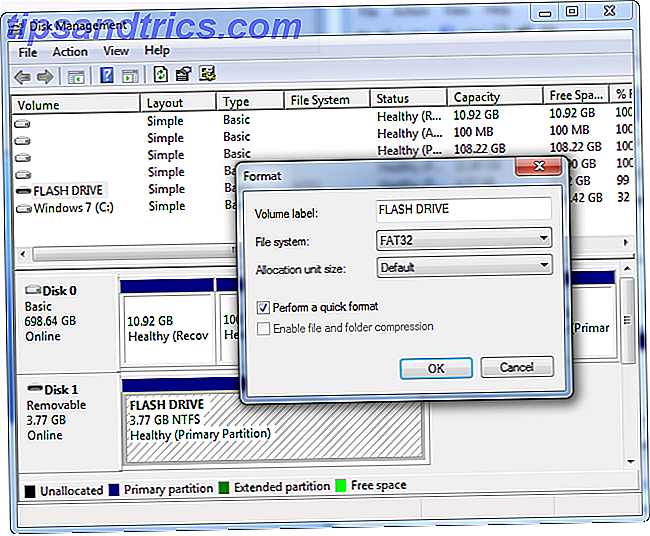
Efter denne proces bør du løse de fleste diskgenkendelsesproblemer, du vil støde på. Hvis et drev ikke genkendes af en computer, forbinder du det med og aldrig vises i diskhåndteringsvinduet, er drevet sandsynligvis dødt. 5 Tegn på, at dit harddiskens levetid slutter (og hvad der skal gøres) 5 Tegn på din harddiskens levetid er Afslutning (og hvad der skal gøres) Da et flertal af mennesker i dag ejer bærbare computere og eksterne harddiske, som bliver slæbt ganske lidt, er en realistisk harddisk levetid sandsynligvis omkring 3 - 5 år. Dette er en ekstremt ... Læs mere.
Har du nogensinde været nødt til at gøre noget af det her for at rette et ukendt eksternt drev? Efterlad en kommentar og lad os vide, hvad der fungerede for dig!
Her er hvad du behøver at vide, hvis du skal købe en ny harddisk 7 Ting du skal overveje, før du køber en harddisk 7 ting, du skal overveje, inden du køber en harddisk Køb en harddisk? Det er ikke så svært, hvis du kender et par grundlæggende tips. Vi har samlet de vigtigste funktioner i et moderne lagringsdrev og hvad du skal købe. Læs mere .
Billedkredit: Vincent Wei på Flickr