
Opfølgning af dine forretningsmøder med minutter og noter er en sikker måde at holde alle deltagere på samme side med hvad der skete og hvad der sker næste gang. At få indsamlet disse møder Minutter Arbejde: Sådan tager du effektive noter under et møde Gør protokollen arbejde: Sådan tager du effektive noter under et møde Det er en færdighed, som få mennesker har perfektioneret; det perfekte møde minutter. Optegnelsen over begivenheder sparer dig hovedpine længere nede i køen. Sådan tager du effektive minutter i et møde. Læs mere Lette, praktiske skabeloner er tilgængelige til en række forskellige applikationer. Her er 12 fantastiske muligheder for at komme i gang.
Til Microsoft Word
Tredjeparts skabeloner
Microsoft Word er nok et af de mest populære applikationer til at møde minutter, og de tilgængelige skabelon muligheder er rigelige. Her er blot nogle få skabeloner, der er effektive og nyttige.
Fra Vertex42 giver denne grundlæggende skabelon kun nogle få afsnit, som kun er nok til små møder. Denne stil fungerer godt for holdstatusmøder, en-til-en møder og uformelle møder i sidste øjeblik. Du kan nemt indsætte en kort dagsorden, inkludere handlinger, tilføje deltagere og skrive andre noter efter behov.
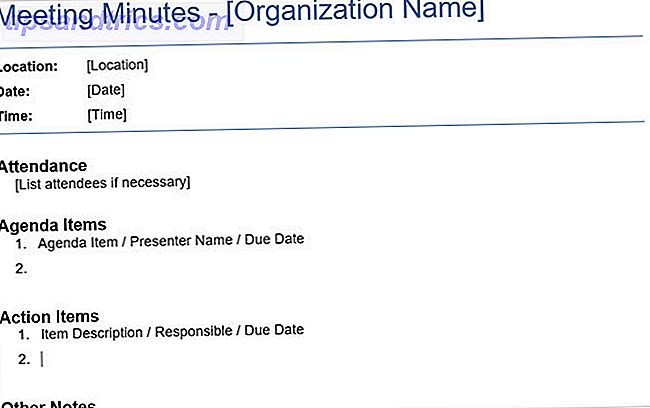
For en detaljeret mødemindeskabelon giver denne mulighed også fra Vertex42 dig mulighed for at tilføje oplysninger til flere officielle møder. Uanset om du kommer sammen med din afdeling, personale eller udvalg, vil disse yderligere detaljer give mere formalitet til dokumentet end grundskabelonen.
Du kan inkludere navne til hvem der ringede til mødet, tidtageren og notattageren. Du kan også tilføje en objektiv og møde type sammen med beslutninger i løbet af sessionen.

Ord 2016
Hvis du er en Word 2016-bruger, kan du udnytte mødelinjemalerne i applikationen. Vælg Filer> Ny for at åbne skabelonen. Indtast ordene Møderminutter i søgefeltet for at finde relevante resultater.

Denne detaljerede mødeminimumskabel tilføjer ikke kun et stænk af farve til dit dokument, men det er også formateret i et flot, pænt bord. Du vil se et afsnit øverst for at tilføje navne ligesom med den detaljerede skabelon fra Vertex42.
Denne bryder også ned hver dagsorden emne i sin egen sektion. Du kan så pope ind i diskussionen, konklusionerne, deadline, ansvarlig person og handlingsposter for hvert emne separat. Dette format giver en god organisering af noter til projektmøder, hvor opgaver er tildelt og deadlines er afgørende.

En anden attraktiv og nyttig skabelon i Word 2016 falder ind i PTA-mødekategorien. Den indeholder alle nødvendige sektioner til hoved- og udvalgsrapporter, budgetoplysninger og bestyrelsesoplysninger. Hvert område har en ren adskillelse for nem læsning, og du kan tilføje oplysninger i enten afsnit eller punktformat.
Naturligvis skabt til PTA-møder, kan du også bruge denne skabelon til forretningsmøder, konferencer eller frivillige udvalgsmøder med blot nogle få tilpasninger af sektionstitlerne.

Word Online
Hvis du foretrækker at bruge Word Online, kan du få adgang til fire forskellige mødelinjemaler fra Microsoft Office-webstedet. Når du ankommer på stedet, skal du blot vælge Minutter fra afsnittet Gennemse efter kategori til venstre.

En mulighed er en formel skabelon, der omfatter opkald til bestilling, godkendelse af minutter, rapporter og afbrudssektioner. I bunden er et sted for sekretæren at underskrive og dater noterne. Denne form for skabelon med dens formelle sektioner er egnet til udvalg, direktion og bestyrelsesmøder.

En anden god skabelon indstilling til Word Online har et mere grundlæggende format med en lille smule farve. Med sektioner for deltagere, diskussioner, meddelelser og rundbordsbeskrivelser er dette et all-purpose møntmindformat. Du kan nemt bruge det til område-, hold- eller afdelingsmøder.

Mens du kan redigere og tilføje dine detaljer til disse skabeloner ved hjælp af Word Online, kan du også gemme dem og få adgang til dem fra Microsoft OneDrive for at få yderligere fleksibilitet.
Til Microsoft OneNote
Microsoft OneNote er et vidunderligt værktøj 5 måder at blive produktive med Microsoft OneNote 5 måder at blive produktive med Microsoft OneNote Føler du behovet for et offline organisationsværktøj, der også findes på internettet? Overraskende har Microsoft fået den perfekte løsning - OneNote. Læs mere for at fange møde minutter. Med fem indbyggede skabeloner til forretningsnotater kan du vælge mellem et grundlæggende og et formelt udseende med sektioner, der passer til hinanden.
For at få adgang til disse skabeloner i OneNote 2016 skal du vælge Indsæt fra den øverste navigation og derefter klikke på Side skabeloner . Du vil så se en liste over nyligt brugte skabeloner og en mulighed for at åbne dem alle ved at vælge Sideskabeloner i rullemenuen.

For ældre versioner af OneNote skal du starte med at åbne en ny fane i din notesbog. Du vil så se Ny side på højre side, og når du klikker på pilen, vil du se en rullegardinboks hvor du kan vælge Page Skabeloner .
Grundmøde minut skabeloner er perfekte til små hold møder eller endda en get-sammen med din chef. De to enkle skabeloner til OneNote har kun tre sektioner, hvor du kan tilføje dagsordenen, deltagerne og handlingselementerne.

Uformelle, men detaljerede mødelyseskabeloner er ideelle til de møder, der falder mellem et lille team og en stor gruppe af ledere. Sammen med de grundlæggende oplysninger omfatter disse skabeloner sektioner for meddelelser, diskussioner, tidligere handlinger og næste mødeoplysninger.

Formelle møderminutter bruges normalt til ledelses-, bestyrelses- eller officielle møder med mange diskussionspunkter. Denne OneNote-skabelon indeholder sektioner til åbning og lukning af mødet, afventende problemer, ny forretning og godkendelser, ud over det grundlæggende.

Til Evernote
Hvis Evernote er dit noteroptionsværktøj, du vælger Sådan bruger du Evernote til at administrere dine møder Sådan bruger du Evernote til at administrere dine møder Vidste du, at de nyeste værktøjer og funktioner i Evernote gør det til en meget nyttig applikation til styring af møder? Læs mere, et par møde minut skabeloner er tilgængelige på Evernote Support hjemmeside. Et flot træk ved disse skabeloner er, at de indeholder både en møde dagsorden og møde minutter.
For at gemme og bruge en skabelon, skal du vælge Gem til Evernote øverst til højre på skabelonforhåndsvisningssiden. Du skal logge ind på Evernote, medmindre du allerede er. Vælg derefter Notebook'en i rullemenuen, hvor du vil have skabelonen gemt. Når du åbner din Evernote-konto, vil du se skabelonen i din liste over noter til den gældende notesbog. Derefter skal du blot tilføje dine detaljer efter behov.

Den første skabelon er en udvidet mødemulighed indstilling, der indeholder dagsorden og handling elementer, hver inden for en ren tabel struktur sammen med afkrydsningsfelter for færdige elementer. Der er også en lille sektion til notering af gratis formularer. Denne form for format er nyttig til de fleste små og mellemstore møder, der betragtes som uformelle som hold eller ugentlige opdateringsmøder.

Den anden skabelon er meget standard med tre hovedafsnit til dagsorden, noter og handlinger. Denne mulighed er mere nyttig til ekstremt uformelle eller hurtige en-til-en-møder på grund af sin enkle struktur.

Den praktiske ting ved at bruge Evernote til dine møde minutter er, at du nemt kan dele med deltagerne Fed Up Of Inefficient Meetings? Send disse 8 regler til din chef Fed op af ineffektive møder? Send disse 8 regler til din chef Hvis et møde er velorganiseret, er der ingen grund til, at det ikke kan øge produktivitet, følelse af formål og moral. Her er nogle regler, der skal følges for effektive møder. Læs mere direkte gennem Evernote ansøgningen. Derudover kan du udnytte Evernotes vedhæftede og påmindelsesfunktioner.
Til Google Dokumenter
Hvis du foretrækker at bruge Google Dokumenter til dine forretningsdokumenter 24 Google Dokumenter skabeloner, der vil gøre dit liv lettere 24 Google Dokumenter skabeloner, der vil gøre dit liv lettere Skabeloner kan spare dig for meget tid. Vi har lavet 24 tidsbesparende Google Docs-skabeloner til arbejde, sundhed, hjem og rejse. Fortsæt med dine projekter, snarere end at kæmpe for at sammensætte dokumenter. Læs mere, møde minut skabeloner er let tilgængelige. For at få adgang til dine muligheder skal du logge ind på din Google Docs-konto og øverst under Start et nyt dokument, vælg pilen Mere for at udvide sektionen. Rul ned til bunden under Arbejde, og du vil se et par mødenoteskabeloner.

De tre skabeloner har et lidt uformelt udseende, så du kan bruge dem til de fleste enhver form for møde fra afslappet til formelt. Med de nødvendige sektioner til dagsorden, deltagere, handlinger, noter og næste mødeoplysninger er disse muligheder velorganiseret. Den eneste forskel mellem de tre skabeloner er skrifttypen og farveskemaet.

Hvad er din foretrukne app til mødeprotokol?
Uanset om du bruger Word 15 Best Meeting Agenda Skabeloner til Word 15 Best Meeting Agenda Skabeloner til Word Når det er på tide at planlægge et møde, skal du ikke spilde tid på at oprette en dagsorden fra bunden. Mange møde dagsorden skabeloner til Microsoft Word kan få dig til en god start. Læs mere, OneNote, Evernote eller Google Docs til dine møde minutter, hver har attraktive, organiserede og hjælpsomme skabelonindstillinger. Og hvis ingen af de tilgængelige skabeloner passer til dine behov, kan du altid importere en tredjepartsskabelon og få det til at fungere med dit yndlingsnotatværktøj. En hurtig og snavset vejledning til perfekt digital note. Med en hurtig og beskidt guide til perfekt digitalt Note-Taking Lær hvordan du tager noter på den rigtige måde. Her er nogle af de mest effektive tips til at blive et digitalt notatprogram. Læs mere .
Hvilket er dit yndlingsprogram til denne forretningsopgave? Har du en standard skabelon til den, som du bruger regelmæssigt? Del dine tanker med os i kommentarerne!



![LibreOffice 3.5 udgivet, tilbyder nyt grammatikkontrolværktøj [Nyheder]](https://www.tipsandtrics.com/img/linux/117/libreoffice-3-5-released.jpg)