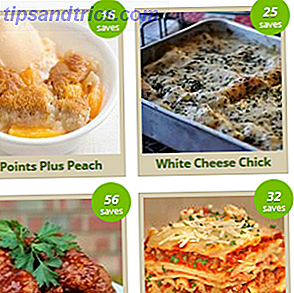Disse skjulte Windows-værktøjer kan forlænge din pcs liv og redde dig, hvis katastrofen rammer.
Vi plejer at tage det for givet, at vores pc'er "bare arbejder". Det er nemt at glemme, at de (som ethvert stykke teknologi) har brug for regelmæssig vedligeholdelse og finjustering for at forlænge deres liv og holde dem i gang. En række ofte oversete Windows-programmer kan hjælpe dig med at holde din computer hurtigere.
Nogle af de nævnte værktøjer vil afhjælpe et problem. Andre har funktioner, der er værd at bruge straks, fordi de er gode forebyggende foranstaltninger for at sikre, at du beskytter din pc, hvis katastrofe er nært.
1. Fejlfinding
Fejlfinding bør være din første port, når du finder ud af, at en bestemt pc-komponent (f.eks. Din printer, internettet eller dine USB-drev) ikke virker som det skal. Kør en pc søgning efter "fejlfinding" og klik på den første mulighed, der ser ud til at se en nyttig "Fejlfinding computer problemer" sektion.
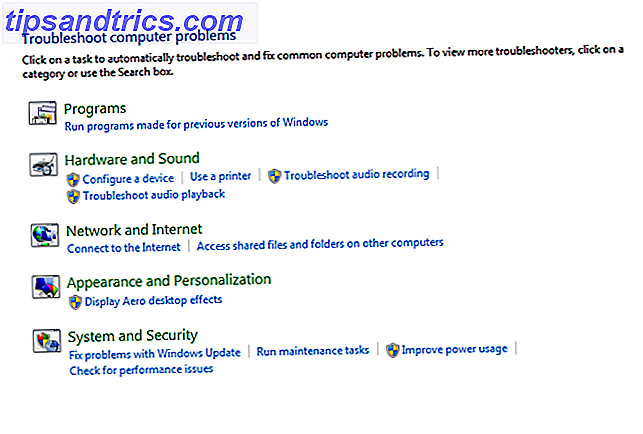
Du kan vælge mellem en række fejlfindingsafsnit. Klik på den, der gælder for dit problem, klik på Næste, og følg vejledningen til værktøjet til at diagnosticere problemer. Du bliver bedt om at prøve forskellige løsninger, og trinene er nemme at følge. Efter færdiggørelsen vil Windows forsøge at rette op på problemet eller lede dig til andre ressourcer.
Dette værktøj er den bedste måde at afgøre, om det problem, du står overfor, er overfladisk og kan løses, eller hvis det er noget alvorligt, der har brug for faglærte hænder hos en tekniker.
2. Diskdefragmenter
Moderne harddiske er ret robuste, så defragmentering er ikke så nyttig som det plejede at være i tidligere Windows-versioner. Når det er sagt, kan det stadig give en lille stigning i hastighed, der vil gøre din maskine bare et strejf glattere og bedre at bruge. Du kan vælge imellem utallige gratis tredjeparts diskdefragmenteringsværktøjer 3 Fremragende Defrag-hjælpeprogrammer og hvorfor du stadig skal defragmentere i 2012 3 Fremragende Defrag-hjælpeprogrammer og hvorfor du stadig skal defragmentere i 2012 Adgang til filer fra harddisken er et hastighedsbegrænsende trin i betjener en computer. Harddiske plejede at være en stor flaskehals og fragmentering af data formindskede dem yderligere. Med ... Læs mere, men for grundlæggende formål fungerer Windows 'standarddiskdefragmentering bare fint.

Søg efter værktøjet, åbn det, og klik derefter på Analyser disk . Du bliver informeret om, hvilke af dine drev (hvis nogen) skal defragmenteres. Endnu bedre, du kan konfigurere programmet til at køre på en automatisk tidsplan, så du kan hvile let ved at vide, at din pc er i den bedste form.
Bemærk! Defragmentér ikke din solid state-drev!
3. Systemgendannelse
Denne undervurderede funktion kan være en gave, hvis et program eller en driverinstallation forårsagede kaos. Det sparer din pcs tilstand på et bestemt tidspunkt, så du kan nemt vende tilbage til den pågældende tilstand, hvis noget går galt.
Vi har tidligere forklaret systemgendannelsen i detaljer Hvad du behøver at vide om Windows Systemgendannelse Hvad du skal vide om Windows System Restore Forestil dig de problemer, du kunne finde dig i, hvis dit system mislykkedes! Funktionen Windows Systemgendannelse kunne gemme din røv. Denne artikel forklarer, hvordan du opretter og bruger Windows-gendannelsespunkter. Læs mere . I Windows 10, Systemgendannelse, hvordan systemgendannelse og fabriksindstillinger arbejder i Windows 10 Sådan genoprettes systemgendannelse og fabriksindstillinger i Windows 10 Rummet er spildt i en fuldgendannelsespartition er en ting fra fortiden. Systemgendannelse og fabriksindstilling er forbedret i Windows 10. Vi viser dig, hvordan det hele virker nu. Læs mere skal aktiveres manuelt.

Nogle programmer opretter automatisk systemgendannelsespunkter, når du installerer dem, eller inden du bruger dem til at foretage ændringer i pc-komponenter. Følg Microsofts instruktioner om, hvordan du opretter et gendannelsespunkt, og gendan dine filer til et gammelt gendannelsespunkt, du oprettede.
Systemgendannelse kan mislykkes Hvad skal jeg gøre, når Windows Systemgendannelse mislykkes Hvad skal jeg gøre, når Windows Systemgendannelse fejler Systemgendannelse kan rulle Windows til en tidligere tilstand. Vi viser dig, hvordan du gendanner fra et systemgendannelsesfejl, og hvordan du opsætter det til succes. Læs mere og ikke arbejde 5 ting, der skal kontrolleres, når din systemgendannelse ikke virker 5 ting, der skal kontrolleres, når din systemgendannelse ikke fungerer, systemgendannelse kan spare dig for en pc-katastrofe. Men hvad hvis det lykkedes dig? Kontroller følgende muligheder, før du geninstallerer Windows fra bunden. Læs mere ; Følg vores instruktioner for at løse disse problemer.
4. Sikkerhedskopiering af filhistorik
Vi har tidligere skrevet om Windows 8's File History Backup-funktion vidste du, at Windows 8 har en indbygget tidskopiback? Vidste du, at Windows 8 har en indbygget maskine backup? Vi glemmer undertiden med alt fokus på Windows 8s nye "Moderne" interface, men Windows 8 har en række fantastiske desktop forbedringer. En af dem er File History, en indbygget backupfunktion, der fungerer ... Læs mere og Windows 10 har et lignende værktøj, om end i en opdateret form. Værktøjets navn er lidt vildledende, fordi det ikke kun giver dig mulighed for at gendanne tidligere versioner af dine filer, det er et fuldt udstyret sikkerhedskopieringsværktøj. Du forbinder i grunden et eksternt drev til din pc, og vælg derefter hvilke mapper du vil sikkerhedskopiere og med hvilke intervaller.

I Windows 10 skal du gå til Start> Indstillinger> Opdatering og sikkerhed> Sikkerhedskopiering> Flere indstillinger . Standardmapper sikkerhedskopieres automatisk, men du kan vælge at slette dem og tilføje andre mapper. Du er kun begrænset af lagerpladsen på det drev, du sikkerhedskopierer.
Du får vist muligheder for, hvor ofte du vil gemme dine filer, og hvor længe du vil beholde deres gemte versioner til. Den første backup kan tage et stykke tid (afhængigt af dine data), men de efterfølgende bliver hurtigere. Når det er gjort, kan du vende tilbage til sikkerhedskopien og gendanne tidligere versioner af en fil, hvis og når du har brug for det.
5. Windows Pålidelighed Monitor
Selvom du måske ikke forstår det, registrerer Windows automatisk alle hardware- og softwareændringer. Disse aflæsninger gemmes i den nyttige (men skjulte) Windows Pålidelighed Monitor. Du bør kontrollere dette hvert par måneder for at se, hvordan dit system udfører og løse eventuelle problemer.

Vi har tidligere skrevet en detaljeret funktion om, hvordan du får adgang til og bruger Windows Pålidelighed Monitor Hvad er Windows 7 Pålidelighed Monitor og hvordan man får mest ud af det Hvad er Windows 7 Pålidelighed Monitor og hvordan man får mest ud af det Indlejret i Windows 7 er en brugbar pålidelighedsovervågning, der gør det muligt for dig ikke kun at visualisere computerens aktuelle pålidelighedsniveau, men du kan også se en historisk logbog om, hvordan din computer er pålidelig ... Læs mere. De tre links nederst på værktøjet giver dig mulighed for at gemme din pålidelighedshistorik, se alle de påviste problemer, og se efter løsninger på alle problemer.
6. Windows System Image
Et "systembillede" indeholder grundlæggende din kopi af Windows samt kopier af alle dine programmer, filer og systemindstillinger. Du kan gemme dette på en dvd eller et eksternt drev, og brug derefter dette til at starte op på din pc, når katastrofen rammer.

Processen til at oprette diskbilleder adskiller sig lidt fra Windows 7 til Windows 8.1 og 10. Vi har imidlertid forklaret begge metoder, herunder hvordan du sikkert kan gendanne dine filer, når katastrofen rammer denne uddybede funktion Sådan opretter du en ISO-billede af dine Windows System Sådan oprettes en ISO-billede af dit Windows-system Brug for en hurtig og nem måde at sikkerhedskopiere og gendanne Windows uden at stole på backupværktøjer eller skyen? Det er på tide at lære at lave et ISO-billede af din Windows-pc. Læs mere .
7. Windows Memory Diagnostics Tool
Denne skjulte nugget er indstillet til at køre automatisk, når din pc registrerer problemer med hukommelsen. Hvis du har mistanke om et problem, kan du manuelt køre værktøjet og kontrollere din hukommelse.
Åbn Kontrolpanel, skriv hukommelsesdiagnosticeringsværktøjet i søgelinjen, og klik derefter på Diagnose computerens hukommelsesproblemer . Du skal vælge om du vil køre værktøjet med det samme (ved genstart) eller når du starter den næste gang.

Microsoft anbefaler, at du kontakter din pc-producent, hvis værktøjet registrerer fejl, fordi hukommelsesproblemer normalt angiver en fejl med din hukommelseschips eller en anden hardwarekomponent. Det hjælper naturligvis, hvis din maskine stadig er under garanti.
8. Resource Monitor
Resource Monitor er som Windows Task Manager på steroider. Vi skrev en detaljeret Resource Monitor breakdown At tage et nærmere kig på Windows Resource Monitor At tage et nærmere kig på Windows Resource Monitor Læs mere om seks år tilbage. Værktøjet har ikke ændret sig meget siden, endda på vej til Windows 10 i samme form og form.

Du kan se realtidsbrug af din pc's CPU, Hukommelse, Disk og Netværk via grafer og grafiske sammenbrud, og endda afslutte mellemrumsmæssige ressourcer ved at højreklikke. I de fleste tilfælde vil værktøjet automatisk udligne farverne på grafen, men det er nyttigt at vide, at du manuelt kan deaktivere nogle af elementerne, hvis du har brug for det.
Hvad er dit foretrukne vedligeholdelsesværktøj?
Hvis denne artikel åbnet dine øjne for pc-funktioner, som du ikke vidste eksisterede, så er det værd at tjekke lignende artikler, herunder vores 10 forsømte Windows-supermagter. 10 Forsagte Windows Supermagter og Sådan får du adgang til dem. 10 Forsagte Windows Supermagter og Sådan får du adgang til dem med alle dets kroge og kroge, har ikke engang de mest dørharde Windows-fans udforsket alle sine komplekse funktioner. Vi har samlet de skjulte Windows-tips og tricks, vi tror, at nogen vil sætte pris på. Læs mere og 15 overraskende funktioner, du ikke kender Windows kan gøre DETTE? 15 Overraskende funktioner, du havde ingen anelse om, at Windows kan gøre dette? 15 Overraskende funktioner du havde ingen anelse om Windows kan gøre meget mere, end du måske tror. Selvom du er en veteran Windows-bruger, ved jeg, at du vil opdage en funktion i vores liste, som du aldrig vidste eksisterede. Læs mere .
Har nogen af ovenstående værktøjer gemt / forlænget din pcs liv i fortiden? Er der nogen lignende, livreddende Windows-funktioner, som vi har savnet? Lad os vide ved at sende dine synspunkter i kommentarfeltet nedenfor.
Billedkredit: Kniv multi-værktøj af Volodymyr Krasyuk via Shutterstock