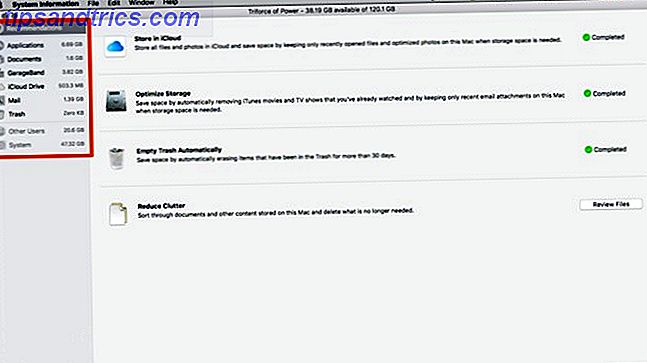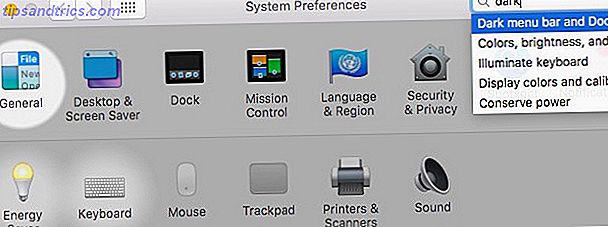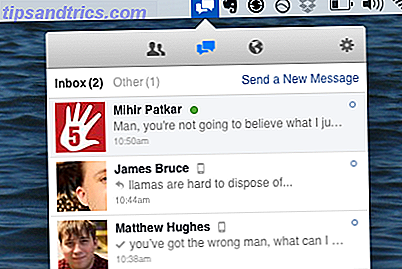Hver enhed har brug for en kill switch. For Windows er det Ctrl + Alt + Delete (selvom Bill Gates har indrømmet, at nøglekombinationen var en fejl).
På Mac OS X er det tilsvarende aktivitetsovervågningen, og hvis du vil være en forholdsvis dygtig Mac-bruger, er det nødvendigt at vide, hvilken aktivitetsmonitor der er, og hvordan man læser og bruger den. Som normalt er det her, vi kommer ind.

Start hende op!
En måde at starte Aktivitetsovervågning på er at åbne Finder, gå til mappen Programmer, derefter er mappen Hjælpeprogrammer og genvejen for at åbne Aktivitetsmonitor lige der.

En anden meget hurtigere måde er, hvis du bruger Spotlight eller Alfred. Så kan du bare skrive i de første få bogstaver og op det pops.

Når det er åbnet, kan du finde det meget mere bekvemt at holde aktivitetsovervågningen sidder i din dock.
Det grundlæggende

Ligesom Windows 'Task Manager giver Activity Monitor en liste over kørende processer og viser, hvor meget af dine tilgængelige ressourcer hver enkelt bruger i øjeblikket. Du kan se et overblik, hvilke processer der bruger mest af din computerkraft og dræbe dem for at få din computer til at køre hurtigere.
Elementer i listen kan ordnes alfabetisk eller numerisk ved at klikke på hver overskrift øverst i kolonnen (Procesnavn, % CPU, CPU-tid osv.).
Tilbage i 2010 skrev Angelina et godt indlæg på, hvad en central behandlingsenhed er Hvad er en CPU og hvad gør den? Hvad er en CPU og hvad gør det? Computing akronymer er forvirrende. Hvad er en CPU alligevel? Og har jeg brug for en quad eller dual-core processor? Hvad med AMD eller Intel? Vi er her for at hjælpe med at forklare forskellen! Læs mere . Selv om det var rettet mod Windows CPU'er, gælder det også meget for en Mac. Så i stedet for at rehashing, hvad der allerede er sagt, vil jeg udskyde til Angelinas overordnede visdom i dette emne.
Afslutte Rogue Processes
Ikke alt fungerer som du vil have det hele tiden. Der vil være hyppige lejligheder, når et stykke software på din Mac vil gå ned eller blive uresponsiv og tage for meget CPU eller hukommelse op. Kort om at tage en hammer til den bærbare computer, er den bedste mulighed at gå til aktivitetsovervågningen og se, hvad der forårsager overbelastning.
Nogle apps er gode til at minimere deres digitale fodaftryk, mens andre som Chrome Den nemme vejledning til Google Chrome Den nemme vejledning til Google Chrome Denne Chrome brugervejledning viser alt, hvad du behøver at vide om Google Chrome-browseren. Det dækker det grundlæggende ved at bruge Google Chrome, der er vigtigt for enhver nybegynder. Læs mere og Evernote Sådan bruger du Evernote: Den uofficielle manual Sådan bruger du Evernote: Den uofficielle Manuel Lære at bruge Evernote på egen hånd tager lang tid. Derfor har vi samlet denne vejledning for at vise dig, hvordan du udnytter de vigtigste Evernote-funktioner fuldt ud. Læs mere har potentiale til at sluge store mængder af forarbejdningskraft. Firefox Brugervejledning til Firefox Brugervejledning til Firefox Har din nuværende browser avancerede sikkerhedsindstillinger? Synkroniserer du dine indstillinger på tværs af enheder? Kan du nemt administrere dine faner? Det er alt, hvad Firefox kan gøre for dig. Read More er også en vedvarende lovovertræder, samt cloud desktop-synkroniseringsværktøjer - Dropbox Den uofficielle guide til Dropbox Den uofficielle guide til Dropbox Der er mere til Dropbox end du måske tror: Du kan bruge den til fildeling, sikkerhedskopiere dine data, synkronisering af filer mellem computere og endda fjernstyring af din computer. Læs mere, Google Drev og OneDrive - da de hele tiden sliber væk i baggrunden.
At sige, at som nogen, der regelmæssigt skifter mellem en Windows-stationær pc og en Mac OS X Macbook Air, må jeg indrømme, at problemet med lækre apps er værre på Windows. Det betyder ikke, at det er alt glat sejlads på Mac OS X. Nogle gange skal du afslutte en proces, fordi den er styrtet eller sænket OS ned.
Afslutning af en app er meget enkel. I aktivitetsovervågningen skal du finde din app og se, om det virkelig forårsager, at tingene går langsomt ved at bruge for stor hukommelse eller CPU-strøm (du kan søge øverst til højre, hvis du har brug for). Hvis det er, skal du klikke på det med musen for at fremhæve det og derefter klikke på den øverste venstre kryds øverst i vinduet for at lukke det.

Du bliver spurgt, om du virkelig vil dræbe processen:

Dette er ret selvforklarende. Du kan prøve det normale Afslut først, men de fleste rogue apps nægter at adlyde den almindelige kommando. Dette efterlader dig med "Force Quit", som skal lukke de fleste apps ned. Enhver, der nægter at afslutte på dette tidspunkt, vil sandsynligvis kræve en genstart for at løse.
Liste over processer ved CPU eller hukommelseskonsumtion
Hvis tingene går langsomt, og du er ikke sikker på hvorfor, skal du linke op de største lovovertrædere, der gobbler op CPU og hukommelse som om der ikke er nogen i morgen.
For at gøre det skal du klikke på titellinjen øverst - % CPU eller Hukommelse på hukommelsesfanen. Den lille pil skal pege nedad. Som du kan se, er min CPU-forbrug ret lavt i øjeblikket, selvom Google Chrome kører siden i går. Start med at afspille en video i VLC eller kør en Time Machine-backup og se, at tallene bliver skøre.

Hvis du kan se, at en af processerne bruger alt for meget CPU eller hukommelse, så kan du afslutte eller tvinge at afslutte det, som vi lige har set.
Energibladet
Hvis din Mac har form af en bærbar computer, snarere end en stationær computer, bør batteriforbruget være noget, du skal holde øje med, især hvis du er ude og omkring, og du har glemt at medbringe din oplader med dig.

For at finde ud af, hvilke apps der bruger mest juice, skal du klikke på fanen Energi og derefter klikke på Energy Impact- titellinjen for at bestille resultaterne i overensstemmelse hermed. Du kan nu se, hvad der dræner dit batteri og afslutte unødvendige processer for at øge den samlede batterilevetid.
Spor ned, hvor apps er placeret på din computer
Ser du et rogue-program, der går helt kaos i din aktivitetsmonitor? Er du mystificeret til, hvor den app er placeret på din computer? Navngiver navnet på den løbende proces ingen vejledninger til, hvad det er? Derefter viser Activity Monitor dig, hvor den er placeret i dit bibliotek.
Bare fremhæv mysteriet med musen, og tryk derefter på knappen "i" øverst ved siden af Afslut-knappen. Dette åbner en boks som sådan:

Klik nu på Sample nederst for at få dette:

Som du kan se under "Sti", giver den dig den nøjagtige placering af processen i din aktivitetsskærm. Nu kan du gå og se, om du kan identificere den ved at kigge på sine andre mapper. Det er ret oplagt, hvad Chrome er, men du kan se nogle andre mystiske processer, der ikke er så oplagte, og det kan hjælpe dig med at identificere, hvad de er.
Hvorfor er alt dette vigtigt?
Aktivitetsovervågning er et vindue til dit computers hjerte. Det kan give dig en ide om, hvorfor din computer kører langsomt, og hvorfor din batterilevetid er dystert blandt andre tekniske oplysninger, som de fleste brugere ikke har brug for. Det lønner sig at forstå, hvad du ser på, forstå hvad hver del betyder, og hvordan det passer ind i det hele.
Så tag aktivitetsovervågning op og få bedre kendskab til de indre funktioner på din Mac. Hvis du har spørgsmål overhovedet, lad dem være i kommentarerne nedenfor, eller spørg på MakeUseOf Answers.
Hvor ofte skal du dræbe processer på din Mac?