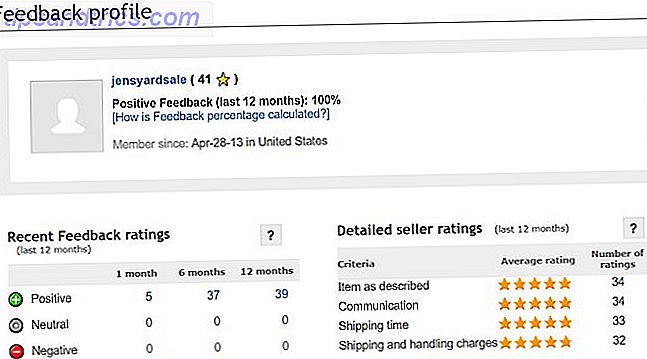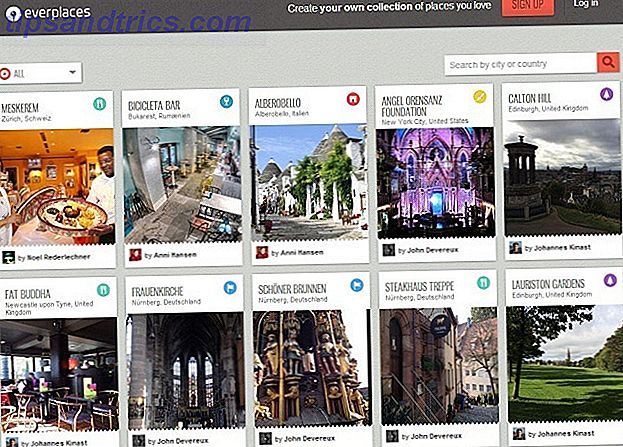Sierra bringer nye måder at håndtere den trange opbevaring på din Mac Alt hvad du kan gøre for at frigøre plads på din Mac Alt hvad du kan gøre for at frigøre plads på din Mac Din Mac har kun en begrænset mængde ledig diskplads - endnu mere, hvis du bruger en bærbar computer. Det er på tide at kæmpe tilbage og frigøre noget seriøst rum. Læs mere, herunder overgivelse af alle filer til dine iCloud overlords. Alle bærbare Mac'er bruger nu kun mindre og hurtigere SSD-opbevaring, så optimering af ledig plads Flyt sikkerhedskopier, apps og fotos Fra din MacBook til at skabe ledig plads Flyt sikkerhedskopier, apps og fotos fra din MacBook for at skabe ledig plads Hvis du er desperat, og du ikke lyst til at betale over oddsene for en solid state-opgradering, her er et par ideer til yderligere at maksimere den tilgængelige lagerplads på din MacBook. Læs mere er vigtigere end nogensinde.
Automatiseret lagringsstyring er lige så nyttig på en stationær Mac, så du ikke sikkerhedskopierer og vedligeholder masser af filer, du ikke behøver. Uanset om du vil bruge skyen eller tage ting i egne hænder, hvordan kan macOS Sierra hjælpe med at lette belastningen Sådan laver du en gammel Mac som ny igen Sådan laver du en gammel Mac som ny igen Din Mac kan være flere år gamle, men med nogle kærlighed og opgraderinger kan du få det til at føles som nyt. Læs mere .
Klik her for at spare plads: Automatisk lageroptimering
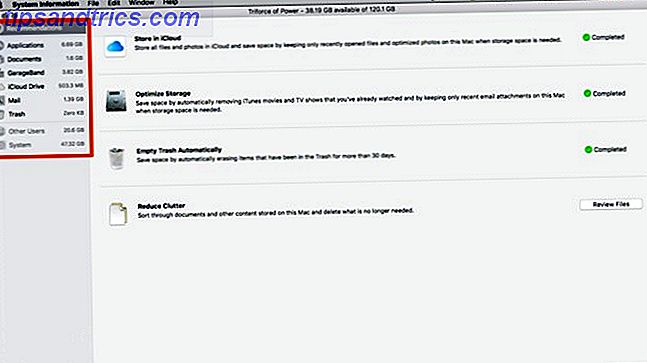
Få adgang til lagringsoptimering via Om denne Mac i Apple-menuen øverst til venstre. Klik på Opbevaring for at se den aktuelle brug af dit drev, opdelt efter filtyper. I Sierra kan du klikke på Manage for at få automatiserede værktøjer, der kan hjælpe dig med at spare plads.
Den første side er Apples liste over anbefalede trin for at spare på plads til din Mac. Vi skal springe over dette område for nu, og i stedet fokusere på hver kategori på venstre side. Bemærk de nederste to kategorier - Andre brugere og system - er gråtonet, selvom du er logget ind med din adminkonto.

Applikationer giver dig en liste over alle de installerede applikationer på systemet. Under Kind vil det fortælle dig, om appen er fra App Store, såvel som hvis det er en ældre version af en app eller en duplikatinstallation.
De fleste apps kan slettes lige fra denne menu, selvom det forekommer, at dampspil skal fjernes via Steam-appen. Der er en god funktion her, hvor menuen vil fortælle dig, om en App aldrig er blevet brugt.

Den næste mulighed er en lignende menu, Dokumenter . Denne rude har tre muligheder: Store filer, downloads og File Explorer . Det første panel giver dig en liste over de største filer på dit drev. Du kan slette dem, du ikke længere har brug for. Downloads er din downloads mappe fra Finder, bare centralt placeret. Den endelige mulighed er bare Finder, sorteret efter størrelsen af mapper og filer.
Gennemgang og lov: Opbevaring og oprydningstips
De næste få muligheder er skrivebeskyttet, men du kan finde ud af, hvor meget plads GarageBand, iCloud Drive og Mail i øjeblikket tager op på dit drev. På skærmen Anbefalinger kan du bruge kommandoen Optimer lager til at fjerne hentede vedhæftede filer fra gamle beskeder.
For at rydde op i iCloud-opbevaring skal du gå til mappen iCould Drive i Finder. Garageband er lidt sværere at styre. Du får den samlede plads, dine løkker og lektioner fortsætter, men ingen måde at slette dem. Hvis du allerede har fjernet appen, skal du grave rundt i biblioteket for at slette alle filerne. De er placeret her:
Macintosh HD/Library/Application Support/GarageBandMacintosh HD/Library/Application Support/LogicMacintosh HD/Library/Audio/Apple Loops

Det sidste panel er Papirkurven . Dette viser alle filer i mappen Papirkurv. Dobbeltklik på alt, hvad du har her, og klik på Tøm papirkurven .
Stol på Cloud
Hvis der er en ny funktion i Sierra 5 grunde til at installere macOS Sierra lige nu og hvordan man opgraderer 5 grunde til at installere macOS Sierra lige nu og hvordan man opgraderer Efter et par måneder med offentlig beta er den nyeste version af Apples desktop-operativsystem klar for prime tid. Læs mere, der har bekymret folk, det er iCloud Storage Optimization. Apple sælger funktionen som en, hvor du blot tjekker en boks, og iCloud uploader magisk dine dokumenter, når din Macs disk kommer tæt på kapaciteten. Problemet er, at der ikke er en måde at vide, hvad Apple mener "nær kapacitet".
Du kan ikke udelukke filer, som du altid vil holde lokalt, så det kan være en chance for, at præsentationen du arbejder på for din rejse ikke er tilgængelig, når din Mac ikke kan få adgang til internettet. Så længe du kender risiciene, eller ikke kan holde de mange ting lokale til din Mac, lad os gå videre med at aktivere funktionen.

Åbn Systemindstillinger, og klik på iCloud . Ved siden af iCloud Drive klikkes på knappen Options . Knappen for at tænde funktionen er nederst i vinduet. Klik på Udført, og du er indstillet. Alt andet håndteres automatisk.
Jeg har Sierra installeret på en testmaskine for nu, og det har omkring 75 GB ledig plads, og det udløste ikke noget, der går op til iCloud. Men da adfærden ikke er forudsigelig, skal du sørge for at dobbeltsjekke alle dokumenter, du skal have lokalt. Derfor ser det ud som om denne funktion har brug for lidt mere tid at bage.
Glem ikke, at du har brug for noget iCloud-lager. Er det endelig tid til at købe mere iCloud-opbevaring? Er det endelig tid til at købe mere iCloud-opbevaring? Nu da iCloud-opbevaring koster betydeligt mindre end det plejede, kan det være på tide at opgradere ud over 5 GB. Læs mere for at bruge denne funktion er det usandsynligt, at den 5 GB, du får gratis, vil skære den.
Rul din egen 1: Scripting og Automator
Selvom implementeringen af iCloud er en god måde at automatisere rydder op på diskpladsen, kan ikke alle eller flytter deres dokumenter til skyen. Uanset om du har et hjem NAS eller et netværksdrev på arbejdspladsen, som du vil flytte dine ældre filer til, kan vi gøre det med nogle temmelig lette scripts.
Dette opdeles i to forskellige dele: et logon script til automatisk at montere dit netværksdrev og et dagligt script, der vil flytte filer uændret i 90 dage til dit netværksdrev.
Det første, vi skal gøre, er at oprette genvejsmapper, kaldet symlinks. Hvad er et symbolsk link og hvad er dets anvendelser? [MakeUseOf Forklarer] Hvad er et symbolsk link og hvad er dets anvendelser? [MakeUseOf Forklarer] Læs mere, pegede på et netværksdrev. I dette tilfælde bruger vi en FTP-server, men du kan lige så nemt bruge en lokal NAS eller SMB-delt drev på dit kontor. Du skal ændre koden lidt for de alternative metoder, der passer til det format, du bruger.
Der er forskellige kommandoer til de forskellige typer drev, som du forsøger at montere, for eksempel er SMB mount -t smbfs .

Åbn Automator og vælg Application . I søgefeltet skal du skrive shell for at trække op Run Run Script- handlingen, trække det ind i applikationsområdet. Under kat tilføj følgende kode og indtast dine oplysninger til SSID og brugermappen:
currentNetwork=$(networksetup -getairportnetwork en0) if "$currentNetwork" == "Current Wi-Fi Network: Your_Home_Network_SSID" ; then if ! -d mkdir /users/your_username/old_docs; then mkdir /users/your_username/old_docs fi /sbin/mount -t ftp "ftp://user:password@ftpaddress/target_directory/users/your_username/old_docs fi Kør det for at sikre, at al din syntaks og forbindelser er korrekte. Gem programmet og tilføj det til dig, log ind emner. Skriptet kører ved log ind og kontrollerer, om din Mac er forbundet til dit hjemmenetværk. Derefter kontrolleres det, old_docs mappen old_docs findes i din brugermappe, og hvis den ikke gør det, vil den oprette den pågældende mappe. Derefter vil det montere din FTP-server mappe til old_docs mappen.
Vores næste skridt er at oprette en anden Automator-arbejdsgang, denne gang skal du vælge CalendarAlarm- indstillingen og vælge Run Shell Script- handlingen igen. Denne gang vil vi oprette koden, der søger efter dokumenter, der er ældre end tredive dage, og flytter dem til den symlink, vi oprettede efter at have logget ind, indsæt følgende kode og opdater den for at matche dine målmapper:
for file in $(find ~/Documents/*.* -atime +30); do desName=$(basename "$file") mv "file" "/users/your_username/old_docs/$desName" done myFolders=$(find ~/Documents/* -type d) for folder in $myFolders; do for file in $(find $folder -atime +30); do desName=$(basename "$file") folderName=$(basename "$folder") mv "$file" "/users/your_username/old_docs/$folderName/$desName" done done Før dette virker, er der et par ting, du vil gøre. Først skal vi oprette et spejl af mapper i mappen Dokumenter på dit destinationsdrev. Hvis du har nogle kodningsevner, kan du tilføje en check, der også opretter biblioteket, men jeg forsøgte at holde dette så let som muligt. For det andet vil jeg rydde op filer, som du har, der har mellemrum, da BASH bliver underligt om mellemrum i filnavne.
Lad os se på hvordan dette virker. Den første til sløjfe får alle filerne i mappen Dokumenter, som du ikke har fået adgang til inden for 30 dage. Filerne overføres til en kommando kaldet basename for blot at holde filnavnet for at kopiere det til destinationsbanen. Derefter oprettes en matrix af alle mapper i mappen Dokumenter. Den går gennem det pågældende array og bruger det til at oprette en anden find- kommando med samme logik, ved at bruge den basename kommando på mappen og filnavne og derefter konstruere en kommando til at flytte disse filer også.
Kør arbejdsprocessen for at gøre det oprindelige oprydning, og spar derefter arbejdsgangen. En advarsel vil komme op for at kalde alarmen op. Når du har navngivet filen, åbnes kalender med den oprindelige alarm. Rediger begivenheden for at indstille den som en gentagen begivenhed en gang om måneden, og det kan være bedre at indstille det engang midt om natten.
Rul din egen 2: Automator Solo
Hvis du er allergisk over for at knuse rundt med Bash, og du er ikke bekymret for at holde mappestrukturen; Du kan bruge en Automator Alarm til at gøre noget lignende med en enkelt kalenderhændelse. Bemærk, at du ikke kan genchecke, at du er på dit hjemmenetværk, så denne arbejdsgang bekræfter, at du vil udføre denne backup.
Du finder det ved at tilføje Ask for Confirmation, så tilføj den ønskede tekst. Dernæst søg efter Få specificerede servere og træk det i workflow. Klik på Tilføj, og følg prompten for at montere dit netværksdrev.

Søg efter Find Finder Items og træk det i workflow. I rullelisten Søg skal du vælge mappen Dokumenter . Lad det være som alle de følgende er sandt . Derefter i rullemenuen vælges Dato sidst åbnet, Er ikke i sidste, indtast 30 og vælg Dage . Søg derefter efter Move Finder Items, og træk det i workflow. Endelig skal du klikke på destinations-rullemenuen og vælge Andet, og navigere til din netværksdrev-mappe i navigationsmenuen.
Kør arbejdsprocessen for at gøre den oprindelige oprydning. Gem og navngiv filen, rediger derefter kalenderbegivenheden og indstil det for en tid, hvor du kan bekræfte, at dit netværksdrev er tilgængeligt, og du har ikke noget imod at uploade mange data.
Andre ideer
Grundlaget for opbevaring i Sierra er temmelig rart. Den rettede oprydning er noget, der har været i Windows i nogen tid; og det er ikke ofte os, Mac-brugere skal spille ind. Sierra's iCloud-opbevaring optimering kan have brug for en smule mere polsk, før vejkrigere kan regne med at præsentationen er der, når de kommer på et fly for at hamre de endelige detaljer. Hvis din Mac altid er online, har du muligvis ikke dette problem.
Hvis du har haft hacking ud af scripts eller oprettet din egen workflow, kan du bruge lignende metoder til at oprette en automatisk oprydning af dine downloads. Stadig dedikeret til Applescript Lær at automatisere din Mac med AppleScript [Del 1: Introduktion] Lær at automatisere din Mac med AppleScript [Del 1: Introduktion] Læs mere? Derefter viser os i kommentarerne, hvordan du opretter denne arbejdsgang ved hjælp af det klassiske Macs scriptsprog.
Er der noget på Mac du vil se ved hjælp af Automator og shell scripts? 6 måder at bruge Mac Automator på med din browser 6 måder at bruge Mac Automator på med din browser Brug Automators browserkommandoer til at spare tid på at udføre regelmæssige handlinger i Safari eller en anden browser. Læs mere Lad os vide i kommentarerne.