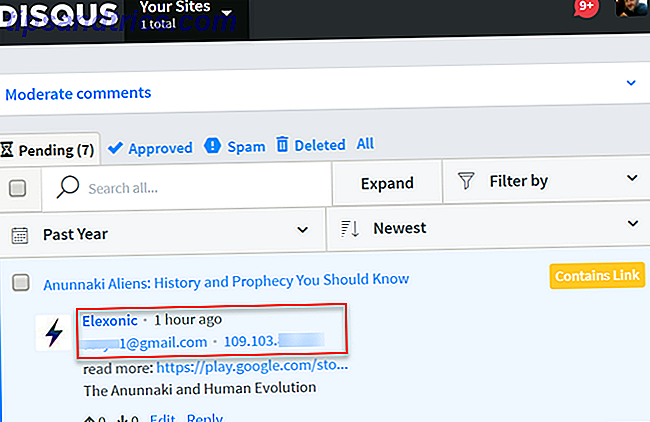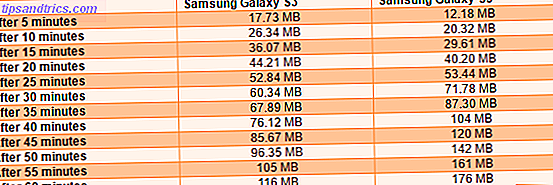For mange mennesker synes arkivering og sikkerhedskopiering af gamle e-mails kompliceret og uoverstigelig, men det behøver ikke at være meget kompliceret, især hvis du er en Outlook-bruger.
Microsoft Outlook gemmer e-mails til en datafil kaldet enten en PST- eller OST-fil En hurtig vejledning til import og eksport af e-mail-kontakter En hurtig vejledning til import og eksport af e-mail-kontaktpersoner Ville det være et mareridt at miste dine e-mail-kontakter? Bedre tilbage dem op! Vi viser dig hvordan du bruger Outlook, Gmail og Thunderbird. Kontaktbackupprocessen skal svare til andre kunder. Læs mere . PST står for personlig opbevaringstabel, og OST står for offline opbevaringstabel. I begge tilfælde indeholder disse filer alle de e-mails, du har sendt eller modtaget fra de konti, der er indlæst i din Outlook-klient.
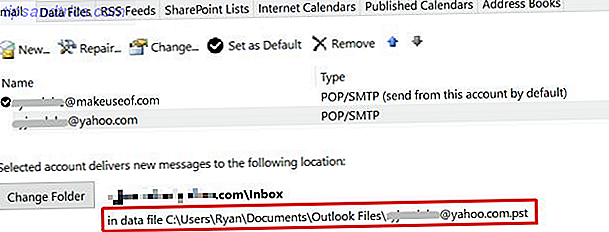
Arkivering og sikkerhedskopiering af e-mails er simpelthen et spørgsmål om at konfigurere Outlook til at arkivere gamle e-mails til en speciel fil og derefter oprette en tidsplan for at arkivere disse filer til et sikkert sted for langtidsopbevaring. I denne artikel kan du se, hvor simpelt denne proces er.
Brug udelukkende Outlook
Du kan helt sikkert gå hele dit liv bare ved at bruge online e-mail-klienter som Gmail og Yahoo, og brug aldrig en desktop e-mail-klient overhovedet. Men hvis du er en meget travl person, der ikke har meget tid til at rydde op på disse online-konti, vil det ikke vare meget længe, at din indbakke indeholder tusindvis af e-mails.
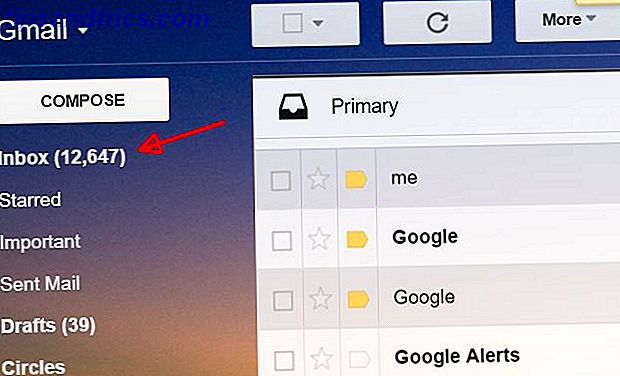
Skønheden hos en klient som Outlook er, at du kan download disse online-konti ved at indlæse alle e-mails til din Outlook-klient. Her er fordelene ved at gøre dette:
- Hvis du aldrig åbner din Outlook-klient, forbliver e-mails i din online-konto, der stadig er tilgængelig fra din mobilenhed.
- Når du åbner e-mails med Outlook, downloades e-mailen og gemmes i den lokale datafil.
- Når e-mailsne er i Outlook, kan du bruge Outlook's automatiske funktioner til at arkivere vigtige e-mails.
Dette kan frigøre dine onlinekonti som Google og Yahoo, hvilket forhindrer dig i at ramme datalagringsgrænser og eventuelt skulle betale ekstra lagerplads.
Du kan føje disse konti til din Microsoft Outlook-klient ved at klikke på Filer> Kontoindstillinger, og derefter klikke på Kontoindstillinger, der falder ned under den.
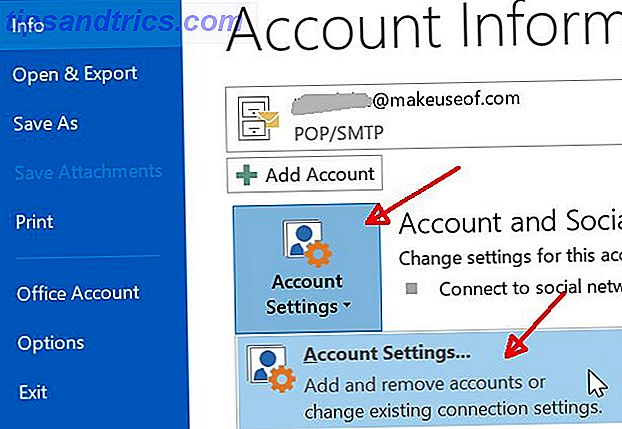
På fanen E-mail kan du tilføje så mange e-mail-konti som du vil, så længe du kender alle POP3- eller IMAP-indstillingerne Hvad er POP & IMAP, og hvilken skal du bruge til din e-mail? Hvad er POP & IMAP, og hvilken skal du bruge til din e-mail? Hvis du nogensinde har oprettet en e-mail-klient eller en app, vil du helt sikkert komme på tværs af vilkårene POP og IMAP. Kan du huske hvilken du valgte og hvorfor? Hvis du ikke er ... Læs mere for kontoen (eller Exchange-serveren). Indstilling af alt der op i Outlook er uden for denne artikels anvendelsesområde, men Brad har for nylig dækket, hvordan du kan konfigurere din Outlook-klient. Sådan blæser du via dine e-mails i Microsoft Outlook Sådan blæser du via dine e-mails i Microsoft Outlook Lad ikke dine e-mails monopoliser din dag, brug disse Outlook tips til at tage kontrol over din indbakke tilbage. Læs mere for at være mere effektiv med e-mails.
Opret automatiserede e-mailarkiver
Forudsat at du har flere af dine e-mail-konti, der leverer e-mails til din Outlook-klient, er dit næste skridt at sikre dig, at du arkiverer ældre filer.
I dette eksempel skal jeg arkivere alle mine MakeUseOf e-mails, der er mere end et år gammel. For at gøre dette opretter du arkivfilen, hvor du vil gemme disse e-mails, ved at gå til Filer> Kontoindstillinger, som du gjorde ovenfor, men denne gang klikker du på fanen Datafiler .
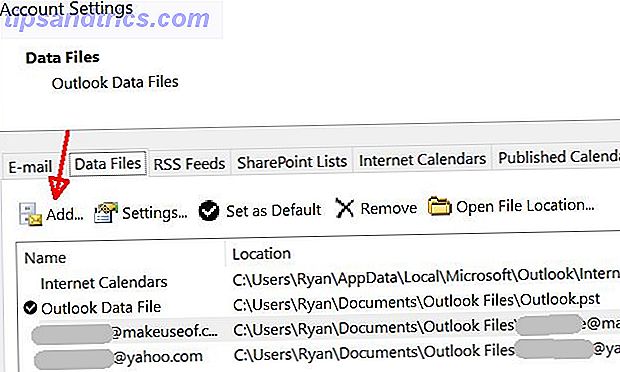
Klik på Tilføj ... og navngiv din nye datafil, hvor du gemmer dine gamle arkiverede e-mails.
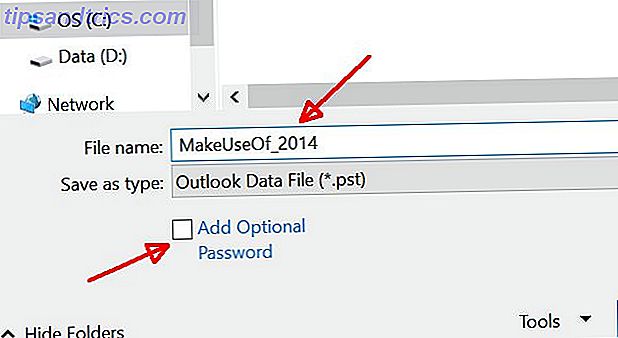
Hvis du ønsker at sikre disse gamle e-mails, så ingen kan snooping rundt og åbne filen, skal du gå videre og klikke på afkrydsningsfeltet for at inkludere adgangskodebeskyttelse. Dette er god praksis, især hvis disse e-mails indeholder forretningsdata eller personlige oplysninger om personer, du kender.
Der er to måder at oprette AutoArchive til gamle e-mails. Den første måde er at gå til Filer> Oprydningsværktøjer> Arkiver ...
Her kan du vælge indbakken, hvor du vil arkivere e-mails, definere den alder, ud over hvilken du vil arkivere, og derefter browse til arkivdatafilen, du netop oprettede i ovenstående trin.
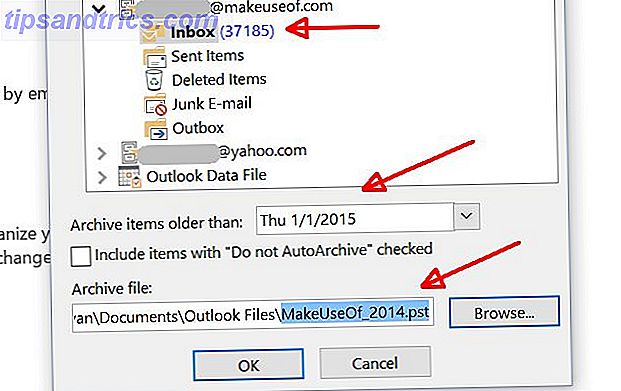
Den anden tilgang er at bare højreklikke på indbakken lige inde i Outlook-klienten, klikke på Egenskaber og gå til fanen AutoArchive .
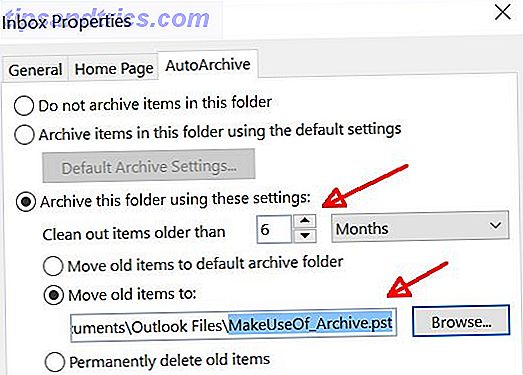
I disse vinduer kan du også konfigurere, hvornår du arkiverer e-mails i indbakken ved at give den en tærskel i måneder. Vælg Flyt gamle elementer til ... og bliv til den datafil, du oprettede i ovenstående trin.
Arkivering af en ny importeret konto
Det første, som alle vil gøre efter at have læst ovenstående, er at installere Outlook øjeblikkeligt, tilføje alle deres foretrukne konti til klienten og importere tusindvis af tusindvis af e-mails, der har opbygget i disse online-konti over tid.
Store! Undtagen ... det virker ikke.
Her er sagen: AutoArchive er beregnet til alle e-mails, du modtager fra det øjeblik du konfigurerer AutoArchive og fremefter. Dette skyldes, at Outlook bruger "modificer" -datoen for e-mailen. Og gæt hvad der sker, når du importerer de 10.000 + e-mails fra dine online-konti. Du gættede det, hver eneste e-mail får en "ændret" dato i dag.
Så hvad laver du med disse e-mails? Nå, du kan flytte dem ind i arkivdatafilen manuelt.
Gå bare til indbakken, hvor du har alle de gamle e-mails, du vil arkivere, fremhæve dem alle, og klik derefter blot og træk dem over i det arkiv, du har oprettet for dem.
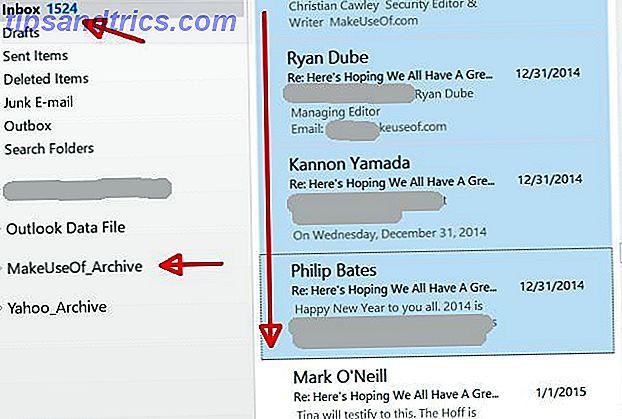
Det kan tage meget lang tid, afhængigt af hvor mange e-mails du forsøger at arkivere. Men du vil se et statusvindue som den nedenfor, så tag bare en kop kaffe og giv det lidt tid.
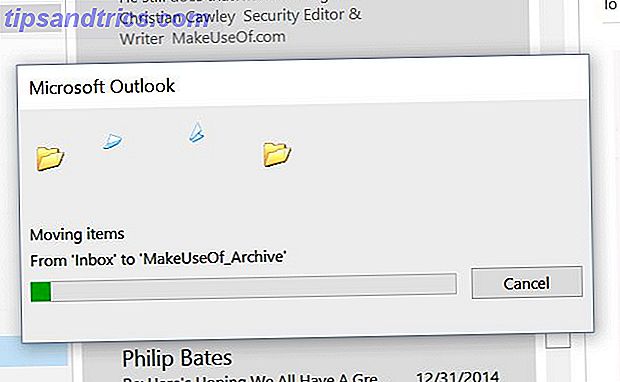
Administrer dit arkiv
Når du er færdig med at arkivere disse e-mails, er der flere muligheder, du har til rådighed, afhængigt af hvordan du vil organisere dine e-mailarkiver.
- Mulighed 1 : Når du navngiver arkivfiler, skal du give dem navnet på det sidste år. I slutningen af hvert år skal du lukke arkivet (se nedenfor) og oprette en ny arkivfil.
- Mulighed 2 : Opret en enkelt arkivfil, konfigurer AutoArchive for at beholde arkivering af noget ældre end 6 måneder til det arkiv, og glem det.
Der er fordele og ulemper ved hver tilgang. Den anden mulighed er fantastisk, når du arkiverer kun få e-mails, som du simpelthen kan indstille og glemme. Det vil dog komme tilbage for at hjemsøge dig, hvis du løber tør for lagerplads til arkivfilen. Med den første mulighed skal du huske hvert år at højreklikke på arkivfilen i din Outlook-klient og lukke arkivet.
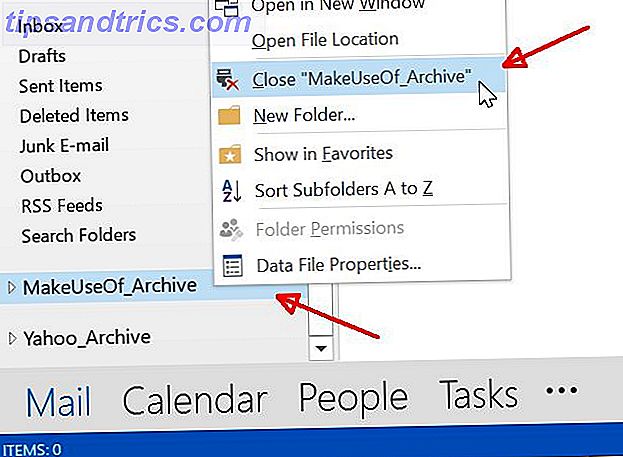
Derefter kan du flytte denne PST-fil til et andet sted til opbevaring. Standardplaceringen af Outlook's datafiler findes i mappen / Dokumenter / Outlook-filer / mappe.
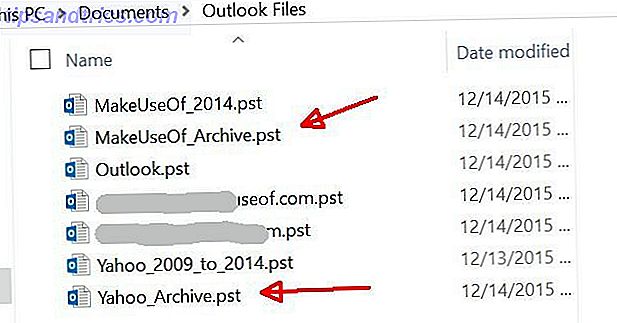
Du kan enten flytte den lukkede arkivfil til / Dokumenter / Outlook-filer / 2014-arkiv / - eller, endnu bedre, kopiere de gamle arkiverede e-mails til nogle off-site-cloud-opbevaringssteder som din Dropbox- eller Google Drive-konto. Dette er en endnu bedre løsning, fordi i tilfælde af brand (eller hvis din pc harddisk derved ellers bliver ødelagt), har du ikke mistet de gamle e-mails.
Skulle du nogensinde have brug for at genkalde de datafiler, der er fyldt med arkiverede e-mails, skal du blot kopiere dem tilbage til / Dokumenter / Outlook-filer / mappe, gå ind i Outlook, og i den samme datafil, hvor du oprettede datafilerne, kan du bruge Tilføj .. -knappen for at gennemse den gemte arkivfil og tilføje den tilbage til din Outlook-klient, hvor du kan gennemse alle dine gamle e-mails igen.
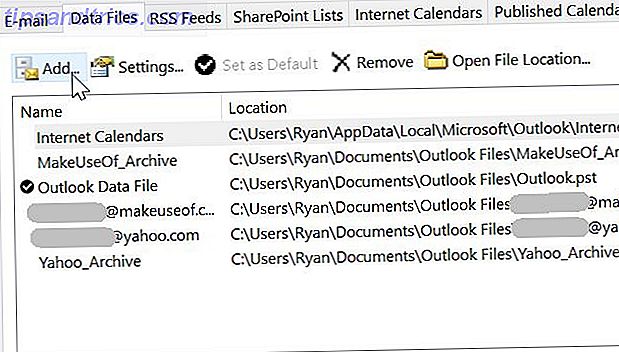
Kun en sikkerhedskopieret email er en sikker email
Nøglen her er at få dine online konti under kontrol, og Outlook kan hjælpe. Den første fase er at forbinde din Outlook-klient Kombinere dine e-mail-konti i en enkelt indbakke: Sådan kombinerer du dine e-mail-konti i en enkelt indbakke: Sådan kontrollerer du flere indbakke dagligt? Stop med at spilde tid! Kombiner dine email-konti til en enkelt indbakke. Vi viser dig hvordan i Gmail, Outlook og Yahoo. Læs mere til disse online konti. Den næste fase er at manuelt kopiere alle de gamle e-mails, du har sprængt bort i en arkivfil, og gemme den pågældende fil noget sikkert. Windows Sikkerhedskopierings- og gendannelsesguide Windows Sikkerhedskopiering og gendannelse Guide katastrofer sker. Medmindre du er villig til at miste dine data, har du brug for en god Windows backup rutine. Vi viser dig, hvordan du laver sikkerhedskopier og gendanner dem. Læs mere .
Den sidste og sidste fase er at konfigurere AutoArchive i din Outlook-klient for at holde din indbakke ren og din klient fungerer godt, ved automatisk at arkivere de ældre e-mails til en anden datafil. At arbejde ud af en mindre datafil holder din indbakke hurtig og effektiv.
Har du nogensinde brugt Outlook som din primære e-mail-klient? Nu hvor du ved, hvor nemt det kan hjælpe dig med at sikkerhedskopiere dine vigtigste, gemte e-mails, vil du overveje at give det en chance? Del dine tanker med os i kommentarfeltet nedenfor!