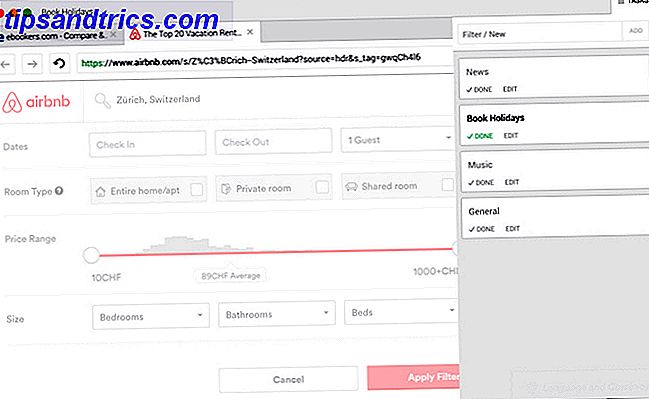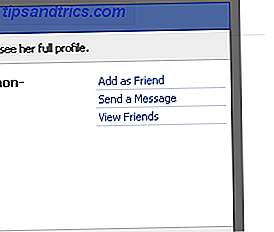Hvert godt program gør brug af tastaturgenveje.
Vi har vist dig de væsentligste tastaturgenveje i Microsoft Office. 60 Vigtige Microsoft Office-tastaturgenveje til Word, Excel og PowerPoint. 60 Vigtige Microsoft Office-tastaturgenveje til Word, Excel og PowerPoint. Hundredvis af tastaturgenveje er tilgængelige i Office, men disse er de De vigtigste skal du vide, fordi de vil spare dig for meget tid. Læs mere, og endda udarbejdet en ultimativ tastaturgenvejsstyring Windows-tastaturgenveje 101: Den ultimative vejledning Windows-tastaturgenveje 101: Den ultimative vejledning Tastaturgenveje kan spare dig tid. Master de universelle Windows-tastaturgenveje, tastaturtricks til bestemte programmer og et par andre tips til at fremskynde dit arbejde. Læs mere med hundredvis af de mest populære kombinationer.
Hvad vi endnu ikke har dækket, er standard Windows-programmer. I dag vil vi afhjælpe det ved at kigge på nogle tastaturgenveje, der sparer tid i disse prøvede og sande applikationer.
Et par noter, som altid:
- Tasterne vises med fed skrift, og tastaturkombinationerne vises i fed skriftisk skrifttype .
- Kontrol forkortes som CTRL .
- Tastaturgenveje, der skal trykkes på samme tid, vil bruge et + symbol (f.eks. CTRL + S ).
- Kombinationer, der skal presses efter hinanden, vil bruge en> (f.eks. CTRL> T ).
Microsoft Paint
Selvom du sandsynligvis bruger et mere kraftfuldt alternativ Paint.NET: Den bedste billedredigerer tilgængelig, at du skal downloade Paint.NET: Den bedste billedredigerer, der er tilgængelig, at du skal downloade Vi rediger alle billeder i nogen grad. Uanset om det er en simpel afgrøde eller en størrelse, eller måske bare tilføjer noget tekst, er det rart at have et billedredaktør, der er pålideligt, hurtigt, nemt at navigere og ... Læs mere, Microsoft Paint giver en anstændig måde at redigere screenshots på. Sådan redigeres & Forbedre skærmbilleder i MS Paint Sådan redigeres og forbedres skærmbilleder i MS Paint Læs mere. Næste gang du redigerer eller bare knuser rundt, er der nogle tastaturgenveje, der gør dig mere produktiv i Paint.
Som de fleste programmer kan du bruge CTRL + N til at oprette en ny fil, CTRL + O for at åbne et eksisterende billede eller CTRL + S for at gemme det aktuelle billede.
Du er sikkert også vant til disse, men i Paint er de ekstra nyttige: brug CTRL + Z for at fortryde din sidste handling og CTRL + Y for at gentage denne ændring.
Når du skal manipulere store stykker af et billede, skal du bruge CTRL + A til at vælge hele lærredet. CTRL + C vil kopiere et valg, mens CTRL + X skærer markeringen. Efter en af disse handlinger skal du bruge CTRL + V til at indsætte den på en ny placering.
Maling har ingen værktøjer til at tilpasse billeder, og det kan være svært at gøre dette med musen. I stedet skal du vælge et område og bruge højre, venstre, op og ned piletasterne til at flytte et valg med en pixel ad gangen. Dette giver dig finjusteret kontrol.
MS maling har været ude i 41 år, og jeg har lige indset, at holde højre klik er en genvej til viskelæder ... Du lærer noget nü hverdag
- Ryån the dragøn (@ RyanHea47902500) 31. januar 2016
Du arbejder ofte med valg af lærredet i Paint. Når du har valgt noget mellemrum, kan du trykke på ESC for at annullere markeringen eller DEL for at slette det med det samme.
Paint tilbyder forskellige børster 6 Bedste websteder til at downloade gratis Photoshop børster 6 bedste websteder til at downloade gratis Photoshop børster Læs mere for din tegning glæde; Prøv at trykke på CTRL (+) + eller CTRL (+) - for at øge eller formindske bredden af en pensel, linje eller formere skitseret med en pixel.
Da genvejskombinationer, der normalt zoomes ind og ud, bruges til linjevægt i Paint, kan du bruge CTRL + Page Up eller CTRL + Page Down til at zoome ind eller ud af lærredet.
Der er et par dialogbokse til rådighed i Paint, du kan nemt åbne med genveje. For at åbne billedegenskaber, hvor du kan ændre lærredets størrelse, skal du trykke på CTRL + E. CTRL + W åbner dialogen Resize and Skew, hvor du kan rotere med dit billede 10 Nem at bruge fotoredigeringsprogrammer til nybegynderfotografer 10 Easy-to-use fotoredigeringsprogrammer til nybegynderfotografer Nogle billeder ser kun deres bedste ud efter lidt af redigering. Hvis Photoshop og Lightroom virker for komplicerede for dig, skal du tjekke disse brugervenlige alternativer. Læs mere eller valg.
Markering af en tastaturgenvej-bruger: Ctrl og C er altid de første nøgler til at miste deres maling. pic.twitter.com/BRMAPjOpls
- Andrew J (@aandrewjoyce) 30. november 2015
CTRL + R skifter skærmlinien til at foretage præcise målinger, og dets kompis CTRL + G aktiverer eller deaktiverer gridlinjerne.
Hvis du stadig er rystende på fængslende skærmbilleder i første omgang, find ud af, hvordan du nemt kan fange det, du ser på skærmen Flere måder at fange eller udskrive, hvad du ser på skærmen Flere måder at fange eller udskrive, hvad du ser på skærmen Print Screen er et begreb, der mistede sin oprindelige betydning for årtier siden. I dag tager det faktisk flere skridt at udskrive et skærmbillede. Kombineret med genveje og software har du et kraftfuldt 21. århundredes værktøj lige ved hånden. Læs mere .
Windows Calculator
Windows Calculator er en af de mest underappreciated funktioner i Windows 6 Underappreciated funktioner i Windows Operating System 6 Underappreciated funktioner i Windows Operating System Der er masser af Windows-funktioner, du bruger hver dag, men nogle du måske aldrig har set. Lad os give disse undervurderede værktøjer en vis kredit. Læs mere . Det er meget mere end det ser ud ved første øjekast, og pakker masser af slag for et lille program. 9 Forsinket Windows Calculator Funktioner til at spare din dag (og penge) 9 Forsinkede Windows Calculator Funktioner til at spare din dag (og penge) Den klassiske Windows Lommeregner indeholder mange oversete funktioner. Vi bringer dem til lys og viser dig, hvordan du kan bruge denne app til at gøre matematik hurtigere, behandle usædvanlige beregninger og spare penge. Læs mere . Selv om der er regnemaskinealternativer 5 Gratis Calculator-programmer, hvis du ikke er tilfreds med Windows-regnemaskinen 5 Gratis Calculator-programmer, hvis du ikke er tilfreds med Windows-kalkulatoren Læs mere, hvis du lærer nogle tastaturgenveje til standardværdien, kan du gøre det endnu mere nyttigt for dig.
Lommeregnerne har flere forskellige tilstande, hvis du ikke vidste, at Windows kan gøre dette? 15 Overraskende funktioner, du havde ingen anelse om, at Windows kan gøre dette? 15 Overraskende funktioner du havde ingen anelse om Windows kan gøre meget mere, end du måske tror. Selvom du er en veteran Windows-bruger, ved jeg, at du vil opdage en funktion i vores liste, som du aldrig vidste eksisterede. Læs mere . Brug ALT + 1 til at bruge standardtilstanden ALT + 2 til at skifte til Scientific-regnemaskinen, ALT + 3 for programmeringsfunktion og ALT + 4, hvis du vil have statistikregnemeren.
Tryk på CTRL + E for at åbne dataregningsvinduet, CTRL + U for enhedskonverteringsvinduet og CTRL + F4 for at skjule en af disse vinduer.
For at holde en liste over beregninger du har kørt, tryk CTRL + H for at skifte beregningshistorik. For at rydde det, tryk CTRL + SHIFT + D. Hvis du vil gå tilbage og redigere en tidligere beregning, skal du trykke på F2 ; Du kan bruge op og ned pilene til at navigere gennem historien. ESC vil annullere ud af redigering, og du kan trykke ENTER for at køre et redigeret historikelement igen.
Der er mange flere genveje, du kan bruge i regnemaskinen, der svarer til bestemte knapper på skærmen, men at gennemgå dem alle ville være kedelig. Da der er så mange af disse, især i den videnskabelige regnemaskine, vil jeg kun nævne en prøveudtagning her; Tjek hele listen, hvis du har brug for mere til din favoritmodus.
I standardvisningen skal du trykke på F9 for at skifte +/- knappen. Brug R til at udnytte 1 / x- funktionen, og @ for at beregne kvadratroden.
For den videnskabelige regnemaskine ; vil trykke på Int- knappen, S er genvej til synd, O udløser cos og T presser tan . P vil trykke på pi- knappen, mens X trykker på Exp- knappen. Q kører x ^ 2 beregningen og Y kører x ^ y .
Også i videnskabelige tilstand kan du trykke på F3 for at vælge grader, F4 for radianer og F5 for grader.
Cat gik bare over tastaturet på min Windows-pc og åbnede regnemaskinen.
Vidste ikke engang der * var * en genvejstast til det.- Rob H & ynes (@RobOnABike) 16. marts 2015
I programmeringsregnemaskinen vil trykke på F5 vælge Hex, F6 vælger Dec, F7 svarer til okt-tilstand, og F8 vælger Bin. Du kan også trykke på mellemrum for at skifte individuelle bitværdier. ^ svarer til Xor, ~ er for Ikke, mens & svarer til And .
I statistisk visning skal du trykke på S for at beregne summen, CTRL + S for Sum Sq, T for S.D. knappen og D for CAD knappen. CTRL + T udløser Inv SD
Windows forstørrelsesglas
Windows Magnifier gør din skærm nemmere at læse Er du nærsynt eller farsighted? Tips til at gøre Windows mere tilgængelig for unge og gamle er du nærsynt eller forsigtigt? Tips til at gøre Windows mere tilgængelig til unge og gamle computere Brug et print, der er for lille, dit syn ændrer sig, du får hovedpine, og computeren bliver kaldt mange beskidte navne. Se denne vejledning til Windows Accessibility-værktøjer til nogle stress relief! Læs mere med flere tilstande. Mens der kun er få genveje til det, kan de gøre navigering med forstørrelsesglasset meget nemmere.
I stedet for at kæmpe med musen, mens du zoomede ind, skal du blot trykke på WIN (+) + eller WIN (+) - for at zoome ind eller ud.
Når du bruger fuldskærmstilstand, giver CTRL + ALT + Space dig mulighed for at forhåndsvise hele skærmen (i det væsentlige kan du kun se, hvor du er zoomet i forhold til hele skærmen).
Du kan skifte mellem tilstande med genveje. Brug CTRL + ALT + F til at skifte til fuldskærmstilstand; CTRL + ALT + L skifter til objektivtilstand, og CTRL + ALT + D aktiverer Docked mode.
CTRL + ALT + Jeg vil vende alle farver på skærmen (dette ser temmelig vildt ud, men kan bruges til at gøre natten læsning nemmere på dine øjne. 5 måder at gøre hjemmesider lettere at læse 5 måder at gøre websites lettere at læse læsning websites kan være lyksalighed, men det er ikke altid behageligt. Støjende websider angriber dine øjne, og efter et stykke tid tager det almægtige LCD sig sin vejafgift. Med blære øjne er det tid til at kalde det en dag .... Læs mere!)
CTRL + ALT + R vil gå ind i objektivet til resizing (når du bruger objektivet), hvor du kan flytte musen for at ændre linsens størrelse og layout. Dette er nyttigt, hvis du f.eks. Læser meget vandret tekst.
Hvis du sidder fast i forstørrelsesglasset og ikke ved hvad du skal gøre, skal du blot trykke på WIN + ESC for at afslutte!
Jeg har min Windows forstørrelsesglas fylde op nederste ottende af min viewscreen ved 250% forstørrelse. Jeg bliver langsomt vant til det.
- Facebook Slutbruger (@moremoreenough) 6. oktober 2015
Tager genveje
Nu har du masser af måder at whiz omkring dine yndlings Windows-applikationer. Der er endnu flere genveje til programmer som WordPad, men det bruges ikke så ofte som disse. Glem ikke at du kan trykke F1 til enhver tid for at åbne dialogboksen Hjælp i de fleste programmer og finde endnu flere genveje!
Er du en Office junkie? Find ud af hvordan du kan få alle de Office-genveje, du nogensinde vil have brug for Sådan finder du alle Microsoft Office-tastaturgenveje, du nogensinde kunne få brug for Sådan finder du alle Microsoft Office-tastaturgenveje, du nogensinde har brug for At finde en komplet liste over tastaturgenveje kan være en opgave . Lad Word automatisk generere en liste over alle dens genveje! Du finder også tastaturgenveje til andre Office-applikationer. Læs mere .
Hvilke standard Windows-programmer bruger du genveje til? Var nogen af disse en overraskelse for dig? Lad os vide, hvordan du bruger genveje i kommentarerne nedenfor!