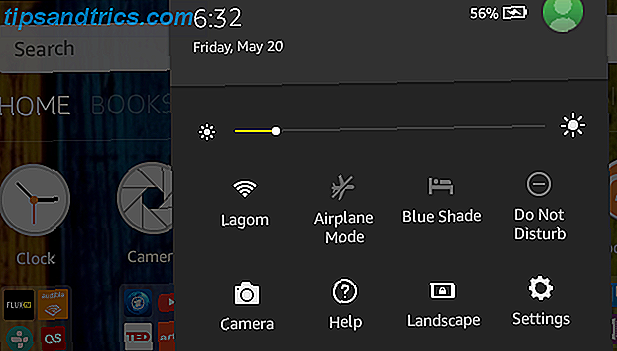Den ydmyge proceslinje blev givet stor opmærksomhed, mens Microsoft arbejdede på Windows 10 - men sammen med nogle nyttige nye funktionaliteter De 4 neat tricks du kan gøre med Windows 7-proceslinjen De 4 flotte tricks, du kan gøre med Windows 7-proceslinjen Windows 7 Aktivitetslinjen er ret svært udseende, men den pakker også en wallop med hensyn til funktionalitet. Sikker på, at alle kan aktivere en applikation ved at klikke på dens ikon. Men ved du hvad der sker, når ... Læs mere, nogle frustrerende nye fejl blev bragt ind i folden.
Følgende vejledning vil binde dig til, hvad der er ændret sammen med fremkomsten af Windows 10, samt at tilbyde nogle enkle løsninger til de mest almindelige problemer, der plager jobbjælken.
Med disse tips i slæb, bør du være godt på vej til at have en fuldt funktionel proceslinje endnu en gang.
Hvad er nyt i Windows 10?
Som en del af operativsystemet (OS) blev taskbaren givet en æstetisk og funktionel makeover, da Windows 10 blev lanceret i 2015. Den største ændring er tilføjelsen af en søgelinje, som fordobles som en metode til at interagere med Microsofts praktiske personlige assistent Cortana Sådan laver du Cortana Organiser dit liv Sådan laver du Cortana Organiser dit liv Dit liv er så komplekst, du fortjener en personlig assistent. Mød Cortana, din virtuelle assistent klar til at tjene på spidsen af din tunge. Vi viser dig, hvordan du effektivt delegerer opgaver til Cortana. Læs mere .

Til højre for søgefeltet er ikonet Opgavevisning. Dette kraftfulde nye funktionalitet giver dig mulighed for at se alle de vinduer, du i øjeblikket har åbent med et overblik, samt at give en nem måde at oprette virtuelle desktops på.
Virtuelle stationære computere giver dig mulighed for at adskille forskellige vinduer og programmer ud i de enkelte tilfælde - for eksempel vil du måske oprette et skrivebord på skrivebordet, der er adskilt fra det, du bruger til at surfe på internettet og lytte til musik på din frokostpause.

En af de bedste ting om den nye taskbar er niveauet af kontrol brugere har over det. Der er masser af måder at tilpasse det til. 7 Tips til at tilpasse Windows 10-proceslinjen 7 Tips til at tilpasse Windows 10-proceslinjen Aktivitetslinjen er stadig et hæfteelement i Windows 10. Det har fået et nyt udseende og nye funktioner, herunder Cortana. Vi viser dig alle tweaks for at gøre proceslinjen din egen. Læs mere for at passe til dine behov, så det er værd at tinker rundt, indtil du er helt tilfreds med resultaterne.
Sådan løses Windows 10-proceslinjen
1. Repopulér proceslinjen via kommandoprompt
Hvis din proceslinje mangler sine ikoner, og bakken nederst til højre mangler funktionalitet som uret, skal du muligvis dyppe i kommandolinjen. 7 Hurtige tip til forbedring af Windows Command Prompt 7 Hurtige tip til forbedring af Windows Command Prompt Du bør lære mere om kommandoprompten. Det er en mere værdifuld ressource end de fleste mennesker indser. Disse tip forbedrer din kommandolinjevirksomhed, selvom du er en erfaren bruger. Læs mere for at afhjælpe dit problem. Heldigvis er det ikke så skræmmende, som det måske lyder.
Brug først Windows-tasten + X for at åbne menuen Quick Link. Herfra kan du starte et kommandoprompt med administratoroplysninger, hvilket er nødvendigt for at åbne værktøjet Disk Image Servicing and Management (DISM), som vi sætter i gang for at gøre denne løsning.

Brug følgende kode i den resulterende prompte, og du skal opdage, at din proceslinje vender tilbage til sin normale tilstand:
DISM / Online / Cleanup-Image / RestoreHealth
2. Fix en unclickable proceslinje
Hvis din proceslinje er til stede, men du ikke kan klikke på et af ikonerne, skal du måske ty til nogle desperate foranstaltninger for at løse problemet.

Der er en forholdsvis let proces, der bør løse problemet, men det kommer desværre til en pris. Denne metode fjerner også alle Windows 10-apps Sådan forbydes appforslag fra Windows 10s startmenu Sådan forbydes appforslag fra Windows 10s startmenu Træt af at se appforslag i Windows 10 Start-menuen? Her er hvordan man kan slippe af med dem nemt. Læs mere, herunder butikken, fra dit system.
For at komme i gang åbner du et kommandoprompt med administratoroplysninger som vist ovenfor. Indtast derefter denne streng i det vindue, du præsenteres med:
Get-AppxPackage | Fjern-AppxPackage
Få-AppxProvisionedPackage -Online | Fjern-AppxProvisionedPackage -online
Herefter skal du genstarte dit system, og du bør se tingene genoprettes. Hvis du beslutter dig for at have Windows Store tilbage, kan du bruge denne vejledning til at erstatte den.
3. Afhjælp automatisk skjul problemer
Nogle brugere har rapporteret, at auto-hide-funktionaliteten i Windows 10-proceslinjen 6 Avanceret proceslinje Tweaks til Windows 10 6 Avanceret proceslinje Tweaks til Windows 10 Windows 10 har medført mange ændringer, og proceslinjen blev ikke spart. Stadig kan mange små tweaks forbedre din oplevelse. Vi viser dig, hvordan du kan tilpasse det til perfektion. Læs mere kan nogle gange stoppe med at arbejde, med meget lidt indikation givet om, hvad problemet er. Tilsyneladende er der en løsning i værkerne, som vi taler, men indtil da er der et par måder, som du kan løse problemet for dig selv.
Den første metode hængsler omkring genstart Windows Explorer. Først åbner du Opgavehåndtering ved hjælp af CTRL + SHIFT + ESC og går til fanen Processer . Vælg appen mærket Windows Stifinder, og klik på Genstart .

Det kan dog godt være, at der er en enklere løsning på dine auto-hide woes. En af de mest almindelige årsager til, at proceslinjen undlader at trække sig automatisk, er, at en app placeres i en tilstand, der kræver brugerens opmærksomhed - og det er ikke altid helt klart, når dette er tilfældet.
Cyklus gennem de apps, du har åbent, og sørg for, at der ikke er fejlmeddelelser. 10 Fejlagtige Windows-brugerfejl, der faktisk skete. 10 Dumme Windows-brugerfejl, der faktisk skete. Arbejde med teknisk support er svært. Fejlfinding færdigheder og tålmodighed er hjørne sten af dette håndværk. Men selv de mest erfarne tech support-proffer ville kæmpe med disse usædvanlige og lejlighedsvis utrolige fejl. Læs mere eller andre lignende pop-ups, der kan forårsage komplikationer. Hvis du ser dette problem regelmæssigt, kan en grundig check være alt hvad du behøver for at forhindre fremtidige hovedpine.
4. Kontroller dine drivere
Dette er relativt bredt rådgivning, der gælder for mange pc-problemer, men det har vist sig at løse taskbar-strid for nogle brugere. Forældede drivere kan forårsage alle mulige problemer, så opdatering af standarddrivere, som grafik og lyddrivere, er et godt sted at starte, hvis du har tabt, hvad der påvirker dit system.
Første ting først; der er en chance for, at Windows 10 kan være årsagen til din chaufførtvist. Dens udbredelse af automatiske opdateringer overfører til drivere, men implementeringen af denne funktion er ikke helt perfekt. Det kan være værd at deaktivere funktionaliteten helt. Tag tilbage kontrol over driveropdateringer i Windows 10 Tag tilbage kontrol over driveropdateringer i Windows 10 En dårlig Windows-driver kan ødelægge din dag. I Windows 10 opdaterer Windows Update automatisk hardwaredrivere. Hvis du lider af konsekvenserne, lad os vise dig, hvordan du rulle din chauffør tilbage og blokere fremtidige ... Læs mere.
Dette sætter naturligvis fart på dig for at sikre, at dine chauffører er opdaterede. Heldigvis gør MakeUseOf vejledningen til emnet Sådan finder du og erstatter forældede Windows-drivere Sådan finder du og erstatter forældede Windows-drivere Dine drivere kan være forældede og skal opdateres, men hvordan skal du vide? Først må du ikke rette det, hvis det ikke er blækket! Hvis drivere har brug for opdatering, er der dog dine muligheder. Læs mere skal give dig al den nødvendige knowhow til at holde tingene tikkende over.
5. Det sidste feriested: Opret en ny brugerkonto
Hvis du har prøvet alt andet og stadig ikke kan klare din opgavebølge at opføre sig som det skal, er der en metode, der er noget af en sølvkugle, selvom det kommer med en advarsel. Oprettelse af en ny lokal brugerkonto Løs Windows-problemer ved at oprette en ny brugerkonto Løs Windows-problemer ved at oprette en ny brugerkonto Har du fejlfinding af et Windows-problem uden brug? Oprettelse af en ny brugerkonto kan være din sidste udvej. Det er vanskeligt, men vi viser dig, hvordan du gør det rigtigt. Læs mere synes at afhjælpe disse problemer i de fleste tilfælde, men det er selvfølgelig lidt ubelejligt.
For at oprette en ny brugerkonto skal du åbne appen Indstillinger ( Windows-tast + I ) og navigere til Konti > Familie og andre brugere . Under afsnittet Andre brugere skal du vælge den indstilling, der læser Tilføj nogen andre til denne pc .

Du kan derefter arbejde dig igennem kontooprettelsesprocessen - selvom du udskifter din egen brugerkonto, kan du vælge, at jeg ikke har denne persons loginoplysninger og Tilføj en bruger uden en Microsoft-kontoindstillinger til undgå forveksling med dit oprindelige login.
Long Live på proceslinjen
Forhåbentlig vil du aldrig løbe ind i problemer med din Windows 10-proceslinje (igen). Og hvis du allerede har og søgte en løsning, håber vi at du fandt den her.
Har du problemer med Opgavelinjen? Har du oplysninger om en løsning, der kan hjælpe andre brugere? Del din viden eller bede om hjælp i kommentarfeltet nedenfor.