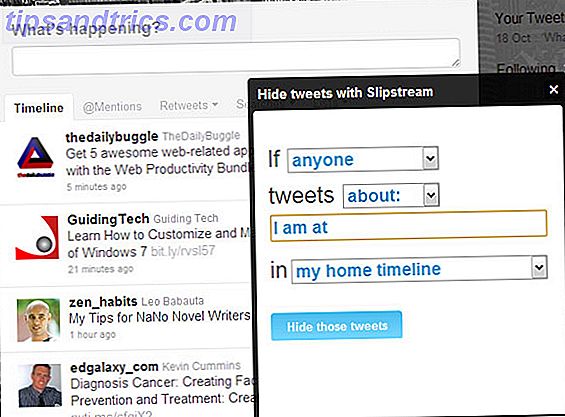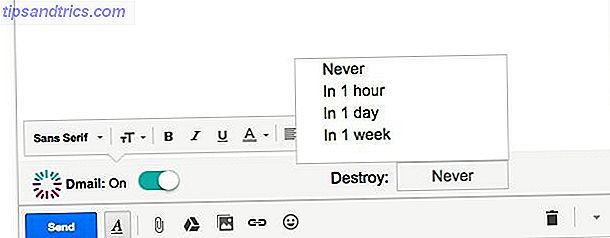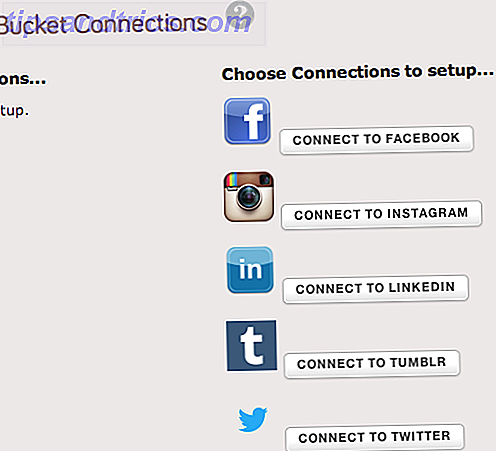Skærme og øjne - partnere i forholdet mellem os og vores computere. Alligevel synes de at være i krig med hinanden nogle gange, ikke sandt? Computere bruger print, der er for lille, dit syn ændrer sig, du får hovedpine og stress, og computeren kaldes mange snavsede navne.
Det behøver ikke at være den måde! Husk at du styrer din computer. Bare lær hvordan og Windows kan gøre læsningen nemmere 7 trin til at gøre computere tilgængelige for ældre 7 trin til at gøre computere tilgængelige for de ældre Læs mere for dig. Selvfølgelig kan du, hvis du bruger en lille eller gammel skærm, opgradere din skærm 5 ting, du bør vide, når du handler for en skærm 5 ting, du bør vide, når du handler for en skærm Computerskærme er en ofte undervurderet del af computeroplevelse. Geeks der ikke flinch ved at bruge $ 500 på en tablet eller $ 1000 på en computer, vil ofte købe en skærm baseret udelukkende på pris .... Læs mere til noget nyere og større. Lad os tage et kig på et par ting, der kan hjælpe dig med at nyde din Windows-computerskærm, uanset om du er nærsynt, fremsynet, ung eller gammel. Det kaldes tilgængelighed og du kan få det til at fungere for dig.
For de af jer, der bruger Mac'er, skal du ikke bekymre dig. Apple har masser af tilgængelighedsfunktioner. En Mac OS X Guide til tilgængelighed Funktioner En Mac OS X Guide til tilgængelighed Funktioner Mac OS X har en række indbyggede tilgængelighedsfunktioner, som kan rumme de fleste brugeres behov. Her er hvad de er, og hvad de gør. Læs mere for dig også!
Hvilket er jeg igen? Nærsynet eller farsighted?
En simpel måde at huske på, hvad disse udtryk betyder er at vide, at vilkårene siger, hvad der er nemmest for dig at se: noget nær dit ansigt eller noget længere væk.
Lad os tage et kig på biologien af det. Du ved, at øjet er stort set en kugle, når vi kalder det et øje. Tænk på øjet som en kæmpe biograf, og du sidder midt i den. Projektoren (eller verden omkring os) skinner lys gennem en linse. Hvis alt går rigtigt, fokuserer objektivet lyset på filmskærmen (nethinden), og vi kan se filmen ret pænt.
Hvis lyset bliver fokuseret foran eller uden for afstanden af skærmen, er alting uskarpt. Når det er fokuseret foran skærmen, kaldes det nærsynethed eller nærsynethed. Hvis filmskærmen var lidt tættere på dig, ville alt være i fokus.
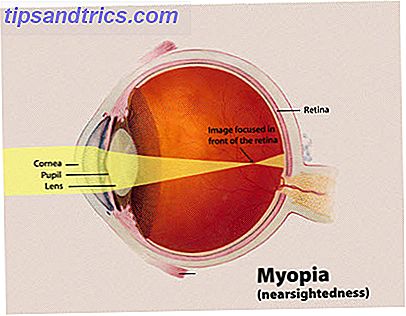
Når lyset er fokuseret ud over hvor skærmen er, er det hyperopi eller fremsynethed. Hvis du flyttede filmskærmen lidt tilbage, kunne du se billederne helt fint.

Så hvad har alderen at gøre med det? Begyndelsen af nærsynthed er temmelig almindelig hos mennesker, når de kommer ind i deres teenagere og kan fortsætte med at forværres i deres tidlige 20'ere. For de fleste mennesker er myopien stabil omkring den alder, og de ser ikke meget mere forandring i deres syn. Det er lidt sjældnere at springe op efter det, men så bliver det almindeligt at manifestere sig eller forværres omkring 40 år.
Hyperopi kan præsentere sig i enhver alder, men er ikke uhørt hos unge børn og kan også manifestere sig omkring 40 år. For unge børn med hyperopi er det ikke ualmindeligt at problemet retter sig selv i tidlig ungdomsår, når øjet stopper med at vokse . Når det kommer op i mennesker over 40, er det mere præcist kaldt presbyopi.
Hvad der sker er, at øjet bliver mindre fleksibelt, hvilket gør det sværere at fokusere på ting tættere på øjet. Hvis du bemærker nogen omkring 40-ish læser en avis i armlængde, kan de have presbyopi. Fordi øjet bliver mindre og mindre fleksibelt, kan folk over 40 også udvikle vanskeligheder med at fokusere på ting langt væk, såvel som tætte objekter. Det hedder stadig presbyopi.
Arbejder med Nearsightedness i Windows
Myopi er meget lettere at rumme gennem operativsystem funktioner eller programmer end hyperopi. Grundprincippet for alle disse værktøjer er, at de gør tekst og billeder større, klarere og lettere at se. Windows leveres med to vigtige måder at hjælpe.
Brug af Displayindstillinger
Prøv først at justere ClearType Text . ClearType er en metode til fremstilling af skarpe bogstaver på et LCD-skærm, der har glattere kigger. Dette kan gøre det lettere for nogle mennesker at fokusere på teksten, hvilket letter læsningen.
Klik på knappen Start og skriv Vis i søgeområdet. Det øverste søgeobjekt, der kommer op, er Display . Klik på det.

På venstre side af displayvinduet vil du se et link, der læser, Juster ClearType Text . Klik på det.

Det næste vindue, der åbner, giver dig mulighed for at slå ClearType-tekst til eller fra ved at markere eller fjerne markeringen i feltet, der læser Slå ClearType på . Det kan måske allerede være tændt, og hvis det ikke er tilfældet, skal du klikke på afkrydsningsfeltet.
 ClearType Off
ClearType Off
Når du gør det, ændrer tekstfeltet under afkrydsningsfeltet udseende. Chancerne er, at når ClearType er tændt, vil teksten være noget lettere for dig at læse. Hvis det er tilfældet, skal du klikke på knappen Næste for at finjustere ClearType til dine behov.
 ClearType On
ClearType On
Processen er vist i videoen nedenfor. Det er lidt som når du får en øjenprøve, og optometristen spørger dig om hvilken version der er lettere at læse - en eller to? Gå dig igennem det, og i sidste ende skal du finde teksten på skærmen lettere at læse.
Hvis tydeligheden af typen ikke er så meget et problem, skal du se på at ændre størrelsen af den. I vinduet Display viser du igen, at du har tre valgmuligheder for at gøre din skærm lettere at læse;
Mindre - 100%, det er standardstørrelsen

Medium - 125%

Større - 150%

Etiketterne vises i den størrelse, som teksten og billederne bliver, når du vælger det niveau. Du kan se, at som standardstørrelsen er øget, vil færre og færre ting passe på skærmen. Det kan være en handel, der er det værd for dig selv.
Hvis du ikke tror 150% vil være nok, kan du bruge indstillingen Set custom text size (DPI) . Indstil det, som du føler, vil være passende. Du kan få en advarsel om, at "Nogle ting muligvis ikke passer på skærmen, hvis du vælger denne indstilling, mens dit display er indstillet til denne opløsning." Intet at bekymre sig om. Du kan altid ændre den tilbage. Windows vil bede dig om at logge af og derefter logge på igen, så indstillingerne kan anvendes.
Tag et kig på denne video, der viser dig, hvordan du angiver en brugerdefineret tekststørrelse.
Ulempen ved dette er, at nogle programmer måske ikke skaleres op, så de bliver vanskelige at bruge. Dele af displayet kan være for store til at blive vist korrekt, som du kan se i nogle af billederne. Hvis scaling up hele skærmen ikke fungerer godt for dig, kan Magnifier være et bedre valg.
Hvis du får teksten på din skærm til at være mere læsbar for dig, så er det godt! Men teksten på dit tastatur er simpelthen uforanderlig. Hvis du har svært ved at skrive på grund af dette, skal du overveje en stemme til tekstprogram. Kontrol Websites & Transcribe Taler Med Dragon Dictate 4.0 Kontrol Websites & Transcribe Taler Med Dragon Dictate 4.0 Selvom Apple indeholder en tale til tekstfunktionen i Mac OS X, er det mangler stadig fremskridtene hos Nuance's Dragon Dictate - det eneste stemme diktatprogram af sin art for Mac. Læs mere . Ved hjælp af softwaren og en mikrofon, hvad du siger er, hvad der bliver skrevet.
Brug af forstørrelsesglasset
Du kan få adgang til forstørrelsesværktøjet enten gennem vinduet Display eller ved at klikke på Start- knappen og skrive Magnifier i søgefeltet. Klik på genvejstegningen.

Et nyt, ironisk lille vindue åbnes. Størrelsen af tingene på dit skrivebord kan også forstørres på samme tid. Billedet nedenfor er vist faktisk størrelse, og at pixelationen er reel.

Ved at klikke på plus og minus knapperne kan du zoome ind eller zoome ud, din visning af skærmen. Brug af valgfeltet Visninger kan du vælge fra forskellige visningsmetoder.
Du kan få fuldskærmen forstørret, så alt er forstørret. Eller du kan have et virtuelt forstørrelsesglas, som kun forstørrer den del af skærmen, du bevæger musen over.

Du kan også vælge at have et docked vindue, der viser den del af skærmen, som musen er forbi, forstørret inde i det dockede vindue. Ved docking mener jeg, at forstørrelsesområdet forbliver i nøjagtig samme sted. Se, hvordan den mindre tekst om Ryan Dube's artikel er forstørret ovenfor?

Prøv hver metode for at se hvilken du kan lide bedst. Hvis du ikke har brugt forstørrelsesvinduet i nogle få sekunder, bliver det til et ikon, der ligner et forstørrelsesglas. Det gør det lidt mindre påtrængende på skærmen. Bare klik i glasdelen af det for at bringe forstørrelsesvinduet tilbage.

Farve og kontrast
Forskellige farveskemaer og varierende kontrasten mellem genstande på skærmen kan medvirke til at gøre skærmen lettere at fokusere på. Dette kan virke for mennesker med trætte øjne, C omputer V ision S yndrome (CVS), hyperopi eller nærsynthed, og endda mennesker, der lever med dysleksi. Hvis du arbejder med dysleksi, skal du undersøge Dyslexi, en skrifttype, der er designet til at hjælpe mennesker, der lever med dysleksi.
For at oprette høj kontrast på din computer skal du klikke på knappen Start . Indtast let adgang i søgefeltet. Du får se resultatet, Ease of Access Center, klik på det. Et nyt vindue åbnes.

I det nye vindue kan du se et valg til Set Up High Contrast . Klik på det.

Næste vil du se nogle valg. Vær opmærksom på muligheden for at slå høj kontrast til eller fra ved hjælp af tastaturkombinationen Venstre Alt + Venstre Skift + Udskrivningsskærm .

Hvad det betyder er, at hvis du holder Alt og Skift knapperne på venstre side af tastaturet og brug din anden hånd til at trykke på knappen Print Screen, kan du skifte til og fra høj kontrast tilstand. Gå videre og prøv det.

Når du gør det, åbnes et nyt mindre vindue, der spørger: "Vil du tænde for høj kontrast?" Klik blot på knappen Ja .

Du kan høre et underligt bip, og det kan tage et par sekunder, før ændringen er færdig. Det er okay. Hvad du finder er, at baggrunde i Microsoft-programmer nu er sorte, og den almindelige tekst er nu hvid. Nogle andre dele af skærmen vil også have ændret farve. Følgende er et eksempel på, hvordan Windows kan se til dig i High Contrast Mode 10 Mørke Windows Temaer og Skind For at Reducere Øjenstamme 10 Mørke Windows Temaer og Skind For At Reducere Øjenstamme Kæmper du med hovedpine eller irriterede øjne? Du har måske at gøre med øjenstamme. Computer skærme kan være skarplyse, især i mørket. Mørke temaer kan være dit gratis middel. Læs mere .

Det gør det lettere for nogle mennesker at læse. Hvis du finder læsning lettere i High Contrast- tilstand, så ved du nu, hvordan du tænder det. Hvis det ikke hjælper, kan du lige så godt slukke det og prøve de andre metoder ovenfor.
fortæller
Hvis du bruger nogle kombinationer af ovennævnte metoder, hjælper nogle, men stadig er der nogle ting, der er svære at læse, kan du overveje at tænde for Narrator- tjenesten. Åbn Ease of Access Center igen. Du får se et valg kaldet Start Narrator . Klik på det.

Du kan høre en stemme gennem dine højttalere. Det er fortælleren. Et lille vindue vil også have åbnet. Her kan du indstille dine Narrator-præferencer.

Det kan være lidt underligt i starten, men man bliver vant til det, det kan være en reel hjælp. Se videoen nedenfor, og hør, hvordan fortælleren fortæller dig, hvad der sker på skærmen. Selvfølgelig er fortælleren kun nyttig, hvis du kan høre det. Hvis der ikke er nogen lyd fra din computer, ingen lyd? Vær ikke bekymret! Fejlfindingstips til computerens højttalere Ingen lyd? Vær ikke bekymret! Fejlfindingstips til computerens højttalere Når det forsvinder, indser du, hvor meget du savner lyd. Der er ingen lyd fra dine pc-højttalere !? Ikke panik. Fejlfinding! Sådan løser du det. Læs mere, du bliver nødt til at rette det først.
Hvis du er ligeglad med fortælleren, skal du huske, at det kun er en måde at få computeren til at læse til dig 5 måder at få din Windows-computer til at tale med dig 5 måder at få din Windows-computer til at tale med dig Læn dig tilbage og lyt: lad din PC gør læsningen. Windows leveres, indbygget, med evnen til at læse tekst og tredjeparts apps tilbyder yderligere funktioner. Lad os vise dig detaljerne. Læs mere .
Arbejder med Farsightedness i Windows
Desværre er der ikke meget, som et operativsystem eller et program kan gøre for at hjælpe fremsynede mennesker. Hvis du zoomer i tekst eller forstørrelsesbilleder, hjælper det ikke meget, hvis skærmen er for tæt på dit ansigt. Der kunne dog være hjælp på vej. En professor i universitetet i Californien, Brian Barsky, udvikler en teknologi, der kan hjælpe alle med at bruge en computer uden briller.
Da hyperopi ofte er forbundet med presbyopi, er det også godt at tage hyppige pauser fra computerskærmen for at give dine øjne fokuseringsmuskler en pause. Du ønsker ikke at udvikle C omputer V ision S yndrome (CVS).
Der er flere tilgængelige apps, der hjælper med at forhindre øjenstamme 4 måder at forhindre computerrelateret øjenstamme uden at miste produktivitet 4 måder at forhindre computerrelateret øjenstamme uden at miste produktivitet Tilbringer du mange timer foran en computerskærm? Hvis du gør det, er du sikkert bekendt med den uundgåelige øjenstamme, der følger med den. Hovedpine, brændende øjne, kløe og bare at være trætte, er ... Læs mere. Disse er nok en god idé til alle, der bruger computere i mere end en time eller så ad gangen.
Ser du klarere nu?
Microsoft har sammensat nogle nyttige værktøjer til personer med synshandicap. Undervejs har du bemærket flere værktøjer til at gøre Windows lettere at bruge til mennesker med forskellige behov. Hvis du opdager, at Windows stadig er svært at bruge med disse metoder, skal du kontakte din optometrist. De kan muligvis anbefale ekstra værktøjer, eller sætte dig i kontakt med et agentur, der kan hjælpe. Mange lande har organisationer, der hjælper med at finansiere omkostningerne ved ekstra udstyr, hvis det er nødvendigt.
Arbejder du med en synshæmmelse eller kender nogen, der er? Hvilke slags værktøjer fandt du nyttige? Hvilke sundhedspersonale eller organisationer var i stand til at hjælpe? Kommentarerne er et godt sted at dele dette, det er her, vi kan alle vokse. Vi er sammen i dette sammen.
Billedkreditter: Myopi Diagram og Hyperopi Diagram via Wikimedia, Jack Russell med Briller og Computer og PC Keyboard Layout via Shutterstock