
Windows har altid tilbudt sine brugere nogle tilgængelighed værktøjer. Men da computere er blevet mere magtfulde, kan omfanget og rækkevidden af værktøjer, som Microsoft tilbyder, øges. I dag er operativsystemet fyldt med tilgængelighed.
Men hvilke værktøjer er der specielt til rådighed? Og hvordan kan du bruge dem? I dette indlæg vil jeg gå igennem alle tilgængelighedsapps og give dig en hurtig lektion om deres brug.
fortæller
Du finder næsten tilgængelighedsværktøjerne gemt i en ny adgangsmenu i Windows 10 Settings-appen. Naviger til Start> Indstillinger> Nem adgang for at se, hvad der er tilgængeligt.
Det første værktøj på listen er fortæller. Hvis du lider af dårlig syn, er det et vigtigt våben i din arsenal. Hvis det er korrekt konfigureret og brugt sammen med nogle andre værktøjer, vil jeg dække senere, det giver dig mulighed for at interagere med din pc uden brug af en skærm.
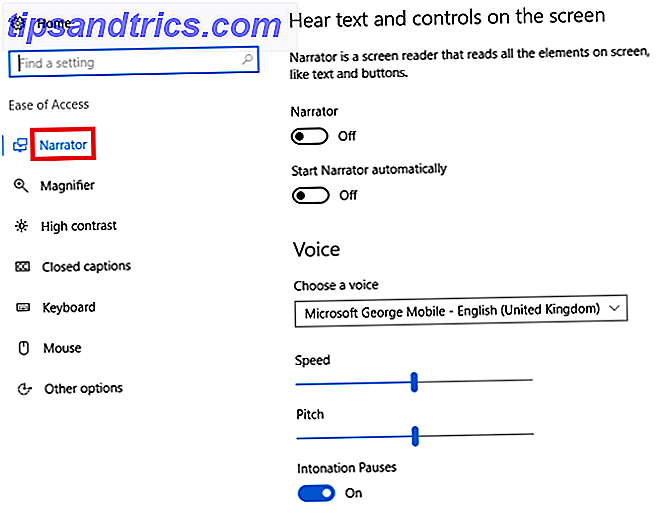
Værktøjet kan læse anmeldelser, websites, tekst du skriver og indhold i app højt. Hvis du virkelig kæmper med dit syn, kan det endda reciteres hvert enkelt tastaturkarakter tilbage til dig, mens du trykker på det.
Du kan tilpasse yderligere indstillinger Sådan tænder du Windows-fortæller (og hvordan man kan slippe af med det) Sådan tænder du Windows-fortæller (og hvordan du slippe af det) Du kan forbedre tilgængeligheden i Windows med funktionen Fortæller. Men hvis du ikke vil have det, kan du også deaktivere det permanent. Sådan gør du begge! Læs mere som læsningshastighed, tonehøjde, stemme og mere ved at gå til Start> Indstillinger> Nem adgang> Fortæller .
Forstørrelsesglas
Forstærker er et andet værktøj, som Microsoft har designet specielt til brugere med dårlig syn. 5 måder at surfe på nettet, hvis du er blind eller synligt nedsat 5 måder at surfe på nettet Hvis du er blind eller synligt hæmmet Computerbrug kan være en smerte, hvis du har øjenproblemer eller synshandicap. Disse vigtige tech-muligheder kan dog yderst nyttige til sådanne tilfælde! Læs mere, selv om det er nyttigt for alle, der har brug for fokus på en lille brøkdel af deres skærm af nogen grund.
Du kan tænde for forstørrelsen ved at navigere til Start> Indstillinger> Nem adgang> Forstørrelsesglas . Du finder yderligere indstillinger i denne menu. Du kan for eksempel omdanne farverne og vælge om forstørrelsesprogrammet skal spore din mus eller tastatur.

Når det er kørt, vil du se et forstørrelsesglas på skærmen - det er indstillinger for menuen i appen. Klik på + eller - ikonet vil zoome længere ind eller ud, mens menuen Vis kan du bestemme, om appen skal køre i fuldskærm, docket eller i objektivtilstand.
Høj kontrast
Det næste værktøj på listen er High Contrast. Det lader dig sætte bestemte dele af din skærm i hi-vis-tilstand. Gå til Start> Indstillinger> Nem adgang> Høj kontrast for at starte installationsprocessen.
For at begynde skal du aktivere en af standardhøjtoner med høj kontrast Aktiver det skjulte "Dark Contrast" Dark Theme i Windows 10 Aktiver det skjulte "Dark Contrast" Dark Theme i Windows 10 Leder du efter et mørkt tema i Windows 10, der er let at oprette? Her er en, som du kan installere på et minut og tilpasse til din smag. Læs mere . Du har fire at vælge imellem; High Contrast # 1, High Contrast # 2, High Contrast Black og High Contrast White.
Når du har valgt en, kan du tilpasse de anvendte farver. Du kan ændre farverne til tekst, hyperlinks, deaktiveret tekst, markeret tekst, knaptekst og baggrund.
Når du har foretaget dine valg, skal du klikke på Anvend . Windows tager nogle sekunder at opdatere dine præferencer.
Sådan ser høj kontrast # 1 ud, når den bruges i Windows 10-indstillinger-appen:

Afsluttede tekster
Jeg har godt syn, men jeg finder det stadig svært at læse hvide undertekster på et tv-program eller en film, især hvis baggrunden er meget lys. Jeg har intet andet end sympati for folk, der kæmper med deres syn.
Heldigvis kan et af Windows-indbyggede tilgængelighed værktøjer - Closed Captions - lette dig redigere farver og baggrunde af dine undertekster. Dine indstillinger vil blive anvendt til enhver underteksttekst på enhver understøttet lokal medieafspiller.

Du kan vælge billedtekstens farve, gennemsigtighed, stil, størrelse, effekter; baggrundens farve og gennemsigtighed og vinduets farve og gennemsigtighed. Kun otte farver (hvid, sort, rød, grøn, blå, gul, magenta, cyan) er tilgængelige. Du kan se et live preview af eventuelle ændringer, du laver i eksemplet tekst øverst på skærmen.
Tastatur
Tastaturværktøjet har fire separate mini-værktøjer i det. De er:
- Skærmtastatur - Giver dig et grafisk tastatur på computerskærmen Sådan bruger du tastaturet på skærmen i Windows Sådan udnytter du tastaturet på skærmen i Windows Hvis du har en berøringsskærmcomputer, kan du skrive indvendig Windows Brug et tastatur - ingen hardware kræves! Læs mere, som du kan betjene med musen.
- Sticky Keys - Sticky nøgler giver dig mulighed for at trykke på en tast ad gangen for tastaturgenveje snarere end at skulle holde flere nøgler nede. For eksempel vil CTRL + C (kopi) blive presset CTRL [ og release ], tryk på C [ og release ] .
- Toggle Keys - Hver gang du trykker på en af tændtasterne (caps lås, num lock, scroll lås, og på nogle pc'er, funktion lås), vil du høre en lyd.
- Filtertaster - Du kan vælge at forhindre, at tastaturet gentager nøglerne, hvis du har tendens til at holde fingeren for lang. Aktivering af indstillingen giver dig yderligere underindstillinger, du kan justere.
Mus
Det er rimeligt at sige, at tilgængelighedsværktøjerne til musen er nok den svageste i line-up. Indstillinger-appen begrænser dig til at ændre pegestørrelsen, markørfarven og et par brugerindstillinger, som f.eks. At tillade num-puden at flytte musen rundt på skærmen.
For ekstra musemuligheder er det klogt at se, hvad der er tilgængeligt i dine Mouse Egenskaber. For at få adgang til menuen Egenskaber, skal du gå til Start> Indstillinger> Enheder> Mus og Touchpad> Beslægtede indstillinger> Yderligere musemuligheder .

De tilgængelige indstillinger varierer fra mus til mus, men du bør se muligheder for at aktivere ClickLock (for at gøre træk og slip lettere), ændre pegernes hastighed, tilføj et spor til din peger og juster dobbeltklikshastigheden .
Andre muligheder
Nederst i venstre kolonne inden for menuen Ease of Access finder du en sektion med titlen Andre muligheder. Indenfor den finder du et par indstillinger, der ikke passer andre steder.
Du kan slå både skrivebordets baggrund og Windows animation til eller fra, ændre tykkelsen på markøren, justere, hvor længe meddelelses popups forbliver på skærmen for og indstil en visuel advarsel for, hvornår din computer afspiller en lyd.
Tale genkendelse
Et tilgængelighed værktøj findes ikke i menuen Nem adgang: Speech Recognition app.
App'en vil lytte til alle dine talte ord og oversætte dem til aktioner på skærmen. Du kan bruge den til at diktere dokumenter, navigere i menuer og endda surfe på internettet.

Forklaring på, hvordan du opsætter og bruger appen, er uden for denne artikels anvendelsesområde, men jeg har dækket, hvordan du aktiverer tale til tekst og talestyring. Aktiver tal-til-tekst og talekontrol ved at indstille talegenkendelse i Windows Aktiver Tal-til-tekst og talekontrol ved at indstille talegenkendelse i Windows Talegenkendelse forbliver mere kraftfuld end Cortana. Det dirigerer tale til tekst og stemmekontrol. Denne artikel viser dig, hvad talegenkendelse kan gøre, hvordan du opsætter den, træner den og bruger den. Læs mere i en artikel andetsteds på webstedet.
For at komme i gang med appen skal du gå til Kontrolpanel> Talegenkendelse .
Kontrolpanel
På tidspunktet for skrivningen kan du stadig få adgang til alle værktøjerne via kontrolpanelet. Du kan endda finde nogle indstillinger Microsoft har ikke migreret til den nye indstillinger-app.
Det er rimeligt at antage, at denne menu vil blive dræbt i den nærmeste fremtid, men hvis du er ivrig efter at se, hvad der er tilgængeligt, skal du højreklikke på menuen Start og navigere til Kontrolpanel> Ease of Access Center .

Er Microsoft til rådighed nok værktøjer?
De nemme adgangsværktøjer er afgørende for millioner af mennesker over hele verden, men går de langt nok? Hvad mere bør Microsoft tilbyde? Hvad mangler fra deres line-up?
Jeg vil også gerne høre fra dig, hvis du stoler på et af disse værktøjer i din daglige arbejdsgang. Er de nemme at bruge? Hvordan kan Microsoft forbedre dem?
Som altid kan du forlade dine tanker og meninger i kommentarfeltet nedenfor.
Billedkreditter: wavebreakmedia / Shutterstock



