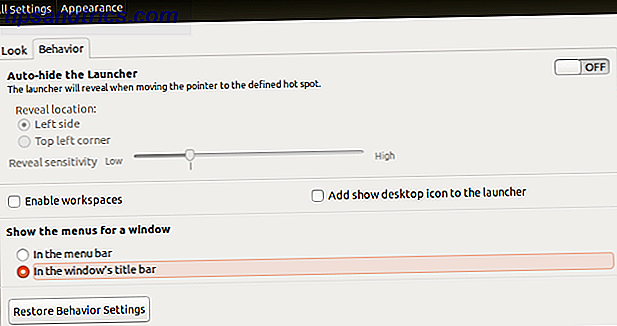Gmail viser som standard billederne i dine e-mails. Hvis du finder disse billeder distraherende, ønsker at gemme på mobile data, eller vil give din langsomme internetforbindelse en lettelse, kan du gemme dem og kun vise dem, når du har brug for dem.

1. Vis billeder fra sag til sag.
Det er ret nemt at gøre. Du går til Indstillinger> Generelt, kontroller knappen ved siden af Spørg før visning af eksterne billeder i afsnittet Billeder: og tryk på Gem ændringer . Dette sætter en Vis billeder under linket i hver e-mail, hvilket giver dig mulighed for at vise billeder for udvalgte e-mails.

2. Vis billeder i alle e-mails fra en bestemt afsender.
Lige ved siden af linket Vis billeder nedenfor vi så ovenfor, finder du en anden, der går. Vis altid billeder fra . Med denne kan du automatisk vise billeder i hver e-mail, du modtager fra den pågældende afsender.
3. Gendan skjul billeder fra bestemte afsendere.
Lad os sige, at du har brugt Vis altid billeder fra den mulighed, som vi diskuterede ovenfor, til automatisk visning af billeder fra en bestemt e-mail-adresse. Men nu gør du det ikke mere for at arbejde på den måde. Hvordan går du tilbage?

Det er ret simpelt. Åbn enhver e-mail fra den pågældende afsender, klik på den lille pil ned ved siden af din e-mail-adresse, og i den pop op, der vises, skal du klikke på Vis ikke link fra nu af .
Skjule billeder i nyhedsbreve og videresendte e-mails er en effektiv måde at skære ned på visuel rod. Clearing Out Clutter er godt for dig - men hvorfor? Clearing Out Clutter er godt for dig - men hvorfor? Decluttering er en fantastisk måde at begynde året at føle sig frisk på, og det giver dig en stor følelse af præstation - men der er mere til det end det. Denne enkle vane kan forbedre dit liv. Læs mere i din indbakke. Giv det et skud!
Har du indstillet Gmail til at spørge dig, før du viser billederne i dine e-mails? Eller finder du det et unødvendigt skridt?
Billedkredit: Skjul ikon af Naghiyev via Shutterstock

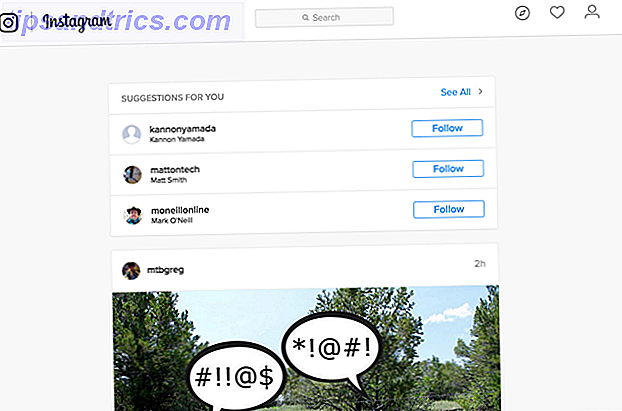
![Automatiser alt på din Mac med Keyboard Maestro [Mac]](https://www.tipsandtrics.com/img/mac/106/automate-everything-your-mac-with-keyboard-maestro.jpg)