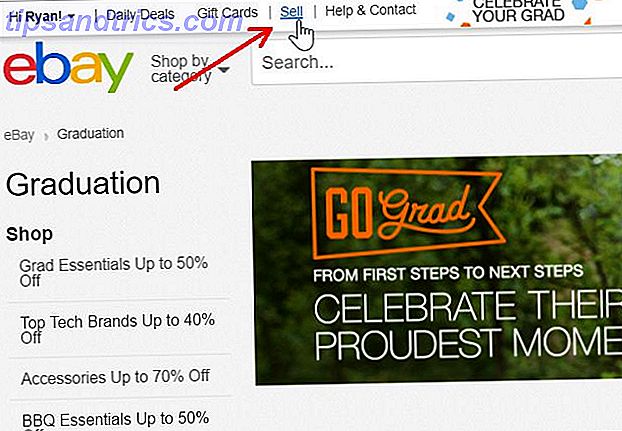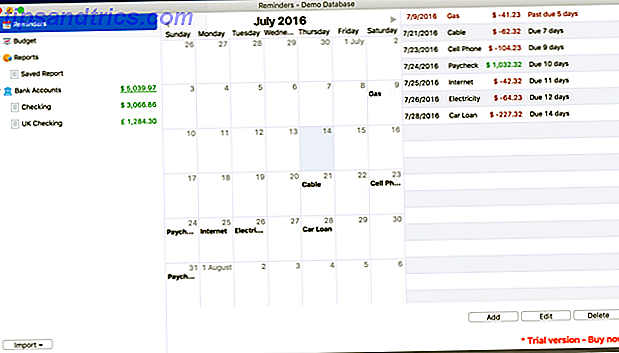Arduino er en open source elektronik prototyping platform, og det er en af de mest populære i verden - med den mulige undtagelse af Raspberry Pi Raspberry Pi: Den uofficielle Tutorial Raspberry Pi: Den uofficielle Tutorial Om du er en nuværende Pi ejer, der ønsker at lære mere eller en potentiel ejer af denne kreditkortstørrelsesenhed, er dette ikke en guide, du vil gå glip af. Læs mere . Efter at have solgt over 3 millioner enheder (og mange flere i form af tredjeparts klonapparater): Hvad gør det så godt, og hvad kan du gøre med en?
Hvad er Arduino?
Arduino er baseret på nem at bruge, fleksibel, hardware og software. Det er lavet til kunstnere, designere, ingeniører, hobbyfolk og alle med den mindste interesse for programmerbar elektronik.

Arduino registrerer miljøet ved at læse data fra forskellige knapper, komponenter og sensorer. De kan påvirke miljøet ved at kontrollere LED'er, motorer, servoer, relæer og meget mere.
Arduino-projekter kan være frittstående, eller de kan kommunikere med software, der kører på en computer (Processing er den mest populære software til dette). De kan tale med andre Arduinos, Raspberry Pis Raspberry Pi: Den uofficielle Tutorial Raspberry Pi: Den uofficielle Tutorial Om du er en nuværende Pi ejer, der ønsker at lære mere eller en potentiel ejer af denne kreditkort størrelse enhed, det er det ikke en guide, du vil gå glip af. Læs mere, NodeMCU Mød Arduino Killer: ESP8266 Mød Arduino Killer: ESP8266 Hvad hvis jeg fortalte dig et der er en Arduino-kompatibel dev board med indbygget Wi-Fi for mindre end $ 10? Nå er der. Læs mere, eller næsten alt andet. Sørg for at du læser vores sammenligning af $ 5 mikrocontrollere $ 5 Microcontrollers: Arduino, Raspberry Pi Zero eller NodeMCU? $ 5 Microcontrollers: Arduino, Raspberry Pi Zero, eller NodeMCU? Det plejede at være tilfældet, at hvis du ønskede at få en computer, skulle du have remortgage dit hus til at betale for det. Nu kan du få en til en Abraham Lincoln. Læs mere for en grundig sammenligning af forskellene mellem disse mikrocontrollere.
Du kan spørge, hvorfor vælge Arduino? Arduino forenkler virkelig processen med at opbygge et programmerbart elektronikprojekt, hvilket gør det til en god platform for begyndere. Du kan nemt begynde at arbejde på en uden tidligere elektronikoplevelse. Der er tusindvis af vejledninger til rådighed, og disse rækker i vanskeligheder, så du kan være sikker på en udfordring, når du mestrer det grundlæggende.
Ud over Arduino's enkelhed er det også billigt, cross-platform og open source. Arduino Uno (den mest populære model) er baseret på Atmels ATMEGA 16U2 mikrocontrollere. Der er mange forskellige modeller produceret, som varierer i størrelse, strøm og specifikationer, så tag et kig på vores købsvejledning Arduino Købsvejledning: Hvilket bord skal du få? Arduino Købsvejledning: Hvilket bestyrelse skal du få? Der er så mange forskellige slags Arduino boards derude, du ville blive tilgivet for at være forvirret. Hvad skal du købe til dit projekt? Lad os hjælpe med denne Arduino købeguide! Læs mere for alle forskellene.
Planerne til bestyrelserne udgives under en Creative Commons-licens, så erfarne hobbyfolk og andre producenter er fri til at lave deres egen version af Arduino, som potentielt udvider den og forbedrer den (eller bare kopierer det direkte, hvilket fører til spredning af lave omkostninger Arduino boards finder vi i dag).
Hvad kan du gøre med en Arduino?
En Arduino kan gøre et svimlende antal ting. De er hjernen til valg for de fleste 3D-printere. Ultimate Beginner's Guide til 3D Printing Ultimate Beginners Guide til 3D-udskrivning 3D-udskrivning skulle være den nye "Industrial Revolution". Det har ikke overtaget verden endnu, men jeg er her for at tale dig gennem alt hvad du behøver at vide for at komme i gang. Læs mere . Deres lave omkostninger og brugervenlighed betyder, at tusinder af beslutningstagere, designere, hackere og skabere har lavet fantastiske projekter. Her er blot nogle af de Arduino-projekter, vi har lavet her på MakeUseOf:
- Brugerdefinerede genvejsknapper Lav dine egne brugerdefinerede genvejsknapper med en Arduino Lav dine egne brugerdefinerede genvejstaster med en Arduino Den ydmyge Arduino kan gøre mange ting, men vidste du, at det kan efterligne et USB-tastatur? Du kan kombinere lange tastaturgenveje til en enkelt brugerdefineret genvejstast, med dette simple kredsløb. Læs mere
- Elektronisk D20 Die Roll i stil med denne DIY Elektroniske D20 Die Roll i stil med denne DIY Elektroniske D20 Die Vil noget lidt unikt ved din næste gaming møde? Tjek denne DIY elektronisk D20, der indeholder brugerdefineret grafik til kritiske hits og misser. Læs mere
- Laser Turret Pew Pew! Sådan bygger du en laserturret med en Arduino Pew Pew! Hvordan man opbygger en laserturret med en Arduino Er du keder dig? Kan lige så godt bygge et lasertårn. Læs mere
- Midi Controller Sådan laver du en MIDI Controller med en Arduino Sådan laver du en MIDI Controller med en Arduino Som en musiker, der har samlet en samling af musikinstrumenter og støjkasser, er den ydmyge Arduino det perfekte værktøj til at oprette en brugerdefineret MIDI controller. Læs mere
- Retro Gaming med en OLED-skærm Arduino Retro Gaming med en OLED-skærm Arduino Retro Gaming med en OLED-skærm Har nogensinde spekuleret på, hvor meget arbejde det kræver at skrive dine egne retro spil? Hvor nemt er Pong at kode for Arduino? Læs mere
- Trafiklysregulator Arduino Programmering til nybegyndere: Trafiklysregulatoren Arduino Programmering til begyndere: Trafiklyskontrolleren I sidste uge lærte vi om den grundlæggende struktur af et Arduino-program og tog et nærmere kig på blinket eksempel. Forhåbentlig benyttede du mulighed for at eksperimentere med kode og justere timingen. Denne gang, ... Læs mere
Hvad er der inden for en Arduino?
Selvom der findes mange forskellige typer af Arduino boards, er denne manual fokuseret på Arduino Uno- modellen. Dette er den mest populære Arduino bord rundt. Så hvad gør denne ting kryds? Her er specifikationerne:
- Processor: 16 Mhz ATmega16U2
- Flash-hukommelse: 32KB
- Ramme: 2KB
- Driftsspænding: 5V
- Indgangsspænding: 7-12V
- Antal analoge indgange: 6
- Antal digitale I / O: 14 (6 af dem Pulsmåling Modulation - PWM )
Specifikationerne kan virke skidt i forhold til din stationære computer, men husk at Arduino er en integreret enhed, med meget mindre information at behandle end dit skrivebord. Det er mere end i stand til de fleste elektronikprojekter.
En anden vidunderlig træk ved Arduino er evnen til at bruge, hvad der hedder "skjold" eller add-on boards. Selvom skjold ikke vil blive dækket i denne vejledning, er de en rigtig pæn måde at udvide funktionerne og funktionaliteten af din Arduino The Top 4 Arduino Shields til at styrke dine projekter Top 4 Arduino Shields til Superpower dine projekter Du har købt en Arduino starter kit, du har fulgt alle de grundlæggende guider, men nu har du ramt en snubler - du har brug for flere bits og bobs til at indse din elektronik drøm. Heldigvis, hvis du har ... Læs mere.
Hvad du skal bruge til denne vejledning
Nedenfor finder du en indkøbsliste over de komponenter, du skal bruge til denne nybegynder guide. Alle disse komponenter skal komme ind under $ 50 i alt. Denne liste bør være tilstrækkelig til at give dig en god forståelse af grundlæggende elektronik og har nok komponenter til at bygge nogle temmelig kølige projekter ved hjælp af denne eller enhver anden Arduino guide. Hvis du ikke vil vælge hver enkelt komponent, kan du overveje at købe et startpakke Hvad er inkluderet i et Arduino Starter Kit? [MakeUseOf Forklarer] Hvad er inkluderet i et Arduino Starter Kit? [MakeUseOf Forklarer] Jeg har tidligere introduceret Arduino open source hardware her på MakeUseOf, men du skal bruge mere end bare den faktiske Arduino at bygge noget ud af det og faktisk komme i gang. Arduino "starter kits" er ... Læs mere i stedet.
- 1 x Arduino Uno
- 1 x USB AB-kabel (samme som din printer tager)
- 1 x brødbræt
- 2 x lysdioder
- 1 x fotoresistens
- 1 x Tactile Switch
- 1 x Piezo Speaker
- 1 x 220 ohm modstand
- 1 x 10k ohm modstand
- 1 x 1k ohm modstand
- 1 x Jumper Wire Kit
Hvis du ikke kan få en bestemt modstandsværdi, vil noget så tæt som muligt normalt fungere fint.
Oversigt over elektrisk komponent
Lad os se på, hvad nøjagtigt alle disse komponenter er, hvad de gør, og hvordan de ser ud.
breadboard
Bruges til prototype elektroniske kredsløb, giver de et midlertidigt middel til at forbinde komponenter sammen. Breadboards er blokke af plast med huller i, hvilke ledninger kan indsættes i. Hullerne er arrangeret i rækker i grupper på fem. Når du vil omarrangere et kredsløb, skal du trække ledningen eller dele ud af hullet og flytte den. Mange brødbrætter indeholder to eller fire grupper huller, der kører længden af brættet langs siderne og er alle forbundet - disse er typisk til strømfordeling og kan mærkes med en rød og blå linje.

Breadboards er fremragende til hurtigt at producere et kredsløb. De kan få meget rodet for et stort kredsløb, og billigere modeller kan være notorisk upålidelige, så det er værd at bruge lidt flere penge på en god.
lysdioder
LED står for lysemitterende diode . De er en meget billig lyskilde, og kan være meget lyse - især når de grupperes sammen. De kan købes i en række farver, bliver ikke særlig varme og varer lang tid. Du kan have LED'er i dit fjernsyn, bilens instrumentbræt eller i dine Philips Hue-pærer.

Din Arduino microcontroller har også en indbygget LED på pin 13, som ofte bruges til at indikere en handling eller begivenhed eller bare til test.
Foto modstand
En fotomodstand ( p hotocell eller Light Dependent Resistor ) gør det muligt for din Arduino at måle lysændringer . Du kan bruge dette til at tænde din computer, når det f.eks. Er dagslys.

Taktil switch
En taktil switch er stort set en knap. Hvis du trykker på det, afslutter kredsløbet og ændres normalt fra 0V til + 5V. Arduinos kan registrere denne ændring og svare i overensstemmelse hermed. Disse er ofte momentant - hvilket betyder, at de kun "trykkes", når din finger holder dem nede. Når du har slipet, vender de tilbage til deres standardstatus ("upresset" eller slukket).

Piezo Speaker
En piezo højttaler er en lille lille højttaler, der producerer lyd fra elektriske signaler. De er ofte hårde og tinny, og lytter ingenting som en rigtig højttaler. Når det er sagt, de er meget billige, og nemme at programmere. Vores Buzz Wire Game bruger en til at spille Monty Python "Flying Circus" tema sang.

Modstand
En modstand begrænser strømmen af elektricitet. De er meget billige komponenter, og et hæfteklammer til både amatør- og professionelle elektroniske kredsløb. De er næsten altid forpligtet til at beskytte komponenterne fra at blive overbelastet. De er også nødvendige for at forhindre en kortslutning, hvis Arduino + 5V forbinder lige i jorden. Kort sagt: meget praktisk og absolut nødvendigt.

Jumper Wires
Jumper-ledninger bruges til at skabe midlertidige forbindelser mellem komponenter på dit brødbræt.

Opsætning af din Arduino
Før du starter et projekt, skal du få din Arduino til at tale med din computer. Dette giver dig mulighed for at skrive og kompilere kode for Arduino til at udføre, samt at give en måde for din Arduino at arbejde sammen med din computer.
Installation af Arduino Software Package på Windows
Gå videre til Arduino hjemmeside og download en version af Arduino software, der passer til din version af Windows. Når du er downloadet, skal du følge instruktionerne for at installere Arduino Integrated Development Environment (IDE).
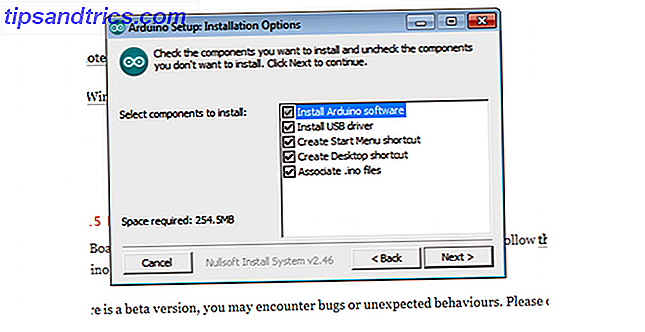
Installationen omfatter drivere, så i teorien skal du være god til at gå straks. Hvis det mislykkes af en eller anden grund, skal du prøve disse trin for at installere driverne manuelt:
- Tilslut dit bord og vent til Windows for at starte installationen af driveren. Efter nogle få øjeblikke vil processen mislykkes, til trods for sin bedste indsats.
- Klik på Start Menu > Kontrolpanel .
- Naviger til System og sikkerhed > System . Når systemvinduet er op, skal du åbne enhedsadministratoren .
- Under havne (COM & LPT) skal du se en åben havn ved navn Arduino UNO (COMxx) .
- Højreklik på Arduino UNO (COMxx) > Update Driver Software .
- Vælg Gennemse min computer til Driver software .
- Naviger til og vælg Uno's driverfil, der hedder ArduinoUNO.inf, der er placeret i Driver- mappen i Arduino Software-download.
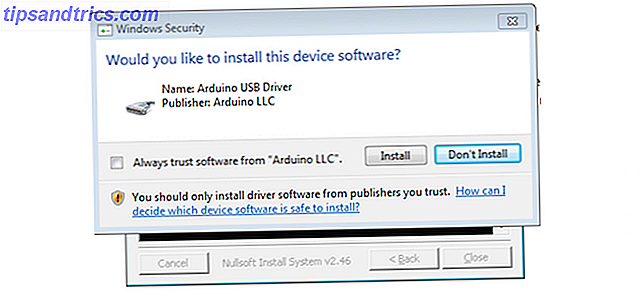
Windows vil afslutte driverinstallationen derfra.
Installation af Arduino-softwarepakken på Mac OS
Download Arduino-softwaren til Mac fra Arduino-webstedet. Uddrag indholdet af .zip- filen og kør appen. Du kan kopiere det til din applikationsmappe, men det kører lige fint fra skrivebordet eller downloadmappen . Du behøver ikke installere yderligere drivere til Arduino UNO.
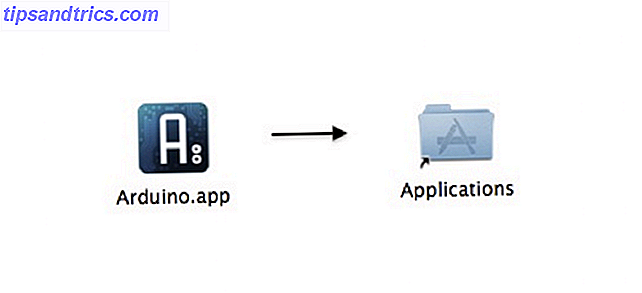
Installation af Arduino-softwaren på pakken Ubuntu / Linux
Installer gcc-avr og avr-libc :
sudo apt-get install gcc-avr avr-libc Hvis du ikke har openjdk-6-jre allerede, skal du installere og konfigurere det også:
sudo apt-get install openjdk-6-jre sudo update-alternatives --config java Vælg den korrekte JRE, hvis du har mere end en installeret.
Gå til Arduino hjemmeside og download Arduino Software til Linux. Du kan untar og køre den med følgende kommando:
tar xzvf arduino-xxx-linux64.tgz
cd arduino-1.0.1
./arduino
Uanset hvilket OS du kører, antager ovenstående instruktioner, at du har et originalt, mærket Arduino Uno bord. Hvis du har købt en klon, skal du næsten helt sikkert have tredjepartsdrivere, før bestyrelsen er anerkendt via USB.
At køre Arduino-softwaren
Nu da softwaren er installeret og din Arduino er oprettet, lad os kontrollere, at alt fungerer. Den nemmeste måde at gøre dette på er at bruge "Blink" -prøveapplikationen.
Åbn Arduino Software ved at dobbeltklikke på Arduino Application ( ./arduino på Linux ). Kontroller, at tavlen er tilsluttet computeren, og åbn derefter LED- blinkeksemplet skitse: Fil > Eksempler > 1.Basik > Blink . Du skal se koden for ansøgningen åben:
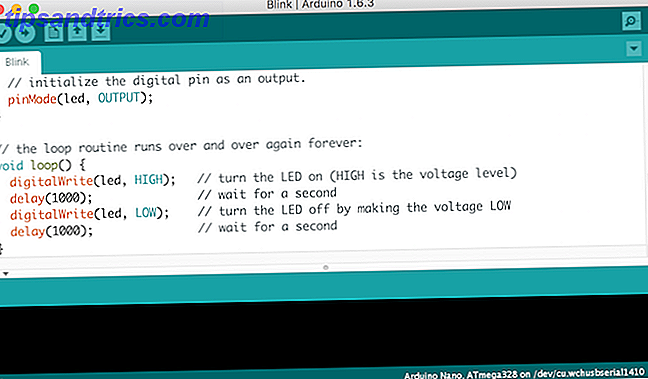
For at uploade denne kode til din Arduino, skal du vælge indgangen i menuen Værktøjer > Bestyrelse, der svarer til din model - Arduino Uno i dette tilfælde.
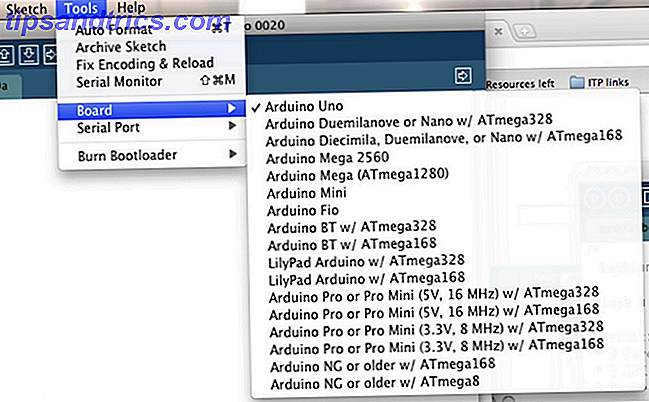
Vælg seriel enhed på dit kort fra menuen Værktøjer > Seriel port . På Windows, vil dette sandsynligvis være COM3 eller højere. På Mac eller Linux bør dette være noget med /dev/tty.usbmodem i det.
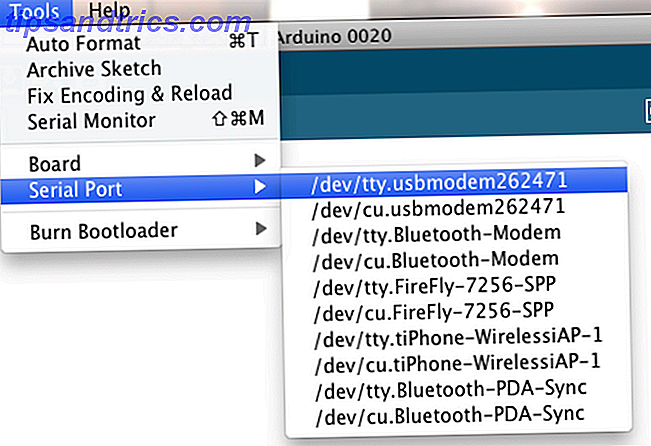
Endelig skal du klikke på Upload knappen øverst til venstre i dit miljø. Vent nogle få sekunder, og du bør se, at RX- og TX- lysdioderne på Arduino blinker. Hvis uploaden lykkes, vises meddelelsen "Udført upload" i statuslinjen.
Et par sekunder efter, at uploaden er færdig, skal du se pin 13- LED'en på brættet begynder at blinke. Tillykke! Du har din Arduino op og kører.
Starter Projekter
Nu da du kender det grundlæggende, lad os se på nogle begynderprojekter.
Blink en LED
Du har tidligere brugt Arduino-prøvekoden til at blinke den indbyggede LED. Dette projekt vil blinke en ekstern LED ved hjælp af et brødbræt. Her er kredsløbet:
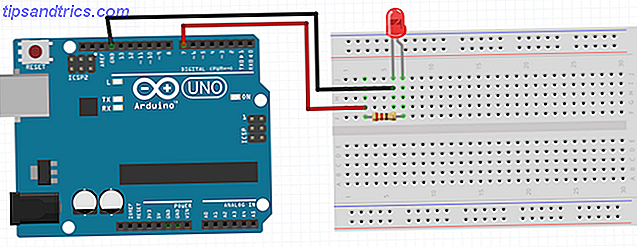
Tilslut LED'ens lange ben (positivt ben, kaldet anoden ) til en 220 ohm modstand og derefter til digital pin 7 . Tilslut det korte ben (negativt ben, kaldet katoden ) direkte til jorden (enhver af de Arduino porte med GND på den, dit valg). Dette er et simpelt kredsløb. Arduino kan digitalt styre denne pin. Når tændingen slukkes, tændes LED'en, og slukker for lysdioden. Modstanden er nødvendig for at beskytte LED'en mod for meget strøm - det vil brænde ud uden en.
Her er koden du har brug for:
void setup() { // put your setup code here, to run once: pinMode(7, OUTPUT); // configure the pin as an output } void loop() { // put your main code here, to run repeatedly: digitalWrite(7, HIGH); // turn LED on delay(1000); // wait 1 second digitalWrite(7, LOW); // turn LED off delay(1000); // wait one second } Denne kode gør flere ting:
void setup (): Dette køres af Arduino en gang hver gang den starter. Her kan du konfigurere variabler og alt hvad din Arduino skal køre.
pinMode (7, OUTPUT): Dette fortæller Arduino at bruge denne pin som en udgang, uden denne linje ville Arduino ikke vide, hvad man skal gøre med hver pin. Dette skal kun konfigureres en gang pr. Pin, og du skal kun konfigurere stifter, du har til hensigt at bruge.
void loop (): Enhver kode inde i denne loop løber gentagne gange igen og igen, indtil Arduino er slukket. Dette kan gøre større projekter mere komplekse, men det virker utrolig godt for enkle projekter.
digitalWrite (7, HIGH): Dette bruges til at indstille knappen HIGH eller LOW - ON eller OFF . Ligesom en lyskontakt, når stiften er HØJ, lyser LED'en. Når stiften er LAV, slukker LED'en. Indenfor parenteserne skal du angive yderligere oplysninger, for at dette kan fungere korrekt. Yderligere oplysninger kaldes parametre eller argumenter.
Den første (7) er pin nummeret. Hvis du har tilsluttet din LED til en anden pin, ville du for eksempel ændre dette fra syv til et andet nummer. Den anden parameter skal være HØJ eller LAV, som angiver, om lysdioden skal tændes eller slukkes.
forsinkelse (1000): Den fortæller Arduino at vente i en bestemt mængde tid i millisekunder. 1000 millisekunder er lig med et sekund, så det får Arduino til at vente i engang.
Når LED'en er tændt i et sekund, kører Arduino derefter den samme kode, kun det fortsætter med at slukke for LED'en og vente et sekund. Når denne proces er færdig, starter sløjfen igen, og LED'en tændes igen.
Udfordring: Prøv at justere tidsforsinkelsen mellem at tænde og slukke LED'en. Hvad observerer du? Hvad sker der, hvis du indstiller forsinkelsen til et meget lille nummer som en eller to? Kan du ændre koden og kredsløbet for at blinke to LED'er?
Tilføjelse af en knap
Nu hvor du har en LED-funktion, lad os tilføje en knap til dit kredsløb:
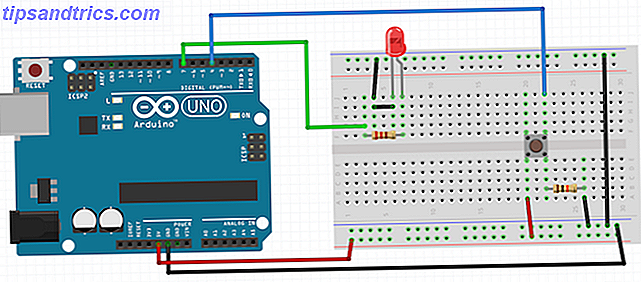
Forbind knappen, så broen kanalen ligger midt i brødbrættet. Forbind det øverste højre ben til Pin 4 . Forbind det nederste højre ben til en 10k ohm modstand og derefter til jorden . Forbind det nederste venstre ben til 5V .
Du kan undre dig over, hvorfor en simpel knap har brug for en modstand. Dette tjener to formål. Det er en pull down modstand - det knytter pin til jorden. Dette sikrer, at der ikke registreres nogen falske værdier, og forhindrer Arduino at tænke, at du trykker på knappen, når du ikke gjorde det. Det andet formål med denne modstand er som en nuværende begrænser. Uden det ville 5V gå direkte i jorden, den magiske røg ville blive frigivet, og din Arduino ville dø. Dette kaldes en kortslutning, så brugen af en modstand forhindrer det i at ske.
Når knappen ikke trykkes, registrerer Arduino jorden ( pin 4 > modstand > jord ). Når du trykker på knappen, er 5V forbundet til jord. Arduino pin 4 kan registrere denne ændring, da pin 4 nu er ændret fra jord til 5V;
Her er koden:
boolean buttonOn = false; // store the button state void setup() { // put your setup code here, to run once: pinMode(7, OUTPUT); // configure the LED as an output pinMode(4, INPUT); // configure the button as an input } void loop() { // put your main code here, to run repeatedly: if(digitalRead(4)) { delay(25); if(digitalRead(4)) { // if button was pressed (and was not a spurious signal) if(buttonOn) // toggle button state buttonOn = false; else buttonOn = true; delay(500); // wait 0.5s -- don't run the code multiple times } } if(buttonOn) digitalWrite(7, LOW); // turn LED off else digitalWrite(7, HIGH); // turn LED on } Denne kode bygger på, hvad du lærte i det foregående afsnit. Den hardwareknap, du har brugt, er en øjeblikkelig handling. Det betyder, at det kun vil fungere, mens du holder det nede. Alternativet er en låsende handling. Dette er ligesom dine lys- eller stikkontakter, tryk en gang for at tænde, tryk igen for at slukke. Heldigvis kan en låsende adfærd implementeres i kode. Her er hvad den ekstra kode gør:
boolean buttonOn = false: Denne variabel bruges til at gemme tilstanden på knappen - ON eller OFF, HIGH eller LOW. Det er angivet en standardværdi af falsk.
pinMode (4, INPUT): Ligesom den kode, der bruges til LED'en, fortæller denne linje Arduino, at du har tilsluttet en indgang (din knap) til pin 4.
if (digitalRead (4)): På samme måde som digitalWrite (), er digitalRead () brugt til at læse tilstanden af en pin. Du skal angive et pin nummer (4, til din knap).
Når du har trykket på knappen, venter Arduino 25m og kontrollerer knappen igen. Dette er kendt som en software debounce . Dette sikrer, at det, Arduino mener, var at trykke på en knap, var virkelig en knap og ikke støj. Du behøver ikke at gøre dette, og i de fleste tilfælde vil det fungere fint uden det. Det er mere af en god praksis.
Hvis Arduino er sikker på, at du virkelig trykker på knappen, ændrer den derefter værdien af knappen En variabel. Dette skifter staten:
ButtonOn er sand: Set til false.
ButtonOn er false: Sæt til true.
Endelig slukkes LED'en slukket ifølge tilstanden, der er gemt i knappen On .
Lyssensor
Lad os gå videre til et avanceret projekt. Dette projekt vil bruge en Light Dependent Resistor (LDR) til at måle mængden af lys, der er tilgængeligt. Arduino vil derefter fortælle din computer nyttige meddelelser om det aktuelle lysniveau.
Her er kredsløbet:
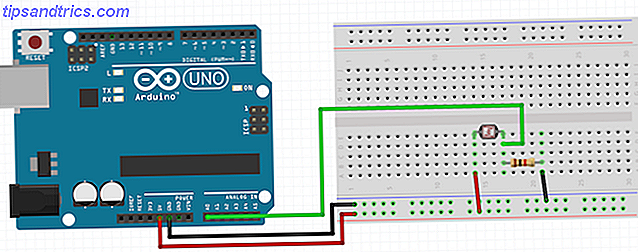
Da LDR'er er en type modstand, er det ligegyldigt, hvor langt de er placeret - de har ingen polaritet. Tilslut 5V til den ene side af LDR. Tilslut den anden side til jorden via en 1k ohm modstand. Tilslut også denne side til analog indgang 0 .
Denne modstand virker en pulldown modstand, ligesom i de tidligere projekter. En analog pin er nødvendig, da LDR'er er analoge enheder, og disse pins indeholder specielle kredsløb til nøjagtig læsning af analog hardware.
Her er koden:
int light = 0; // store the current light value void setup() { // put your setup code here, to run once: Serial.begin(9600); //configure serial to talk to computer } void loop() { // put your main code here, to run repeatedly: light = analogRead(A0); // read and save value from LDR //tell computer the light level if(light 100 && light< 400) { Serial.println("It is average light!"); } else { Serial.println("It is pretty dark!"); } delay(500); // don't spam the computer! } Denne kode gør et par nye ting:
Serial.begin (9600): Dette fortæller Arduino, som du vil kommunikere over serielt med en hastighed på 9600. Arduino vil forberede alt, hvad der er nødvendigt for dette. Satsen er ikke så vigtig, men både din Arduino og computer skal bruge den samme.
analogRead (A0): Dette bruges til at læse værdien, der kommer fra LDR. En lavere værdi betyder, at der er mere lys til rådighed.
Serial.println (): Dette bruges til at skrive tekst til den serielle grænseflade.
Den enkle if- sætning sender forskellige strenge (tekst) til din computer afhængigt af det tilgængelige lys.
Upload denne kode og hold USB-kablet tilsluttet (det er sådan, Arduino vil kommunikere, og hvor strømmen kommer fra). Åbn seriell skærm ( øverst til højre > seriel skærm ). Du skal se dine meddelelser ankommer hvert 0, 5 sekund.
Hvad observerer du? Hvad sker der, hvis du dækker LDR eller skinner et stærkt lys på det? Kan du ændre koden til at udskrive værdien af LDR over seriel?
Lav noget larm
Dette projekt bruger Piezo-højttaleren til at lave lyde. Her er kredsløbet:
Bemærk noget, der er kendt? Dette kredsløb er næsten nøjagtigt det samme som LED-projektet. Piezos er meget enkle komponenter - de laver en lyd, når de får et elektrisk signal. Tilslut det positive ben til digitalstiften 9 via en 220 ohm modstand. Tilslut det negative ben til jorden .
Her er koden, det er meget enkelt for dette projekt:
void setup() { // put your setup code here, to run once: pinMode(9, OUTPUT); // configure piezo as output } void loop() { // put your main code here, to run repeatedly: tone(9, 1000); // make piezo buzz delay(1000); // wait 1s noTone(9); // stop sound delay(1000); // wait 1s } Der er kun et par nye kodefunktioner her:
tone (9, 1000): Dette giver piezoen en lyd. Det kræver to argumenter. Den første er pin til brug, og den anden er toneens frekvens.
noTone (9): Dette stopper med at producere lyd på den medfølgende stifter.
Prøv at ændre denne kode for at producere en anden frekvens. Skift forsinkelsen til 1ms - hvad mærker du?
Hvor skal man hen herfra
Som du kan se, er Arduino en nem måde at komme ind på elektronik og software. Forhåbentlig har du set, at det er nemt at opbygge enkle elektroniske projekter med det. Du kan bygge langt mere komplekse projekter, når du har forstået de grundlæggende:
- Opret julelamper Et Arduino-projekt: Sådan laver du lyse ornamenter på julet lys Et Arduino-projekt: Sådan laver du lyse ornamenter i julelys Dette er den næste del i vores lærings Arduino-serie, og denne gang lærer vi om og bruger Arrays til lav et lille juletræ ornament med forskellige blinkende sekvenser. Dette ville være en ... Læs mere
- Arduino Shields til superpower dit projekt Top 4 Arduino Shields til Superpower dine projekter Top 4 Arduino Shields til Superpower dine projekter Du har købt et Arduino starter kit, du har fulgt alle de grundlæggende guider, men nu har du ramt en snubling blokere - du har brug for flere bits og bobs til at indse din elektronik drøm. Heldigvis, hvis du har ... Læs mere
- Byg din egen pong spil med en Arduino Sådan fritager du det klassiske pong spil ved hjælp af Arduino Sådan genskaber du det klassiske pong spil Ved at bruge Arduino Pong var det første nogensinde videospil, der nåede massemarkedet. For første gang i historien blev begrebet "videospil" bragt ind i familiens hjem takket være Atari 2600 -... Læs mere
- Tilslut din Arduino til internettet Giv dit Arduino-projekt sin egen Mini-Webserver med et Ethernet-skjold Giv dit Arduino-projekt sin egen Mini-Webserver med et Ethernet-skjold For en tid siden viste jeg dig, hvordan du konfigurerer et internetsystem til din Arduino - men det skulle forblive forbundet til en computer via USB for at opretholde internetforbindelsen .... Læs mere
- Opret et hjemmeautomatiseringssystem med dine Arduino Control Appliances fra en Arduino: Starten af Home Automation Control Appliances fra en Arduino: Starten af Home Automation Sidste gang viste jeg dig et par måder at gøre dine Arduino-projekter talestyrede via SiriProxy, OS Xs indbyggede talbare genstande, og nogle Automator-scripting eller endda en dedikeret hardwaregenkendelse af stemmegenkendelse. Jeg ... Læs mere
Hvad Arduino ejer du? Er der nogen sjove projekter, du gerne vil lave? Lad os vide i kommentarerne nedenfor!