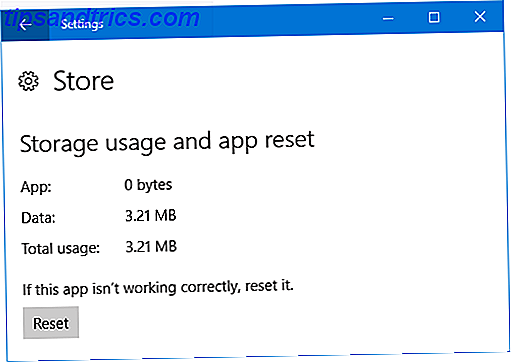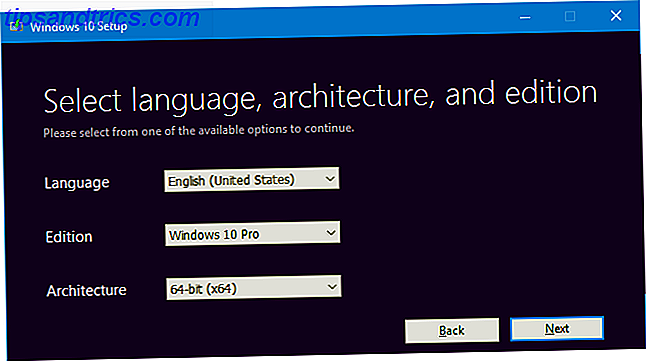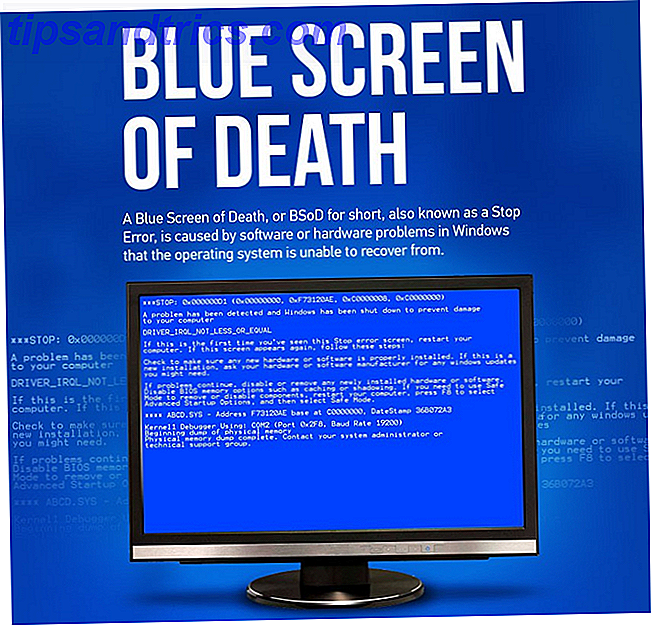De fleste brugere vil komme igennem livet uden altid at tinde med BIOS, men når problemer opstår, og du skal tilpasse en indstilling, vil du vide hvordan man gør det? Hvad hej er BIOS alligevel? Er det virkelig så vigtigt at vide? Vi synes det.
Brug af en computer, mens du ignorerer, er, at BIOS er som at købe et tv uden at få adgang til valgmenuen eller at installere en ny router Alt hvad du behøver at vide om hjemmenetværk Alt hvad du behøver at vide om hjemmenetværk Oprettelse af et hjemmenetværk er ikke så svært som dig tror det er. Læs mere uden nogensinde at besøge indstillingssiden. Du behøver dem ikke 99% af tiden, men der kommer en tid, når du gør det, så det er bedre at være forberedt end undskyld.
Heldigvis er BIOS ikke kompliceret. Det er faktisk ret nemt! Her er hvad du behøver at vide.
Hvad er BIOS?
BIOS, som står for Basic Input / Output System, er det allerførste stykke software, der kører, når du starter computeren. Den er gemt i en særlig del af bundkortet, hvilket betyder, at det kører lige før andre hardwarekomponenter opdages - inklusive harddisken.
Du kan tænke på BIOS som leder af opstartssymphonyen Sådan løser du problemer med Windows 8 Bootproblemer Sådan løser du problemer med Windows 8 Boot Windows 8 bruger en ny "hybrid boot" -funktion til at forbedre starttiderne. Når du lukker ned, lukker din computer ikke normalt normalt - den udfører en slags begrænset dvaletilstand, der gemmer en stat ... Læs mere. Det sørger for, at alle de tilsluttede hardwarekomponenter er operationelle og kan køre diagnostiske test for at hjælpe med fejlfinding af bestemte hardwareproblemer. Når alt ser godt ud, begynder det at indlæse operativsystemet.
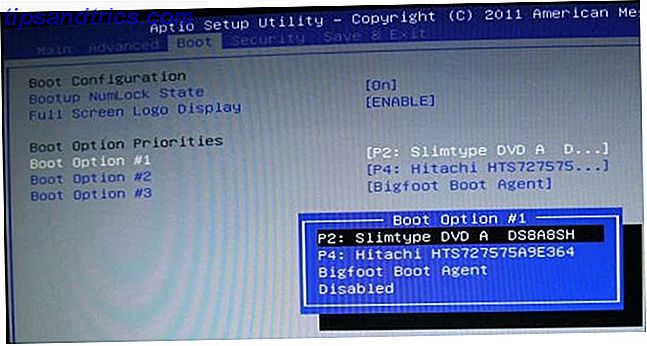
De fleste BIOS'er har en konfigurerbar opstartsrækkefølge. BIOS Forklaret: Boot Order, Video Memory, Gem, Nulstiller og Optimale Standardindstillinger BIOS Forklaret: Boot Order, Video Memory, Gem, Nulstiller og Optimale Standardindstillinger Computerens BIOS (grundlæggende input / output system) er den lavt niveau software, der starter, når du starter din computer. Det udfører en POST (power-on self test), initialiserer computerens hardware, og overfører kontrollen til boot ... Læs mere. Denne ordre bestemmer rækkefølgen af enheder, som BIOS vil tjekke, når de søger et operativsystem. Ved at ændre rækkefølgen rundt, kan du starte fra andre enheder end den sædvanlige harddisk - for eksempel en bootbar USB-stav Sådan ændres boot-ordren på din pc (så du kan starte fra USB) Sådan ændres startordren på din PC (Så du kan starte fra USB) Lær hvordan du ændrer opstartsordren på din computer. Det er vigtigt at fejlfinding problemer og tweaking indstillinger, og det er meget nemmere end du tror. Læs mere .
Hvad angår adgang til BIOS Sådan får du adgang til BIOS på en Windows 8-computer Sådan får du adgang til BIOS på en Windows 8-computer Windows 8 forenklet adgang til BIOS. Du behøver ikke at huske en nøglekombination, du kan bare bruge Windows 8 boot opsætningsmenuen. Vi viser dig hvordan. Læs mere, det er nemt, dog lidt ubelejligt. Da det er den absolutte første ting, der kører, skal du genstarte computeren. Så skal du gentagne gange trykke på den relevante BIOS-genvejstast til dit system, hvilket skal angives i dit bundkortets brugermanual.
Kan jeg ikke finde det? De mest almindelige BIOS indtastningstaster er F1, F2, F10 og DEL. Det afhænger dog virkelig af producenten og modellen på din computer, så du skal måske lave en smule eksperimenter for at finde den rigtige nøgle. Kontroller denne side for mere almindelige BIOS-indtastningsnøgler Sådan indtaster du BIOS på din computer Sådan indtaster du BIOS på din computer Inden for BIOS kan du ændre de grundlæggende computerindstillinger, som opstartsordren. Den nøjagtige nøgle, du skal strejke, afhænger af din hardware. Vi har lavet en liste over strategier og nøgler til at komme ind ... Læs mere.
Forskellen: BIOS vs UEFI
UEFI, som står for Unified Extensible Firmware Interface, er efterfølgeren til BIOS firmware, der fungerer som en grænseflade mellem hardwarekomponenter og operativsystemet. På trods af at de er betegnet som en erstatning, giver de fleste UEFI-konfigurationer arv støtte til BIOS.
Den mest bemærkelsesværdige forskel mellem UEFI og BIOS er den grafiske display. Mens moderne BIOS-implementeringer stadig er afhængige af en ASCII-tekstbaseret skærm, bruger UEFI avanceret grafik, der er mere tiltalende for øjet og mere behagelig at bruge.

Ikke kun det, du kan også bruge dit tastatur og mus med UEFI.
Andre funktioner omfatter avancerede værktøjer til diagnostik og reparation, detaljeret opstartskonfiguration, hurtigere opstartstider og øget opstartsikkerhed. Hvad er UEFI og hvordan holder det dig mere sikkert? Hvad er UEFI og hvordan holder den dig mere sikker? Læs mere . Funktionen Secure Boot forhindrer systemet i at køre ondsindet kode, hvis UEFI er inficeret.
Lang historie kort, du kan tænke på UEFI som en ny og forbedret version af BIOS. Start med Windows 8, computere, der følger med Windows, der allerede er installeret, har UEFI i stedet for BIOS.
5 tip, når du bruger BIOS
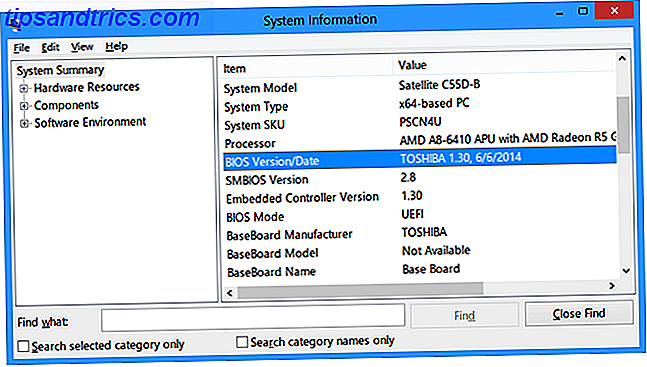
Finde BIOS Version
Der er flere måder at finde din BIOS-version på, nogle måder mere komplicerede end andre. Vores foretrukne metode er at åbne vinduet Kør ( Windows-tast + R ) og indtaste msinfo32 . Dette åbner værktøjet Systeminformation.
I systemoversigten skal du rulle ned til BIOS Version/Date og du finder hvad du leder efter. Det vil også fortælle dig SMBIOS-versionen, og om du arbejder i BIOS eller UEFI-tilstand. At kende BIOS-versionen er vigtig for ...
Opdatering af BIOS
Af og til vil producenterne frigive BIOS firmwareopdateringer, der kan rette fejl, forbedre ydeevnen, eller endda tilføje nye funktioner. Sammenlign din version med producentens seneste version (som du bør kunne finde på deres hjemmeside) og lav en BIOS-opgradering, hvis det er nødvendigt.
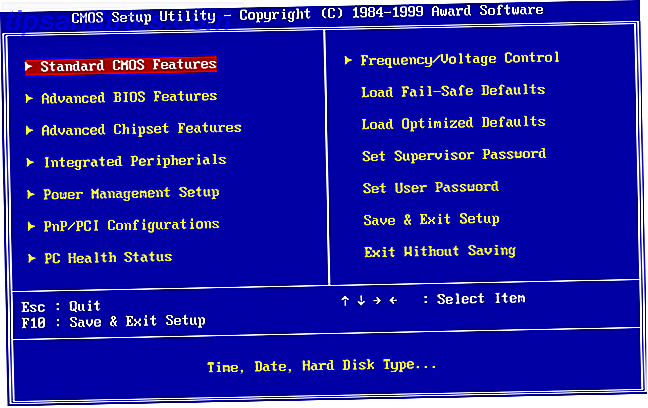
Vigtigt: Når du opdaterer (eller "flash") din BIOS, skal du sørge for at følge producentens anvisninger uden afvigelse. Udført korrekt, bør der ikke være noget problem, men en fejl kan gøre dit system ubrugeligt. Vær forsigtig!
Indstilling af hardwareadgangskoder
Hvis sikkerhed er en stor bekymring En universel guide til pc-sikkerhed En universel guide til pc-sikkerhed Fra trojanere til orme til phishers til pharmers, er internettet fyldt med farer. Sikring af dig selv kræver ikke kun den rigtige software, men en forståelse af, hvilke trusler du skal kigge efter. Læs mere for dig (som det skal være), så skal du overveje adgangskode, der beskytter dine BIOS 4-kreative måder til sikker adgangskode Beskyt din computer [Windows] 4 Creative måder til sikker adgangskode Beskyt din computer [Windows] Adgangskoder er et første linie forsvar til dit privatliv og ofte er de den eneste. Hvis du er bekymret over dine data, vil du have denne barriere høj og stærk. Som har ... Læs mere. Dette forhindrer nogen i at manipulere med dine BIOS-indstillinger uden din viden.
Du kan også indstille et kodeord på dine harddiske gennem BIOS'en. Et ord med forsigtighed: Der er ingen nem måde at genoprette, nulstille eller fjerne et kodeord, der er indstillet som dette, så fortsæt kun, hvis du er helt sikker på, at dette er det, du vil have.

Strømstyringsfunktioner
De fleste moderne BIOS'er har en eller flere funktioner, der beskæftiger sig med strømstyring, hvilket typisk sker via CPU-skalering. Terminologien adskiller sig fra fabrikanter, men den skal kaldes noget som "CPU Frequency Scaling" eller "Demand-Based Scaling".
Uanset hvad det hedder, vil denne funktion ændre hastigheden på din CPU baseret på, hvor meget behandling der skal gøres. Hvis du spiller et spil, vil din CPU for eksempel fungere ved 100%. Hvis du går i tomgang, skal den nedjusteres tilsvarende. Det er en god måde at spare strøm på, især til bærbare computere.
Men hvis du har til hensigt at overclock din CPU Hvad er overclocking, og hvordan det kan hjælpe din pc, tablet og telefon [MakeUseOf Explains] Hvad er overclocking, og hvordan det kan hjælpe din pc, tablet og telefon [MakeUseOf Explains] Forudsat at du har hardware fra en producent, der forstår disse principper, kan du gøre nok til at juske dit system, uanset om det er en computer, tablet eller smartphone. En af de bedste ting du ... Læs mere, du kan måske springe over denne funktion, da det kan give uønskede resultater.
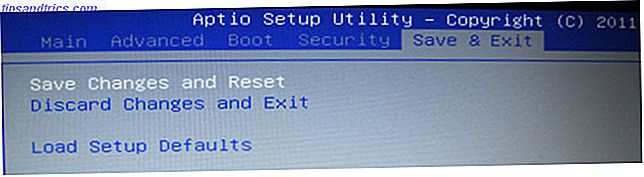
Nulstil til fabriksindstillinger
Det værste tilfælde kan du altid nulstille dit BIOS til standardværdier. Det kaldes "Nulstil til standard" eller "Nulstil til fabriksindstillinger" eller noget langs disse linjer. Uanset om det er ligetil og svært at gå glip af.
Ingen mere frygt for opstart
Gennem årene har Windows-brugere været betinget af at flinch, når de ser en blå skærm. Så forståeligt som det er - jeg flinch nogle gange selv selv - der er absolut ingen grund til, at du bør frygte BIOS. Det er et andet dyr end den anden blå skærm.
BIOS er et værktøj. Når du ved, hvad det er i stand til at gøre, og hvordan du gør brug af det, kan du maksimere din computers ydeevne og få det til at gøre ting, som engang syntes at være forvirrende eller uden for rækkevidde.
Føler du dig mere komfortabel med BIOS nu? Er der stadig noget, du ikke forstår? Har du nogle nyttige tips til os? Del dine tanker med os i kommentarerne nedenfor!
Billedkreditter: Hovedkort CPU Via Shutterstock