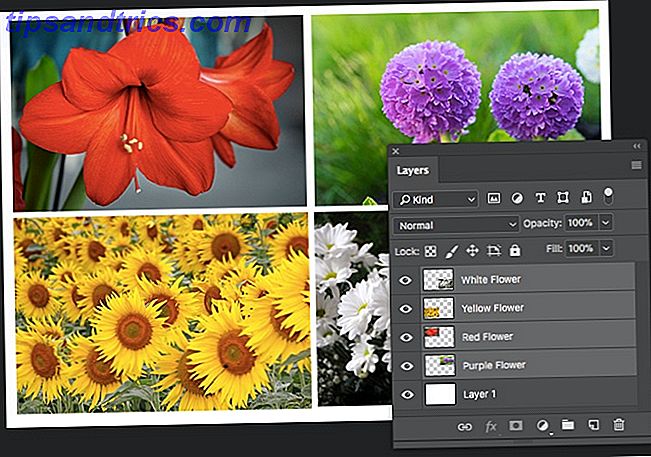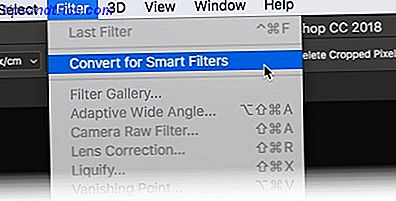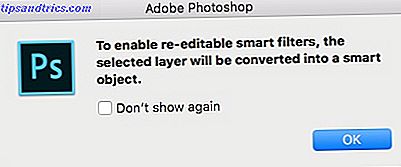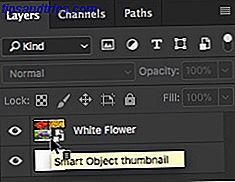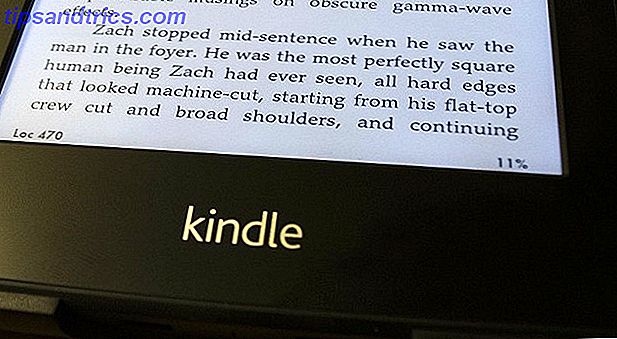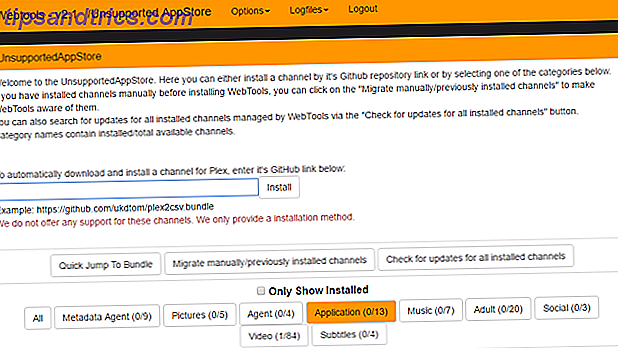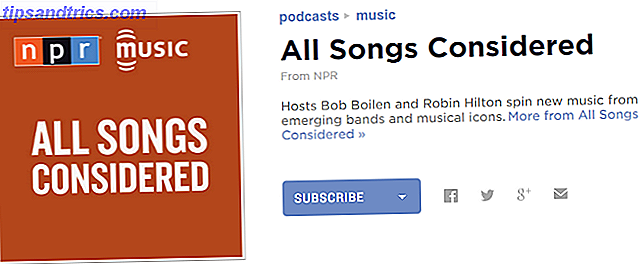Hver smuk Lær fotoredigering i Photoshop: Få det grundlæggende i 1 time Lær fotoredigering i Photoshop: Få det grundlæggende i 1 time Photoshop er et skræmmende program - men med kun en time kan du lære alt det grundlæggende. Tag et billede, du vil redigere, og lad os komme i gang! Læs mere Adobe Photoshop-effekten er resultatet af redigering af magi på flere lag. Lag, som enkle gennemsigtige ark, kan blandes og formes sammen. Men vidste du, at du kan bruge et smart filter i stedet for et almindeligt filter på flere lag for endnu mere interessante effekter?
Et almindeligt filter ændrer pixelerne permanent i et lag. Et smart filter anvender en filtereffekt på lagene ikke-destruktivt. Dette er et stort tidsbesparende trin. Lad os se, hvordan du kan bruge et smart filter på flere lag og beholde strømmen til at foretage ændringer til enhver tid.
Sådan anvendes et smart filter til flere lag i Photoshop
- Gå til panelet Lag og vælg alle de lag, du vil anvende et filter på.
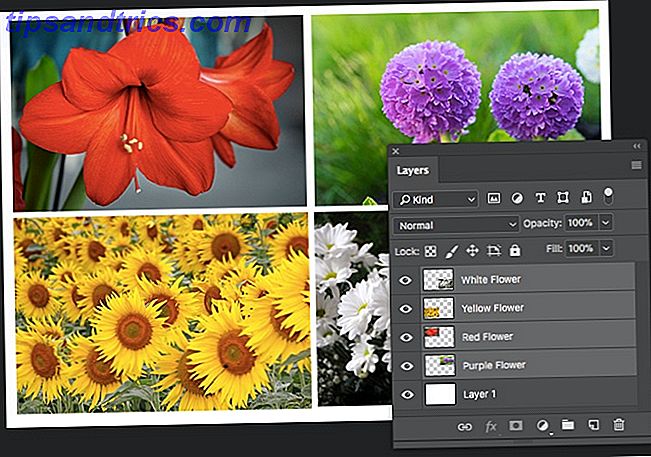
- Gå til Filter i menuen. Du vil bemærke, at ingen af filtrene er tilgængelige for dig - undtagen en. Vælg Konverter til smarte filtre .
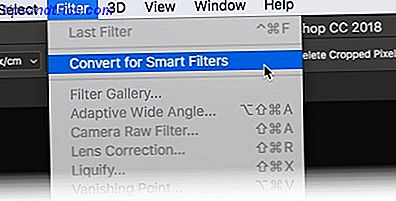
- Photoshop vil fortælle dig, at smarte filtre kan redigeres, og lagene bliver en smart objekt. Klik på OK, og vælg et hvilket som helst filter. For eksempel valgte jeg "Oliemaling" fra filtergalleriet.
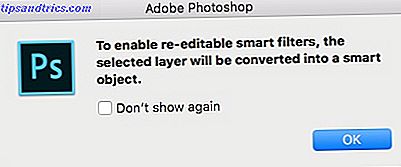
- Hvis du skal ændre noget i et af lagene før eller efter anvendelsen af filteret, skal du klikke på miniaturebilledet for det smarte objektlag . Gruppen af billeder åbnes i et andet vindue . Hvert billede er tilbage i sit eget lag.
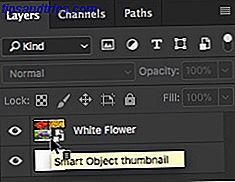
- Vælg det lag, du vil redigere. Tryk på Ctrl + S (Windows) eller Command + S (Mac) for at gemme ændringen. Luk det andet vindue. Du vil bemærke, at den smarte objekt i det første vindue er blevet opdateret med dine redigeringer.
Det smarte filter giver dig mulighed for at anvende et filter i et trin, som om de valgte lag er alle fladede. Smartfiltret betragter de grupperede fotos som et billede og anvender filteret på pixlerne i overensstemmelse hermed.

Smartfiltre er ikke destruktive . Du kan til enhver tid justere, fjerne eller skjule et smart filter. Men Adobe siger dette:
"Du kan anvende et Photoshop-filter (der er blevet aktiveret til at fungere med Smart Filters) - med undtagelse af objektivsløring, flammebillede, træer og forsvindingspunkt-som et smart filter. Derudover kan du anvende Shadow / Highlight som smarte filtre. "
Smarte filtre er virkelig enkle men kraftfulde. Du kan ændre blandingstilstande, bruge filtermasker eller justere filterindstillingerne for kølige effekter. Og du vil ikke miste nogen pixels!
Hvad er din foretrukne måde at bruge smarte filtre på?
Billedkredit: Yaruta / Depositobilleder