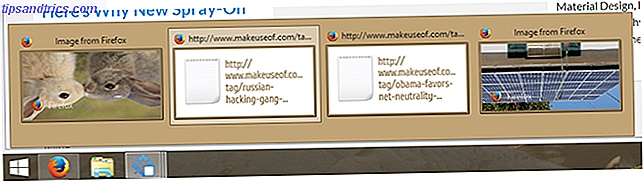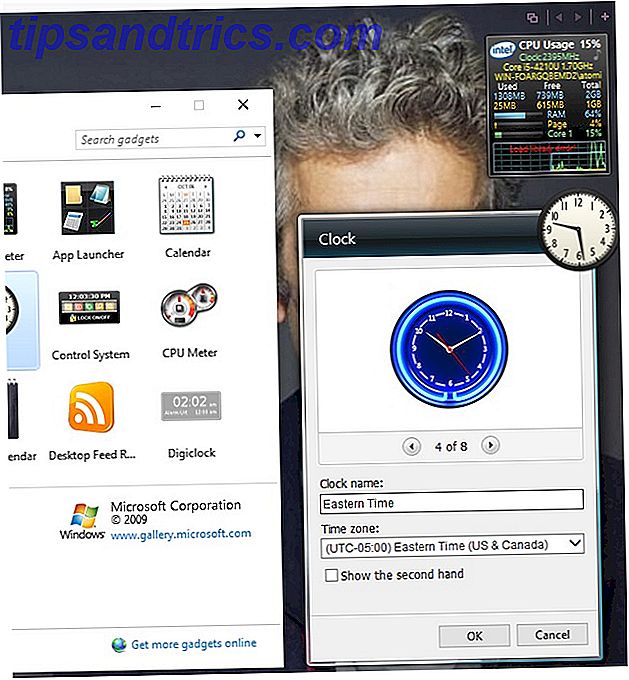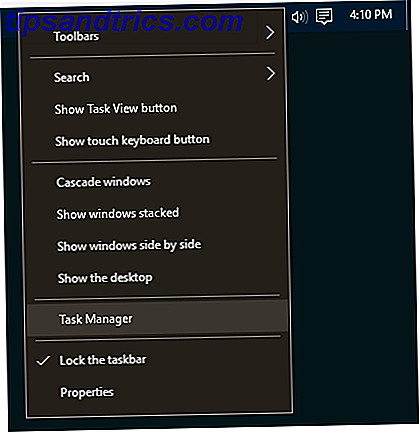Chromebooks har fortjent fået et ry for at være nem at bruge, selv for folk, der ikke er teknologisk kloge. Chromebooks er ikke bare perfekte til elever, de er også gode muligheder for seniorer.
Men bare fordi operativsystemet er ligetil betyder det ikke, at der ikke er nogle dele af det, der kræver yderligere forklaring. Uden yderligere ado er her en ultimativ vejledning til din Chromebook.
Sådan tager du et skærmbillede på en Chromebook
Chromebooks tilbyder to måder at tage screenshots indbygget på. Tag skærmbilleder på din Chromebook: Alt du behøver at vide ved at tage skærmbilleder på din Chromebook: Alt du behøver at vide Hvis du lige har fået en ny Chromebook, kan du tænke dig at tage skærmbilleder. Vi viser dig, hvordan du tager et screenshot, så find det og brug det. Læs mere . Du kan enten fange hele skærmen eller en del af en skærm.
Hvis du vil fange hele skærmen på din Chromebook, skal du holde styret nede og trykke på knappen Skift vindue . Det er på øverste række på dit tastatur i, hvad der ville være F5-positionen på en ikke-Chromebook-enhed.
Bemærk: Hvis du ejer en Chromebook med et 360-graders hængsel, kan du også trykke på Strøm + Lydstyrke ned, ligesom en Android-enhed.
For at fange en del af skærmen skal du trykke på Control + Shift + Switch Window . Musemarkøren ændres til en krydshår. Bare klik og træk tværkorset over den del af skærmen, du vil gemme.
Hvis din screengrab var vellykket, vil du se en meddelelse pop op i nederste højre hjørne.
Du kan finde alle dine skærmbilleder i mappen Download . De gemmes ikke automatisk i Google Drev.
Sådan Højreklik på en Chromebook
Som med skærmbilleder, er der to måder at udføre højre klik på din Chromebook.
Den mest almindelige metode er at bruge styrefladen. Flyt musen til det emne, du vil højreklikke på, og tryk så på styrefladen med to fingre på samme tid.
Den mindre kendte metode bruger tastaturet. Tryk og hold Alt- tasten, og tryk derefter på en finger på styrefladen i stedet for to.
Selvfølgelig er der teknisk set en tredje måde - brug en USB-mus!
Sådan drejer du skærmen på en Chromebook
Afhængigt af hvilken model Chromebook du ejer, kan der være tidspunkter, hvor det er mere praktisk at bruge din maskine i portræt snarere end landskabsvisning.
Det er også et nyttigt trick at vide, hvis du nogensinde har brug for at vende din skærm 180 grader, for eksempel, hvis du forsøger at vise noget til nogen sad på den modsatte side af bordet.
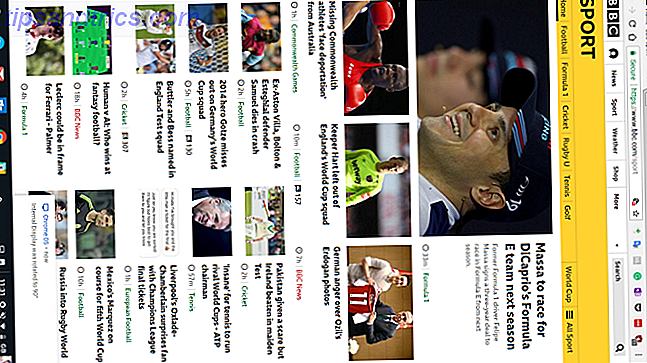
At rotere skærmen er let. Du kan bevæge dig gennem fire 90-graders drejninger ved at trykke på Control + Shift + Refresh .
Du kan kun rotere i retning med uret.
Sådan kopieres og indsættes på en Chromebook
Vi vil ikke for længst dvæle på denne. De fleste brugere ved allerede, hvordan man kopierer og indsætter, men det forstyrrer stadig nye Chromebook-brugere. 20 Tips, hver gang Chromebook-brugeren skal vide 20 tips Hver første gangs Chromebook-bruger bør vide, at Chromebooks er gode, men har en læringskurve og tag nogle vænne sig til, hvis du har skiftet fra macOS eller windows. Her er flere Chromebook tips og tricks for at fremskynde denne proces. Læs mere, som forventer, at processen er meget forskellig fra det, de plejer at være.
I praksis er processen nøjagtig den samme som den metode, du vil bruge på Windows. Brug Control + C til at kopiere, Control + V til at indsætte og Control + X for at skære. Du kan også bruge højreklikkontekstmenuen.
Sådan udskriver du på en Chromebook
Udskrivning har altid været Chromebook's akilleshæl. Det har aldrig været en simpel proces.
Før du begynder, skal du vide, om din printer er "Cloud ready." Kontroller Googles liste over kompatible printere, hvis du ikke er sikker.
Hvis det er Cloud ready, skal du følge instruktionerne nedenfor:
- Åbn Chrome, og skriv krom: // enheder i adresselinjen.
- Find din printer i sektionen Ny enhed på siden.
- Klik på Registrer .
Hvis det ikke er Cloud Ready, men har Wi-Fi-funktioner, skal du følge disse instruktioner i stedet:
- Åbn Chrome på et Windows eller Mac-operativsystem.
- Skriv krom: // enheder i adresselinjen.
- Klik på Tilføj printer i afsnittet Klassiske printere på siden.
- Markér afkrydsningsfeltet ud for den printer, du vil tilføje.
- Vælg Tilføj printer .
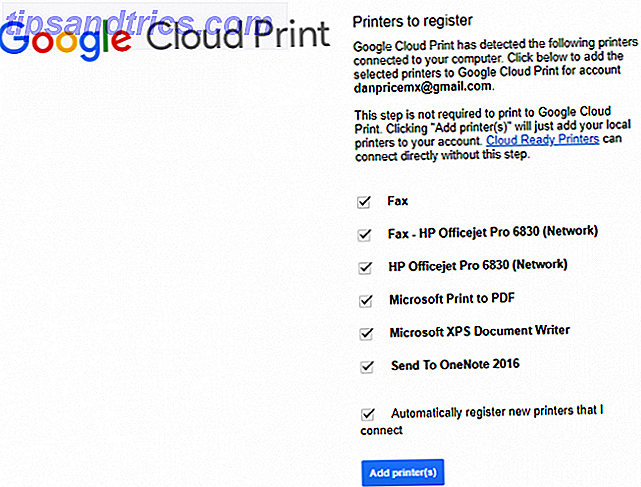
Når du har gennemført en af ovenstående processer, kan du gå til din Cloud Print-portal for at sikre, at opsætningen var vellykket.
Endelig, hvis du vil tilføje en lokal printer uden at bruge Cloud Print-appen, skal du bruge disse retningslinjer:
- Åbn menuen Indstillinger for Chromebook (tilgængelig via systembakken).
- Rul ned og klik på Avanceret .
- Gå til Printere> Tilføj printer .
- Giv printeren et navn og indtast dets IP-adresse.
- Klik på Tilføj .
Bemærk! Du kan ikke tilføje en ikke-Wi-Fi-aktiveret printer til din Chromebook.
Sådan zoomer du ud på en Chromebook
Chromebooks tilbyder to måder at zoome ind og ud. Det afhænger af, om du vil øge størrelsen af en enkelt side / app eller hele skærmen.
For at zoome ind og ud på en enkelt app, tryk på Control + Plus eller Control + Minus i overensstemmelse hermed. Du kan nulstille skærmens zoom ved at trykke på Control + 0 .
Hvis du hellere vil ændre zoomniveauet over hele operativsystemet, skal du trykke på Control + Shift + Plus eller Control + Shift + Minus . Denne genvej vil også ændre størrelsen af din app dock, og dermed lade dig passe flere apps på den, hvis du løber tør for plads.
Sådan ændrer du en Chromebook-ejer
Hvis du planlægger at sælge din Chromebook, eller endda bare give den til et andet familiemedlem, skal du ændre enhedens ejer.
Den eneste sikre og sikre måde at opnå dette på er at lave en fabriksindstillet AKA Powerwash . Hvis du udfører en Powerwash, slettes alle data fra computeren, herunder brugerne og eventuelle data i downloadmappen. Sørg derfor for at lave en sikkerhedskopi, inden du fortsætter.
Sådan spændes din maskine To måder til reformering af din Chromebook: Powerwash & Full Recovery To måder at reformere din Chromebook på: Powerwash & Full Recovery En af Chromebooks vigtigste salgs-punkter er dens stateless drevs sikkerhed og stabilitet - men hvad er dine valg, når noget går galt? Du har to muligheder. Læs Mere, Åbn menuen Indstillinger for Chromebook og navigér til Avanceret> Powerwash> Powerwash .
Når den bliver tilgængelig, skal du klikke på genstartsknappen . Du vil blive taget gennem enhedens opsætningsskærmbilleder. Google-kontoen, du indtaster, når du bliver bedt om det, bliver automatisk ejer af Chromebook.
Sådan omdannes farver på en Chromebook
Som næsten alle operativsystemer leveres Chromebooks med en bred vifte af tilgængelighed værktøjer. En af dem giver dig mulighed for at vende farverne på skærmen. I Chromebook-tale kaldes funktionen "High Contrast Mode", men slutproduktet er det samme.
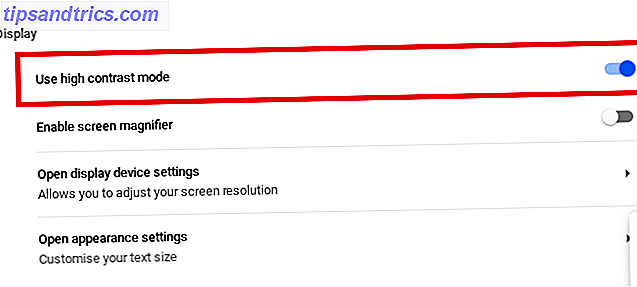
Der er to måder at omdanne farverne på. Den enkleste metode er at bruge tastaturgenvejen; tryk på Søg + Skift + H. Denne genvej fungerer dog kun, hvis søgenøglen stadig er kortlagt til søgefunktionen; hvis du har tildelt det til caps lås, vil det ikke fungere.
Den alternative tilgang kræver, at du dykker ind i menuen Indstillinger . Åbn menuen og gå til Avanceret> Administrer tilgængelighedsfunktioner . I skærmbilledet skal du skubbe skiften ved siden af Brug høj kontrasttilstand til Til- position.
Sådan opretter du forbindelse til Wi-Fi på en Chromebook
Hvordan du opretter forbindelse til Wi-Fi afhænger af, hvilken type netværk du vil oprette forbindelse til. For det første skal du sørge for, at Wi-Fi er tændt. Klik på dit profilbillede og vælg Nej netværk . Sørg for, at skiftet øverst i popup-vinduet er i tilstanden Til .
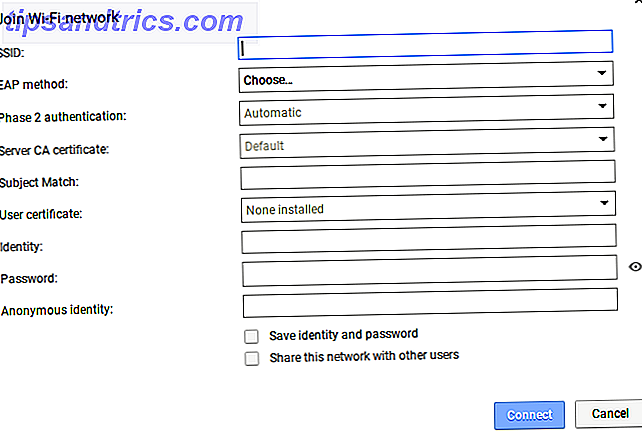
For at oprette forbindelse til et synligt netværk, der er inden for rækkevidde, skal du klikke på netværkets navn og indtaste adgangskoden, hvis det er nødvendigt. I mellemtiden skal du gentage ovenstående trin for at oprette forbindelse til et skjult unoteret netværk, men i stedet vælge Tilslut andet netværk . Indtast netværksoplysningerne og tryk på Connect .
Hvad skal du vide om Chromebooks?
De ni forespørgsler, vi har behandlet i denne artikel, er nogle af netets mest søgte Chromebook-spørgsmål.
Det er dog ikke en udtømmende guide, så hvis du stadig har spørgsmål, er du velkommen til at komme ud i kommentarerne nedenfor.
Alternativt kan du fortsætte med at læse mere Chromebook-indhold andetsteds på webstedet. Vi har dækket alt fra de mest nyttige Chromebook-genveje. Her er hver Chromebook-genvej. Du skal evt. Få brug for enhver Chromebook-genvej, du nogensinde har brug for. Leder du efter en mesterliste over tastaturgenveje til din Chromebook? Her er hver nøglekombination, du nogensinde har brug for til Chrome OS! Læs mere for at fastsætte almindelige Chromebook-fejl De 7 mest almindelige Chromebook-fejl, og hvordan de kan løses De 7 mest almindelige Chromebook-fejl og hvordan man kan rette dem Chromebooks er dejligt robuste maskiner. I modsætning til pc'er og Mac'er kan de tage en ægte hammering, før de brydes ned. Men de er ikke perfekte: her er syv mest almindelige Chromebook-fejl, og hvordan man løser dem. Læs mere .