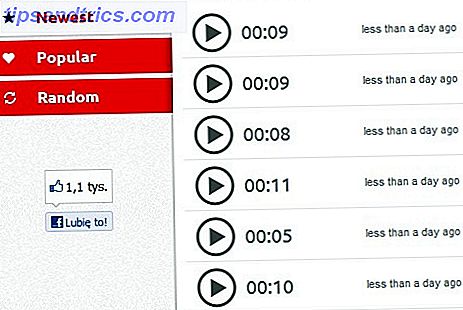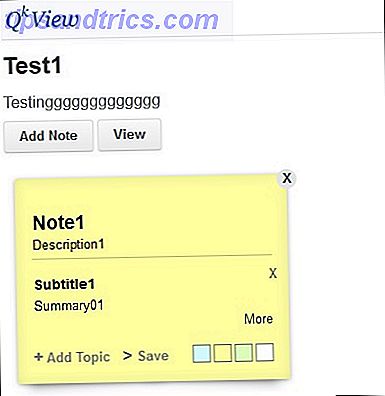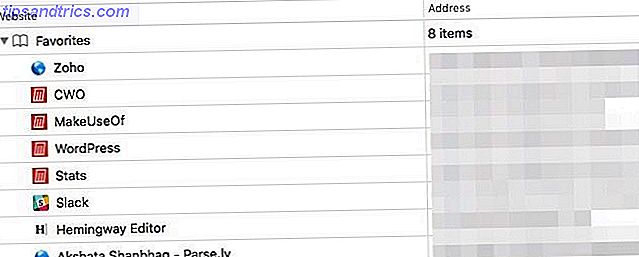Du bør altid sikkerhedskopiere dataene på din computer. Windows Sikkerhedskopierings- og gendannelsesguide Windows Sikkerhedskopiering og gendannelse guide katastrofer ske. Medmindre du er villig til at miste dine data, har du brug for en god Windows backup rutine. Vi viser dig, hvordan du laver sikkerhedskopier og gendanner dem. Læs mere . Hvis du bruger Outlook til at administrere dine e-mails, skal du også beholde denne information. Hvis du ikke gør det, risikerer du at miste dine e-mails, kontakter, opgaver og meget mere.
Windows 10 leveres indbygget med en sikkerhedskopieringsfunktion kaldet filhistorik. Vi skal vise dig, hvordan du bruger dette til at lave kopier af dine Outlook-filer, samtidig med at du fremhæver nogle faldgruber, du skal undgå.
Sådan bruges filhistorik
Selv om der er tredjepartsprogrammer, der er mere funktionsrige, kommer Filhistorik med Windows 10 og giver dig mulighed for at sikkerhedskopiere dine filer til et andet drev. Du kan derefter gendanne dem, hvis de originale filer på en eller anden måde fjernes.
For at komme i gang skal du trykke på Windows-tasten + I for at åbne Indstillinger. Naviger til Opdatering og sikkerhed> Sikkerhedskopiering .
Vælg et backup-drev
Du bør se muligheden for at tilføje et drev . Klik på dette for at vælge det drev, du vil sikkerhedskopiere dine filer til.
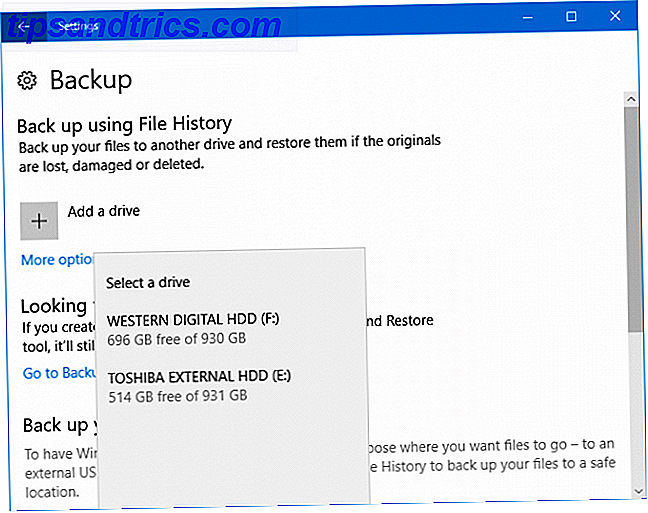
Hvis det er relevant, vil du se, at du har mulighed for at vælge andre drev i selve systemet. Det er dog at foretrække at bruge et eksternt drev. Dette skyldes, at hvis der sker noget med din computer, som en logisk fejl, er der mere chancen for, at det eksterne drev overlever. Det gør også overførsel mellem systemer lettere.
Hvis du ikke ser muligheden for at tilføje et drev, betyder det, at man allerede er valgt. Klik på Flere indstillinger for at finde ud af hvilken, på linjen som starter Total plads på . Hvis det ikke er det drev, du vil have, skal du rulle ned og klikke på Stop med at bruge drev . Naviger tilbage til forrige side og følg instruktionerne ovenfor.

Når du har valgt drevet, aktiveres filhistorik automatisk. Hvis det ikke er tilfældet, skal du blot skubbe Backup mine filer automatisk til On .
Indstil din backupfrekvens
Med dit drev nu valgt, skal du beslutte om hyppigheden af filhistorik.
Dropdown-menuen Sikkerhedskopier min fil er som standard angivet som standard hver time . Du kan dog ændre dette til forskellige forskellige minutter eller timers intervaller eller bare dagligt. Afhængigt af, hvor up-to-date du har brug for dine sikkerhedskopier til at være, kan det være fint hver dag.

Dropdown-rullemenuen Keep my backups bestemmer, hvor længe det er, indtil dine sikkerhedskopier er fjernet fra drevet. De er indstillet til at blive holdt for evigt som standard, men du kan ændre dette til forskellige måned eller årintervaller. Alternativt, indtil der er brug for plads, slettes kun filer, når drevet er fuld.
Vælg hvilke mapper der skal sikkerhedskopieres
Dernæst er det tid til at vælge, hvad du vil sikkerhedskopieres Backup 101: Windows-filer og mapper Du bør altid sikkerhedskopiere backup 101: Windows-filer og mapper Du bør altid sikkerhedskopiere Er du sikkerhedskopi af de rigtige ting? Vi viser dig hvilke filer og mapper du altid skal sikkerhedskopiere, og hvor du finder dem i Windows. Læs mere . Hvis du er på hovedbackup- siden, skal du klikke på Flere indstillinger .
Der er et afsnit på denne side kaldet Sikkerhedskopier disse mapper . Som standard er en række mapper inkluderet fra din brugerkonto, f.eks. Downloads, Dokumenter, Billeder og forskellige roamingmapper.

Dine Outlook-filer gemmes i C: \ Users \ NAME \ Documents \ Outlook Files, så disse vil automatisk blive inkluderet.
Hvis du vil inkludere andre mapper, skal du klikke på Tilføj en mappe . Du kan derefter bladre til den pågældende mappe på dit system og klikke på Vælg denne mappe . Du vil gerne gøre dette specifikt til Outlook-mappen ovenfor, hvis du ikke sikkerhedskopierer din Dokumenter-mappe.
For at fjerne en mappe fra listen, skal du bare vælge den og klikke på Fjern .

Du kan også udelukke mapper fra backupen. Dette er nyttigt, når du vil sikkerhedskopiere en mappe, der indeholder mange undermapper, hvoraf nogle vil udelukke.
Rul til sektionen Ekskluder disse mapper, og klik på Tilføj en mappe . Gennemse den mappe, du vil ekskludere, og klik derefter på Vælg denne mappe .
Filhistorik og Outlook
Før du bruger Filhistorik til at sikkerhedskopiere dine Outlook-filer, er der nogle ting at bemærke.
Filhistorik sikkerhedskopierer kun filer, der ikke er i brug, mens den kører. Det betyder, at hvis du har Outlook åbnet, bliver dine filer ikke sikkerhedskopieret.

Som sådan er den bedste måde at være sikker på, at dine Outlook-filer sikkerhedskopieres, at lukke programmet, mens filhistorik kører, eller indstil frekvensen for at være tilstrækkelig nok til, at den er bundet til at fange en (se Indstil din sikkerhedskopifrekvens ovenfor) .
Det er heller ikke ualmindeligt, at Outlook-filer vokser til gigabyte i størrelse. Hukommelsesstørrelser forklaret - Gigabyte, Terabytes og Petabytes i Laymans Vilkår Hukommelsesstørrelser forklaret - Gigabyte, Terabytter og Petabytter i Laymans Vilkår Det er nemt at se, at 500GB er mere end 100 GB. Men hvordan sammenligner forskellige størrelser? Hvad er en gigabyte til en terabyte? Hvor passer en petabyte ind? Lad os rydde det op! Læs mere .
Filhistorik klarer ikke sine sikkerhedskopier på en særlig smart måde. Mens nogle sikkerhedskopieringsværktøjer gradvis vil blive sikkerhedskopieret, opdateres kun filer, der er ændret siden sidste scanning og fjernelse af de gamle filer. Filhistorik gør det ikke.

Filhistorik bemærker i stedet, at dataene er ændret og sikkerhedskopieret hele filen igen. Hvis dine Outlook-filer er store, vil du snart gå tom for plads på drevet. For at overvinde dette skal du indstille Filhistorik for at gemme dine sikkerhedskopier, indtil drevet bliver fuld.
Alternativt kan du regelmæssigt gå til Indstillinger> Opdatering og sikkerhed> Sikkerhedskopiering> Flere indstillinger> Se avancerede indstillinger> Avancerede indstillinger> Ryd op versioner .

Her kan du rense dine sikkerhedskopier baseret på deres alder. Brug rullemenuen Slet filer, sæt den til Alle, men den varede, og klik på Ryd op .
Alternativ til filhistorik
Hvis Filhistorik ikke vil skære det til dig, og du bare vil have en måde at automatisere Outlook-sikkerhedskopier på, skal du tjekke vores artikel om sikkerhedskopiering af Outlook-e-mails, der er gjort simple. Sikkerhedskopiering af dine Microsoft Outlook-emails, der er gjort simple, giver sikkerhedskopiering af dine Microsoft Outlook-mails. Enkel sikkerhedskopiering af gamle e-mails kan virke kompliceret, men det behøver ikke at være, især hvis du bruger Microsoft Outlook. Vi viser dig, hvor nemt processen med arkivering og lagring af e-mails kan være. Læs mere .
Artiklen viser dig, hvordan du bruger Outlook til automatisk at oprette et arkiv, som du kan indstille til at gemme på dit eksterne drev.

Dette konstant opdateringsarkiv kan køre, når du har åbent Outlook, så det er et godt alternativ, hvis de overvejelser, der er beskrevet ovenfor, viser sig at være problematiske.
Outlook Sikker og lyd
Ved at følge ovenstående råd sikrer du, at dine Outlook-filer holdes sikre og klare. Husk, at sikkerhedskopiering ikke virker vigtigt, før du lider data tab. På det tidspunkt vil du altid gerne sikkerhedskopiere, så red dig selv hovedpinen og tag på det nu.
Leder du efter flere råd om sikkerhedskopiering i Windows 10? Se vores ultimative Windows 10 data backup guide Den ultimative Windows 10 Data Backup Guide Den ultimative Windows 10 Data Backup Guide Vi har opsummeret alle backup, gendannelse, opsving og reparation mulighed vi kunne finde på Windows 10. Brug vores enkle tips og aldrig fortvivlelse over tabte data igen! Læs mere . Eller hvis du bare vil have flere Outlook-råd, skal du læse vores bedste fremgangsmåder for at øge workflow 6 Best Practices for Outlook for at øge din arbejdsgang 6 Bedste praksis til Outlook for at øge din arbejdsgang Hvis du bruger nogen seriøs tid ved hjælp af Outlook, bør du undersøge din arbejdsgang . Gør dit email arbejde for dig og spar tid for vigtige opgaver. Læs mere .
Bruger du Filhistorik for at sikkerhedskopiere dine Outlook-filer? Hvis ikke, hvad er din foretrukne metode?