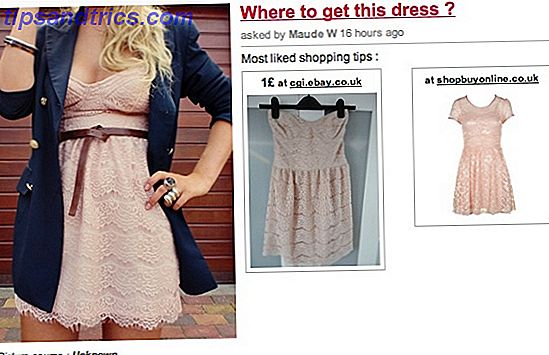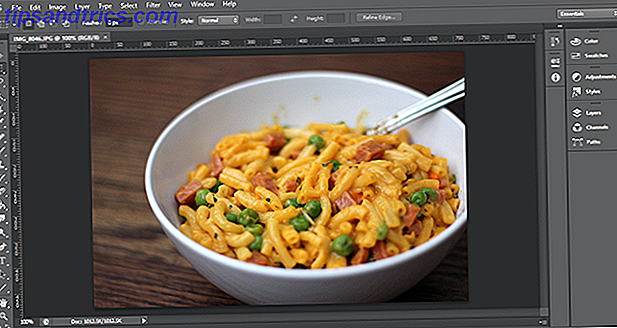Er du interesseret i at lære om Linux eller køre en hjemme webserver? Installation af Linux på en ekstra gammel computer er en ret nem ting at gøre i disse dage med mange forbrugervenlige distributioner som Ubuntu og Mint Linux. Efter at have kørt op, vil du have en platform til hosting din hjemmeside internt, enten for udvikling eller for at hoste en hjemmeside.
Denne artikel er opdelt i fire hovedtrin: 1. Indhent en gammel computer, 2. Installer operativsystem, 3. Opret applikationens webserver software (Apache, PHP, MySQL) og 4. Kom computeren fra internettet .
Erhverve en gammel computer
Linux er et alsidigt operativsystem, idet det kan køres på de langsomste af pc'er, i hvert fald i kommandolinjemodus. For enkelhedens skyld skal vi køre Ubuntu 10.10 "Maverick Meercat", som netop blev udgivet og gennemgået af Justin.
Systemkrav
Ubuntu 10.10 viser 256 MB RAM som det mindste beløb, det vil fungere på. Installationen selv optager 3, 3 GB, og så vil du forlade plads til den ekstra software og eventuelle filer, du skal arbejde med, så jeg ville stikke det minimum på 10 GB.
Ubuntu understøtter et bredt udvalg af videokort, harddiske og anden hardware; Hvis du vil tjekke, inden du downloader installationsdisken, skal du kigge på Linux-hardwarekompatibilitetslisten for både komplette systemer og individuelle komponenter i dit system for at se, om det vil fungere. Før det bliver forfanget i dette selv, er det ret hurtigt og nemt at teste tingene ud med en Live CD for at sikre, at alt fungerer på dit system.
Hvis du planlægger at køre serveren 24/7, skal du sørge for at det er i et godt ventileret område. Det er bedre at placere det på et klimatiseret værelse i løbet af sommeren, da varme bliver dit systems største fjende.
Installer Ubuntu
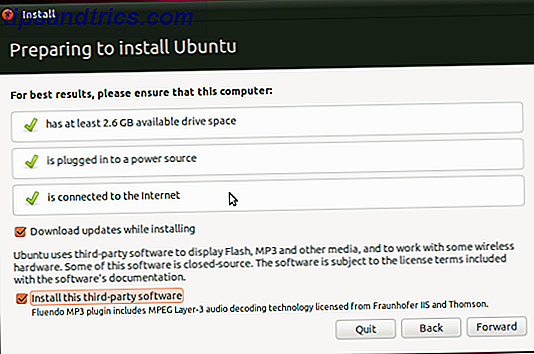
Installation af Ubuntu er en cinch med den nyeste 10.10 installer. Min foretrukne funktion i installationsprogrammet er, at mens du stadig vælger installationen, arbejder det med at formatere og kopiere filer til din harddisk.
Gå videre til Ubuntu Desktop CD Download websted for at få ISO-filen. Disse diskbilleder har de nyeste versioner af software, så du skal kun lave et minimum af opgradering efter installationen. Brug 64-bit version, hvis din computer understøtter det eller 32-bit versionen ellers. Brænd ISO til en cd eller dvd, sæt den i computerens drev og start op.
Hvis du har brug for at ændre BIOS-indstillingerne for at starte fra en cd, skal du gøre det, eller nogle gange skal du trykke på en tast for at vælge et alternativ bootmedie. Boot off af cd-drevet og vælg "Installer Ubuntu." Generelt vil vi installere den mindste mængde software som muligt af to grunde: Den første er, at jo mere software du installerer og tjenester, du kører i baggrunden, langsommere dit system vil være. Det andet er, at det også åbner dit system op for flere potentielle sikkerhedshuller i fremtiden.
Vælg "Download opdateringer under installation" og "Installer tredjeparts software" og derefter "Slet og brug hele disken". Bemærk, at dette vil slette andre operativsystemer, du har på denne computer. Følg gennem de andre muligheder pr. Dine ønskede indstillinger. Jeg anbefaler ikke at kryptere din hjemmemappe. Genstart efter installationen er afsluttet.

Ved genstart er din installation i det væsentlige komplet! Den første ting du skal gøre efter en installation, ligner en Windows-maskine, er at anvende opdateringer. Gå til System-> Administration-> Update Manager og "Installer opdateringer". Du skal muligvis genstarte efter at have installeret opdateringer, som den har fundet.
Du har nu en fuldt funktionel Ubuntu-installation.
Opsætning af applikationstjenester
Du har et antal muligheder her, men da de fleste websites kører på en kombination af Apache, MySQL og PHP, skal vi installere dem. Dette ligner det, vi anbefalede at installere på Windows Sådan opretter du din egen WampServer Sådan opsættes din egen WampServer Læs mere.
Disse applikationer installeres via Ubuntu Software Center. Start softwarecenteret via System-> Administration-> Synaptic Package Manager. Her installerer vi den software, vi har brug for.
Søg efter og installer følgende pakkenavne, som hver indeholder en række forudsætninger: apache2, php5, php5-mysql og mysql-serveren . Anvend ændringerne for at installere pakkerne.

Pakkerne downloades og installeres inden for kort tid. Installatøren vil bede dig om MySQL "root" kodeordet. Ingen genstart er nødvendig.
Test din webserver!
Du kan teste din webserver ved at åbne Firefox-browseren på din server og henvende dig til URL http://127.0.0.1/.

Du skal se en meddelelse "Det virker!", Der betyder at din webserver kører! Både Apache og MySQL kører i baggrunden og starter ved opstart. Din webserver arbejder nu i det væsentlige, og du kan redigere filerne i / var / www og se ændringerne live på din hjemmeside.
Del 2 af denne serie, der vil blive offentliggjort inden for kort tid, vil gå over, hvordan du uploader filer til din Linux webserver; og hvordan du får adgang til din webserver både over dit lokale netværk og via internettet. Check tilbage for at se, hvordan du fuldfører opsætningen. Opsætningen er ret lige fremad, men der er altid hiccups undervejs.
Del 2
Du har lært, hvordan du installerer Ubuntu og Linux webserver software inklusive Apache, PHP og MySQL i del 1 af denne serie. Lær nu hvordan du uploader dine filer og endelig se din webserver fra hvor som helst i verden!
Nu da vores server er funktionel, skal vi passe på den del, hvor vi faktisk kan bruge den. I grund og grund er vi nødt til at eksponere serveren til omverdenen, så herfra er det vigtigt at holde serveren ajour med alle sine patches - Ubuntu Update Manager vil tage sig af dette for dig.
Finde serverens lokale IP-adresse
Det første du skal gøre er at finde serverens lokale IP-adresse og sætte den på noget, du senere vil kunne henvise til. Lad os finde serverens nuværende indstillede IP-adresse - fundet via den dynamiske DHCP-protokol - i feltet Netværksinformation.
Højreklik på din netværksforbindelse, som vil være et op / ned-array og gå til " Connection Information ." Dette vil dukke op i en boks med din nuværende IP-adresse, netværkskort, broadcast-adresse, gateway og DNS-server. Skriv dette ned, da vi vil bruge det i næste trin.

Hvad vi skal gøre, er at redigere forbindelsesoplysningerne for at give dig en statisk IP-adresse på dit lokale netværk. Højreklik på den menu, men denne gang går du til " Rediger forbindelser ." Vælg adapternavn fra det foregående trin - i mit tilfælde er det eth1, og rediger disse indstillinger. Vælg IPv4- fanen og skift " Metode " til " Manuel " i stedet for " Automatisk (DHCP) ", hvilket er det, det er standard, når du installerer. Indtast oplysningerne fra dine forbindelsesindstillinger.

Den eneste forskel, vi får denne gang, er din IP-adresse. Hold de første tre oktetter (tallene mellem prikkerne) og skift den sidste til et højt tal under 254. Det er vigtigt, at dette nummer ikke er i brug på dit netværk, og hvis du ikke er sikker, skal du vælge en høj IP-adresse som 250. For vores eksempel ved jeg, at .10 er gratis, så lad os sige, at vores nye IP-adresse er 192.168.2.10. Dette vil være din statiske, lokale IP-adresse.
Deling af webmappen
Deling af en mappe er nok den nemmeste måde at få adgang til og uploade filer på din server. Men det er også en stor, og det åbner også din server op sikkerhedsmæssigt, og det er vigtigt kun at bruge denne metode, hvis din server er på et privat netværk, og du risikerer ikke, at nogen forbinder det via kabel eller trådløs, og adgang til dine aktier.
Først skal vi slappe af tilladelserne på vores webmappe. Åbn en terminal ved at gå til Programmer-> Tilbehør-> Terminal. Indtast følgende kommando:
$ sudo chmod 777 / var / www
Det vil bede dig om din adgangskode og derefter ændre tilladelserne, som ikke har nogen besked returneret, hvis det lykkedes.

Gå nu til filbrowseren ( Places-> Computer ) og gå til File System -> / var / . Højreklik på www-mappen og derefter " Deling indstillinger ." Afkryds " Del denne mappe ". For sikkerhedsindstillinger kan du enten dele det med eller uden et kodeord. Vælg " Gæstadgang " for at dele mappen uden at kræve brugernavn og adgangskode.
Det betyder at du eller nogen anden vil kunne få adgang til filerne uden et kodeord. Af denne grund anbefaler jeg at dele med et kodeord. Det vil være mere smerte, fordi du bliver nødt til at indtaste disse oplysninger, men det er bestemt mere sikkert. Se også af " Tillad andre at oprette og slette filer i denne mappe ." Dette tillader skriveadgang fra den delte mappe.

For at se dine filer skal du gå til netværksstedet //192.168.2.10/www . Det vil enten bede dig om dit kodeord eller give dig adgang til dine filer, afhængigt af dine sikkerhedsindstillinger. Dette er det samme sæt af filer, som du kan få adgang til i din webbrowser ved at gå til http://192.168.2.10/.
Portvideresendelse
Nu hvor vi har vores IP-adresse, er et vigtigt begreb at forstå portoverførsel. Hver eneste person, der er forbundet til internettet, er bag en IP-adresse. For de fleste hjemmeforbindelser og også nogle forretningsforbindelser er IP'en til din lokale computer ikke eksponeret for internettet - det vil være i et privat område, der er enten 192.168.xx eller 10.xxx Så hvordan brugerne af dit websted faktisk Kontakt din server? Vi gør dette med port forwarding.
Porte Open Router Ports & deres sikkerhedsmæssige konsekvenser [Teknologi forklaret] Open Router Ports & deres sikkerhedsmæssige konsekvenser [Teknologi forklaret] Læs mere på en server ligner døre eller vinduer på et hus - hver enkelt giver dig adgang til en anden tjeneste, der kører på serveren. Webservere bruger som standard port 80.
Din router skal have en sektion kaldet " Port Forwarding " eller " Applications ", som giver dig mulighed for at sende porte korrekt. Videresend TCP port 80 til inde i dit netværk på den IP-adresse, vi har angivet ovenfor. Hver router er anderledes, så henvis til din router's driftsmanual om, hvordan du indstiller dette korrekt.
At få et statisk værtsnavn
De fleste hjemmeforbindelser har det, der kaldes en dynamisk IP Hvad er en dynamisk IP-adresse, og hvordan får jeg en? [Teknologi forklaret] Hvad er en dynamisk IP-adresse & Hvordan får jeg en? [Teknologi forklaret] Læs mere, hvilket betyder at det vil ændre sig efter en bestemt periode, normalt en uge eller deromkring. Vi har dækket den fantastiske DynDNS-server her på MakeUseOf Opret forbindelse til dine hjemme-pc'er fra hvor som helst med DynDNS Opret forbindelse til dine hjemme-pc'er fra hvor som helst Med DynDNS Read More sidste år, så tjek den artikel for at få flere oplysninger om brugen af DynDNS-tjenesten. Sørg for at bruge Linux-klienten til at opdatere din dynamiske IP med DynDNS-serverne. For vores webserver vil du gerne videresende TCP port 80. Videresend denne port til den lokale statiske IP-adresse, i vores tilfælde er dette 192.168.2.10.
Du skal nu kunne besøge din webserver fra omverdenen ved at gå til URL: http://yourhostname.dyndns.org . Nogle internetudbydere vil blokere port 80 til din router. Send i så fald noget som port 8080 til port 80. Dette giver dig mulighed for at besøge dit websted ved at gå til http://yourhostname.dyndns.org:8080 .
Verden er din østers
Det er det for vores nede og beskidte guide til at køre din egen webserver på en gammel computer. Det kan være så enkelt eller så kompliceret, som du vil, og der er mange variabler smidt ind i processen, så det er let at blive fanget op på noget. Hvis du løber ind i problemer, er du velkommen til at efterlade et svar nedenfor, og vi vil guide dig igennem processen så godt som muligt.
Nu hvor din webserver er oprettet, kan du fokusere på programmering eller installation af din egen software!
Spørgsmål fra nye systemadministratorer? Spørg væk i kommentarerne, og jeg vil være sikker på at komme tilbage til dig!