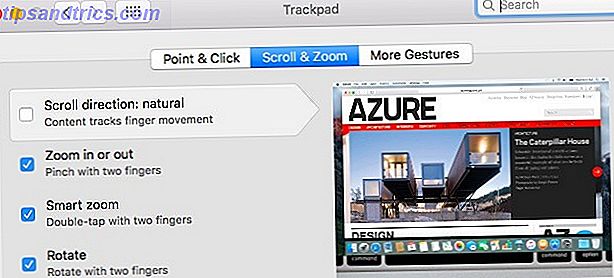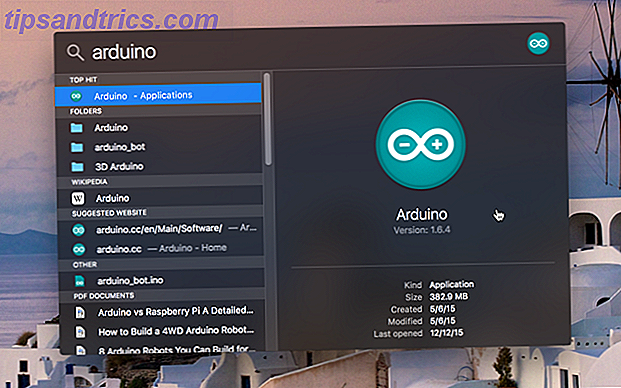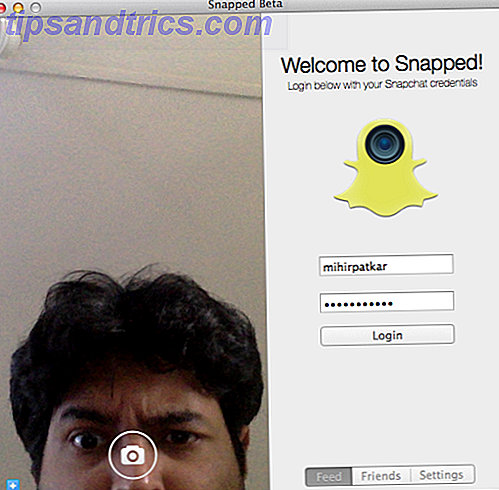Microsoft har pakket en kalenderapp ind i Windows-operativsystemet, da den udgav Windows 3.1 helt tilbage i 1992.
Men når du tænker på kalenderappen, tænker du sandsynligvis på den nyeste Windows Store-version. Det er den app der danner grundlaget for denne artikel.
Det blev oprindeligt frigivet som en del af Windows 8-pakken, men det var rudimentært og manglede funktioner. I løbet af fire og et halvt år siden det blev tilgængeligt, har Microsoft været travlt med at gøre forbedringer. Det er rimeligt at sige standard Windows Kalender app 12 Forsinket Windows 10 Apps og hvorfor du skal prøve dem 12 Forsømte Windows 10 Apps og hvorfor du skal prøve dem Du kan være uvidende om mange standard apps i Windows 10, eller du undervurderede deres brugbarhed. Vi har sammensat et dusin apps, der kan forandre den måde, du arbejder på, og vi viser dig hvordan. Læs mere er nu lige så godt som noget tredjeparts tilbud.
Her er en komplet vejledning til appen Windows 10 Kalender.
Hovedskærmen
Her er hvad du vil se, når du fyrer appen for første gang. Jeg har nummereret de forskellige dele af skærmen. Rul ned for at se, hvad hvert nummer vedrører.
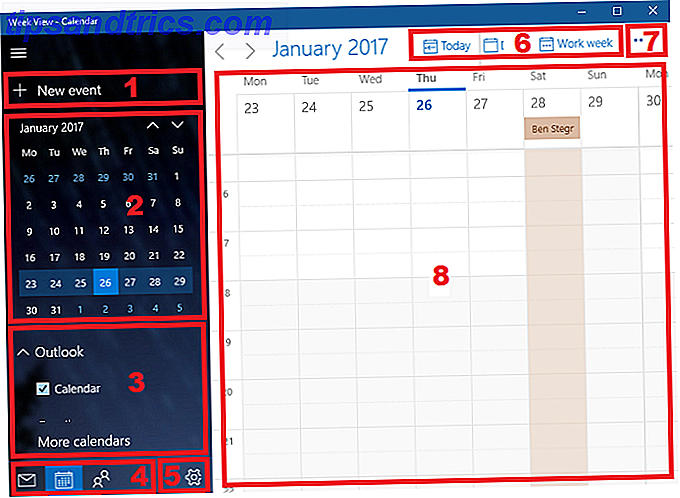
- Tilføj ny begivenhed - Den vigtigste knap i enhver kalenderapp. Giver dig mulighed for at oprette, dele og indstille påmindelser for elementer på din dagsorden.
- Månedsvisning - Rul hurtigt gennem måneder af året og vælg hele uger eller bestemte dage for at se i hovedvinduet.
- Yderligere kalendere - Få adgang til og se kalendere fra andre udbydere og (de) vælg dine andre Outlook-dagsordener.
- Appgenveje - Få hurtig adgang til Windows 10 Mail og People apps.
- Indstillinger - Gem visuals, tilføj nye konti og ændre forskellige skærmindstillinger.
- Vis - Rediger visningen i kalenderens hovedvindue.
- Udskriv - Udskriv en bestemt dag, uge, måned eller datointerval.
- Hovedvindue - Se dine begivenheder og tilføj hurtigt nye varer.
Lad os se nærmere på hvert af disse otte områder.
1. Tilføj ny begivenhed
Hvis du lige er begyndt at bruge Kalender-appen, bliver dette din første port. Du kan også tilføje begivenheder ved at klikke i hovedvinduet (8), men mulighederne er mere begrænsede.
Klik på knappen for at tilføje en begivenhed. Du vil se et nyt vindue:
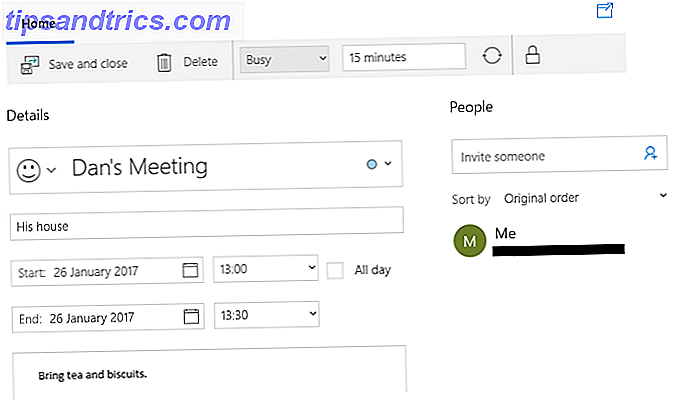
I hoveddelen af vinduet kan du give dit arrangement et navn, indtaste lokationen, vælge datointervallet og tilføje eventuelle yderligere noter.
Vælg i baren øverst på skærmen, hvordan du vil vise den tildelte tid. Du kan vælge enten Free, Tentative, Busy eller Out of Office . Hvis du er den eneste person med adgang til din kalender, er denne indstilling ikke særlig vigtig. Hvis du arbejder på en delt kalender eller planlægger at invitere andre til din begivenhed, skal du vælge et af de fire valg.
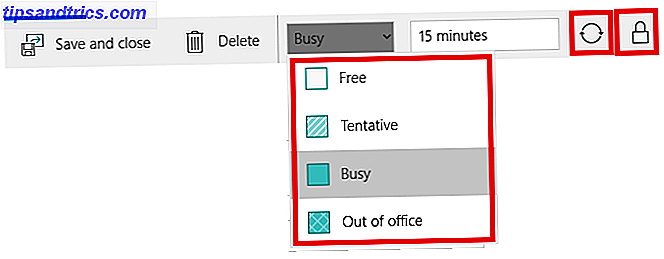
Ved siden af ses et cirkulært ikon og en hængelås. Det cirkulære ikon giver dig mulighed for at gentage din begivenhed, mens hængelås markerer begivenheden som privat.
For at dele din begivenhed med andre mennesker, skriv personens emailadresse i panelet på højre side. Hvis du har gemt den enkelte i din adressebog, kommer deres detaljer automatisk op.
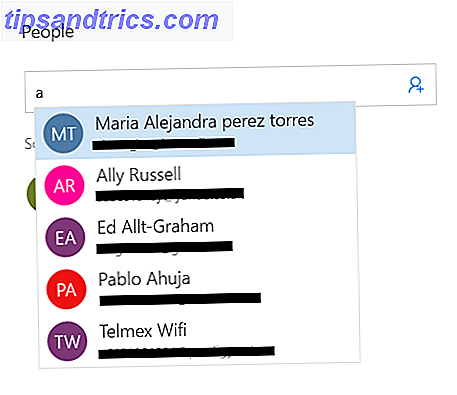
Når du er tilfreds med dine valg, skal du trykke på Gem og Luk i øverste venstre hjørne. Appen sender automatisk invitationer og tilføjer begivenheden til din kalender. Begivenheder vil også dukke op på din taskbar kalender dagsorden 10 Nye tricks af Windows 10 årsdagen opdatering Du skal prøve 10 nye tricks af Windows 10 årsdagen opdatering Du skal prøve Windows 10 årsdagen opdatering er chock fuld af nye funktioner, men mange aren ' t umiddelbart indlysende. Her har vi opsummeret subtile og skjulte tips og tricks, du burde virkelig prøve! Læs mere .
2. Månedsvisning
Du kan bruge månedsvisningen som planlæggersiden i en traditionel papirdagbog.
Cykler gennem ugerne og månederne ved enten at klikke på op- og nedpilene på skærmen eller ved at bruge piletasterne på tastaturet.
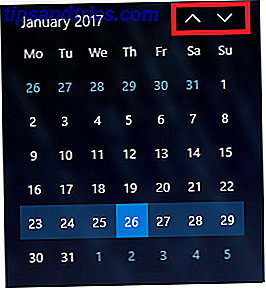
Ved at klikke på en dato vises det i hovedvinduet (8). Du kan vælge, om den klikte dato vises som en enkelt dag, en uge eller en hel måned i hovedvinduet ved at klikke på den tilknyttede knap i visningslinjen (6).
3. Yderligere kalendere
Du kan tilføje flere kalendere Sådan synkroniseres din Google Kalender med Windows 10-proceslinjen Sådan synkroniseres din Google Kalender med Windows 10-proceslinjen Synkroniser din Google Kalender med Windows Kalender-appen ikke altid muligt. Siden opdateringen af Windows 10 årsdagen kan du endda administrere dine Google, iCloud og Outlook-kalendere fra proceslinjen. Vi viser dig hvordan. Læs mere i menuen Indstillinger (5). Dette afsnit lader dig kun vælge hvilke kalendere der skal vises i hovedvinduet og tilpasse deres farver.
For at tilføje eller fjerne en kalender fra hovedvinduet skal du klikke på afkrydsningsfeltet ud for den pågældende dagsorden. Hvis du vil ændre baggrundsfarven for begivenhederne fra en bestemt kalender, skal du højreklikke på kalenderen og vælge. Du har ni farver at vælge imellem.
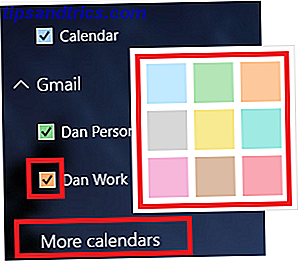
Du kan også tilføje ferie kalendere fra dette afsnit. Klik på Flere kalendere, og marker afkrydsningsfelterne ud for dem, du er interesseret i.
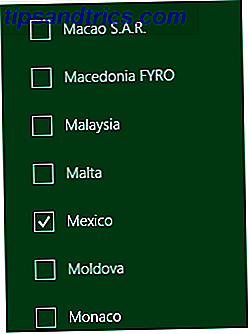
4. App genveje
Kalender er en af de tre nøgleproduktivitetsapps 9 Best Time Management Tools til at blive organiseret 9 Best Time Management Tools til at blive organiseret Tidsstyringsværktøjerne, der vises her, hjælper dig med at få mest muligt ud af dine dage. Velegnet til enhver forretningsmæssig eller personlig situation. Det er tid til at organisere dit liv! Læs mere Microsoft indeholder med Windows 10. De to andre er People and Mail.
Du kan bruge genveje til hurtigt at springe mellem de tre værktøjer og dermed strømline din arbejdsgang så meget som muligt.
5. Indstillinger
Ved at klikke på tandhjulsikonet vises en ny menu på højre side af skærmen. Her kan du tilføje yderligere kalendere fra andre udbydere, tilpasse visualerne og foretage yderligere væsentlige ændringer af, hvordan appen fungerer.
Du kan stort set ignorere de nederste fem menupunkter: Hvad er nyt, Hjælp, Feedback, Tillidcenter og Om .
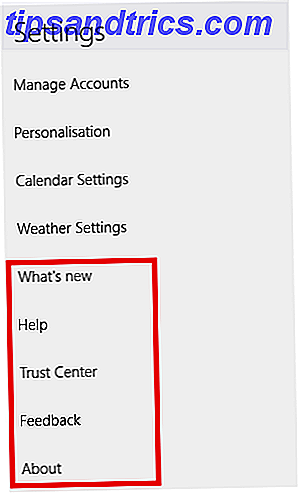
Administrer konti
Administrer konti har to vigtige funktioner: Du kan ændre indstillingerne for eksisterende konti og tilføje nye konti. For at ændre indstillingerne for en eksisterende konto, klik på kontonavnet. App'en viser et nyt vindue.
Klik på Change Mailbox Sync Settings for at justere, hvor ofte appen overfører nye hændelser, hvor mange hændelser der skal downloades, og for at ændre servernavnet.
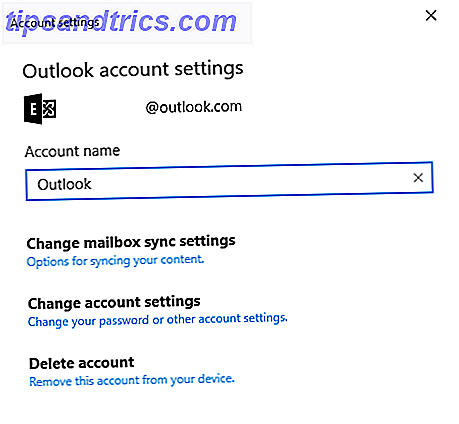
Hvis du vælger Skift kontoindstillinger (kun tilgængelig for Outlook-konti), kommer du til Microsoft-kontoportalen, og Slet konto fjerner kontoen fra appen.
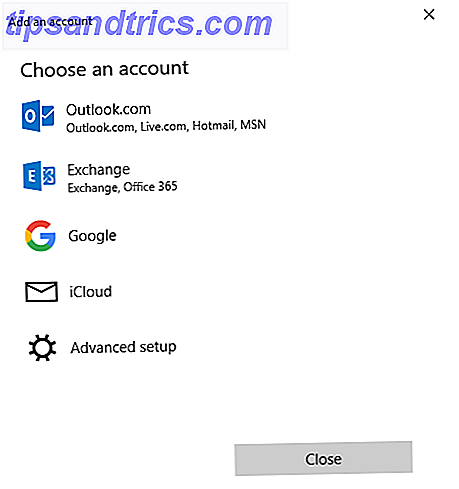
For at tilføje en ny kalender fra en tredjepartsudbyder skal du klikke på Tilføj konto . Outlook, Exchange, Google og iCloud har forudindstillede muligheder. Hvis din udbyder ikke er angivet, skal du klikke på Avanceret opsætning og følge instruktionerne på skærmen. Hvis du vil vide mere om at tilføje en Google Kalender, skal du følge mine detaljerede instruktioner i denne artikel om visning af Google Kalender på dit Windows-skrivebord 7 Måder at se Google Kalender på dit Windows-skrivebord 7 Måder at se Google Kalender på dit Windows-skrivebord Du behøver ikke at Brug standard Windows Kalender-appen. Du har muligheder! Vi viser dig syv Google Kalender-adgangspunkter til rådighed på dit Windows-skrivebord. Læs mere .
Tilpasning
Med personalisering kan du ændre accentfarven på hele appen, skifte mellem lys og mørk tilstand og tilføje en baggrund til appen.
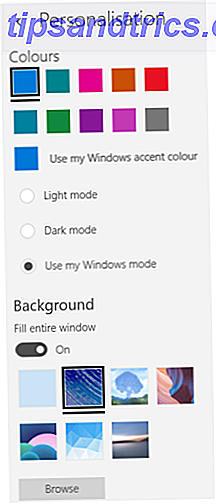
Der er syv forudgående baggrunde at vælge. Klik på Gennemse, hvis du vil bruge et foto eller billede, der er gemt andetsteds på din maskine.
Kalenderindstillinger
Kalenderindstillinger er, hvor du justerer, hvordan kalenderen fungerer på skærmen.
Du kan vælge hvilken dag du vil repræsentere den første dag i ugen, vælg hvilke dage, der udgør "arbejdsugen", vælg dine arbejdstimer, tilføj eller fjern ugenumrene, og endda vælg en ikke-gregoriansk kalender.
Vejrindstillinger
Endelig giver vejrindstillinger dig mulighed for at vælge om temperaturer skal vises i Celsius eller Fahrenheit.
6. Vis
Du kan vælge, hvad appen vises i hovedvinduet. Dine valg er dag, arbejdsuge, 7-dages uge, måned eller år .

Tjek forskellen mellem en dagsvisning og en månedsvisning nedenfor. Hvis du ikke har mange begivenheder i din kalender, skal månedsvisningen være tilstrækkelig. Hvis hver dag er pakket med møder, hold dig til dagsvisningen.
Dagvisning:
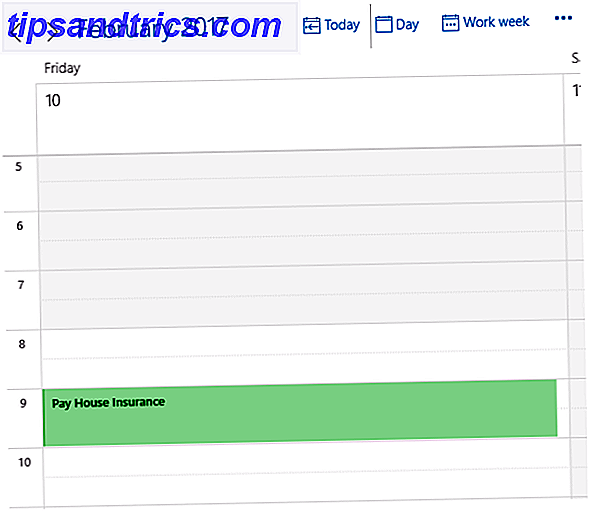
Månedsvisning:
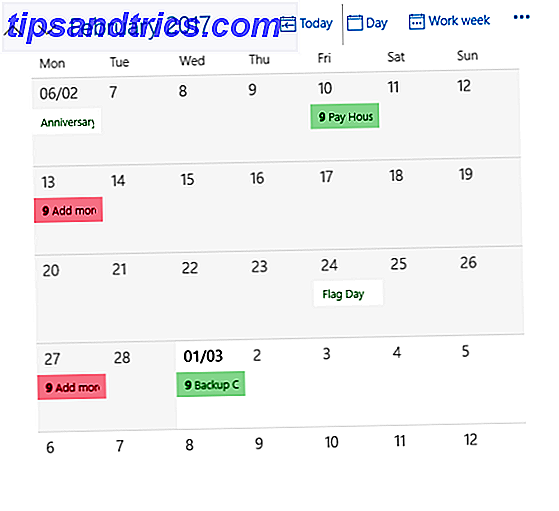
Klik på I dag for at hoppe tilbage til den aktuelle dato, uanset hvilken dag du ser i øjeblikket.
7. Udskriv
Ved at klikke på de tre prikker i øverste højre hjørne kan du udskrive en kalender. Udforme en udskrivbar kalender til nytårsbutikken. En udskrivbar kalender til det nye år. Kan ikke lide de kalendere, du har set i butikken, eller ønsker at skabe noget unikt. ? Her viser vi dig de otte bedste værktøjer til at lave din egen printbare kalender. Læs mere .
Hit Print og et nyt vindue med to drop-down menuer vil dukke op. Den første rullemenu lader dig vælge om du vil udskrive en dag, uge, arbejdsuge eller månedsvisning. Den anden menu giver dig mulighed for at vælge datointervallet.
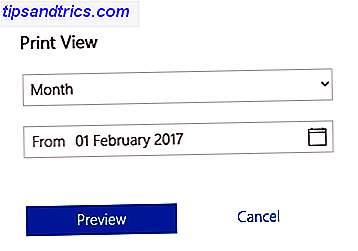
8. Hovedvindue
Hovedvinduet er hvor du kan se alle dine begivenheder. Begivenheder i forskellige kalendere er farvekodede i henhold til det, du valgte i Yderligere kalendere (3).
Hvis du klikker på en dato, kan du oprette "hurtige begivenheder". I popup-feltet kan du kun redigere begivenhedens navn, dato, placering og tilhørende kalender.
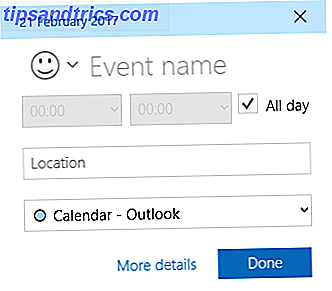
Hvis du klikker på Flere indstillinger, kommer du til det samme vindue som du ser, når du klikker på Ny begivenhed (1).
Nogen spørgsmål?
Jeg håber, at denne grundige vejledning til alle funktioner og indstillinger i Windows 10-kalenderappen har hjulpet dig med at forstå det potentiale.
Hvis du fandt noget forvirrende eller ønsker yderligere vejledning om en bestemt del af appen, kan du kontakte dine spørgsmål via kommentarfeltet nedenfor.